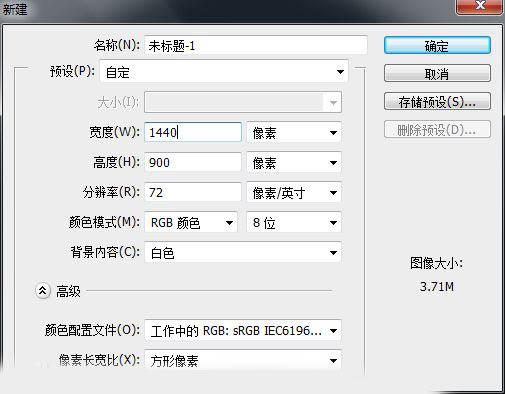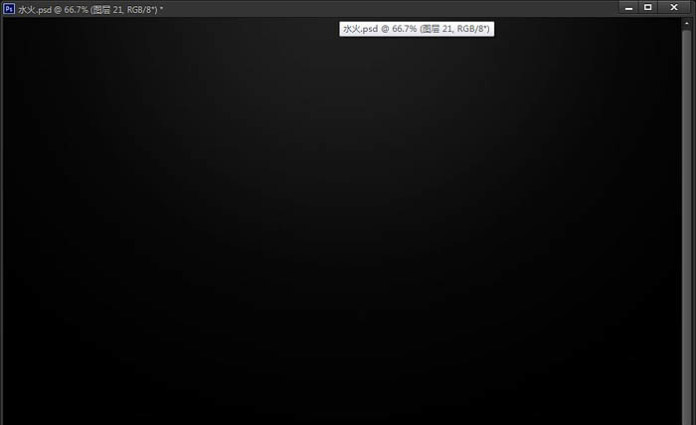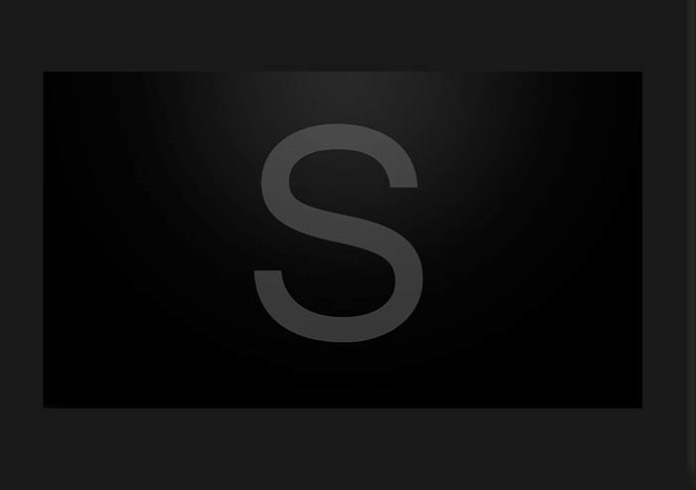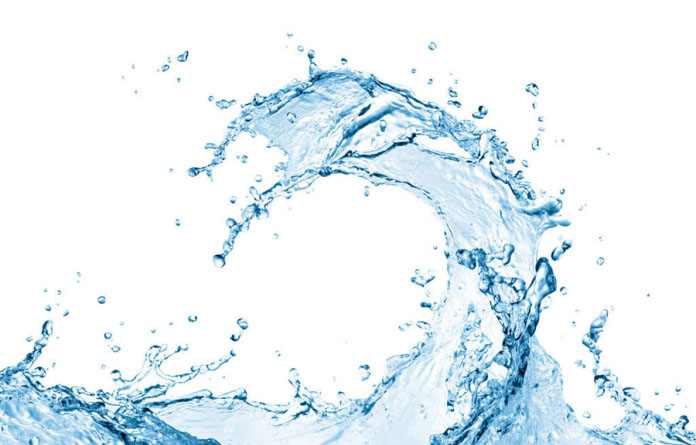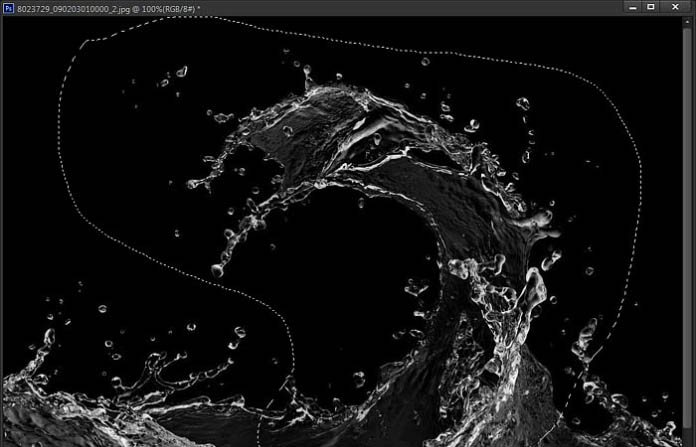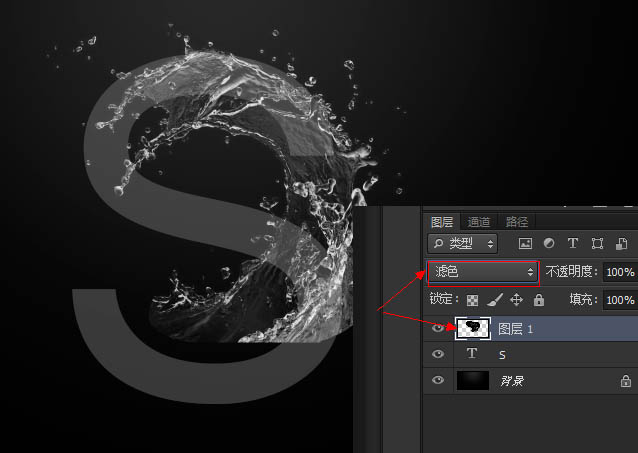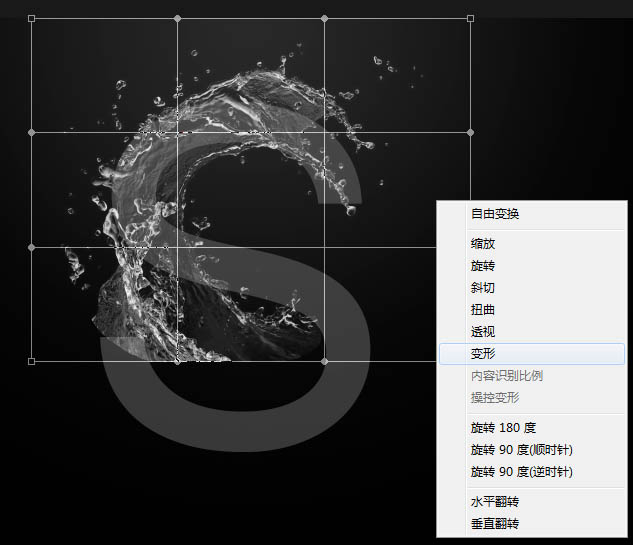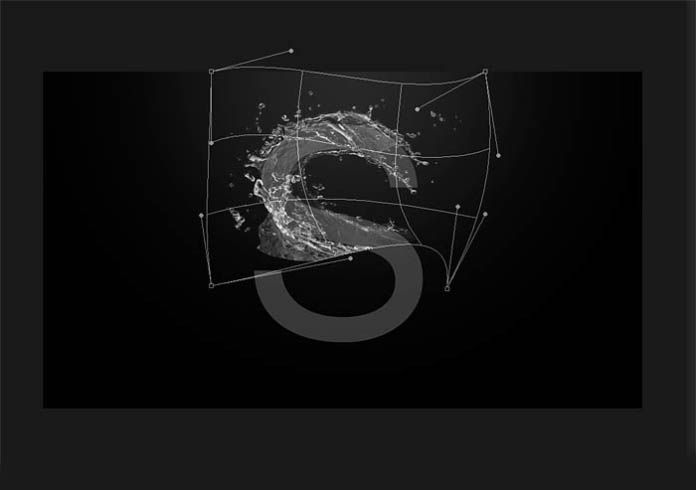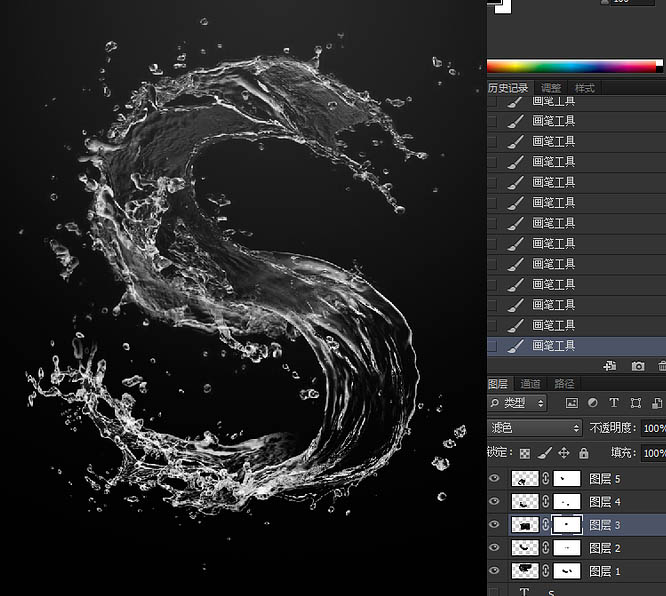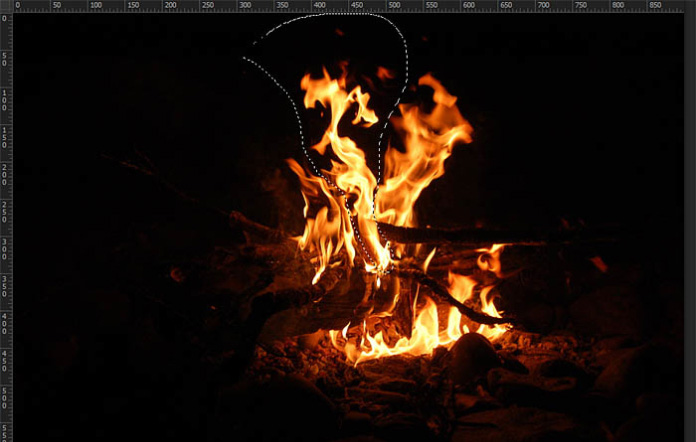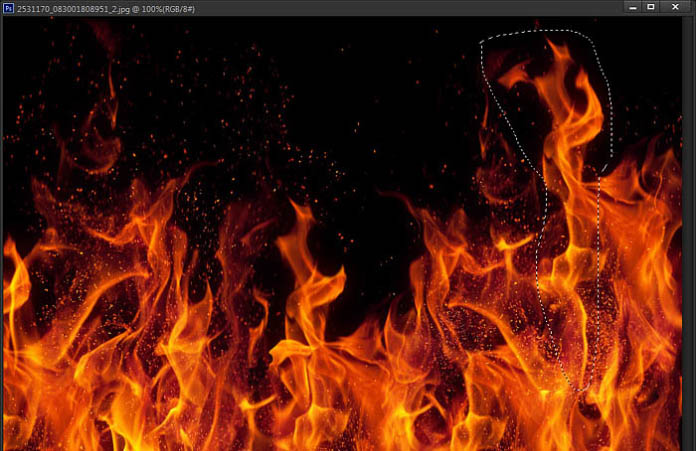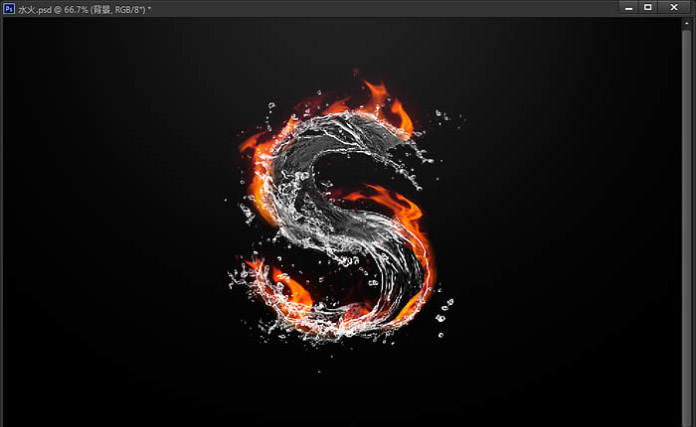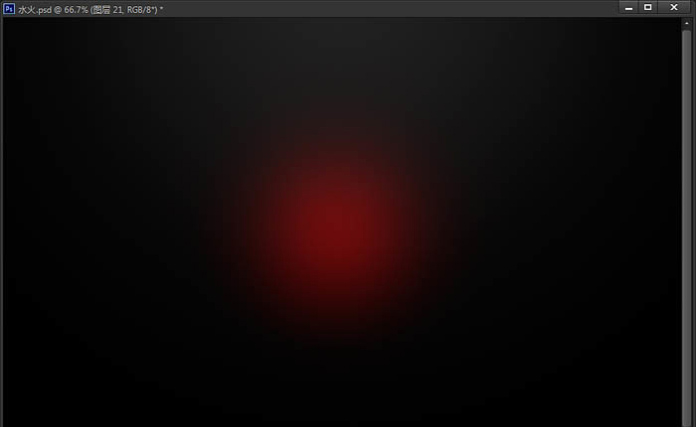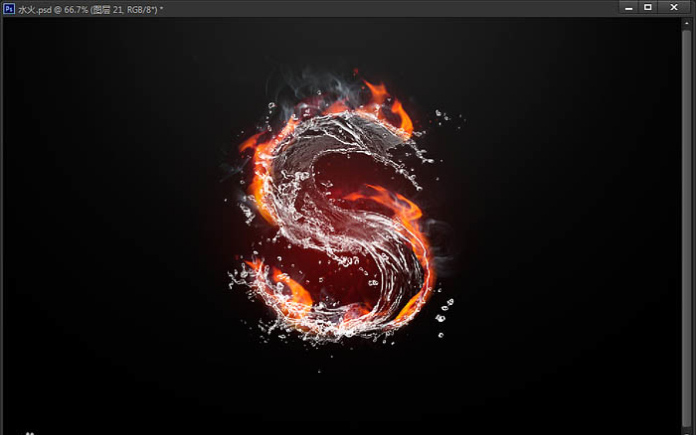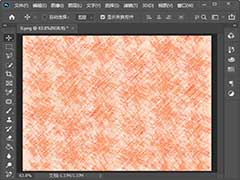效果字分两部分来完成。首先找一些水花素材,截取局部按照文字的走势进行变形及拼接组成水花字;然后找一些火焰素材,同样的方法截取局部变形得到火焰字。整体的效果很漂亮,感兴趣的朋友一起来学习吧。
最终效果:
1、新建一个1400*900像素的画布。
2、由上到下拉一个深灰到纯黑径向渐变。
3、输入字母S,并用ctrl+t拉到适合的大小,并且降低不透明度。
4、拖入水花素材(如果大家有水花笔刷的话可以用笔刷)。执行图象---调整--去色,(shift+ctrl+u)再执行图象--调整--反相(ctrl+i)。再用套索工具画出需要的部分。
5、拖动素材到S上,执行混合模式为滤色,然后再ctrl+t 变形,如下图所示。
6、按照这个方法,用蒙版擦掉你认为多余的部分。用素材做完全部的效果。关闭S那层的眼睛图标。
7、拖入火焰素材,执行混合模式滤色,用套索工具画出需要的部分并且使用和水花同样的步骤,完成对火焰素材的变形。
8、把烟雾素材执行混合模式滤色,并且变形,用图层蒙版擦掉多余的部分。效果如下。
9、在背景图层上用画笔画出一个橘色的圆圈。混合模式为点光。(这一步其实前面就可以做了,我忘了说)。
最终效果: