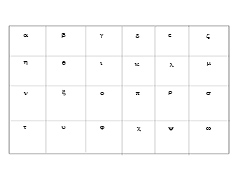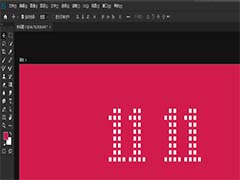全员战“疫”,守护家园:少外出,常通风,勤洗手,戴口罩,对自己和他人负责。在家就做一个给武汉加油的文字吧,该怎么制作呢?下面我们就来看看详细的教程。

1、打开一张有明显褶皱的丝绸素材图片,如下图所示,首先,按Ctrl+J组合键复制背景图层。
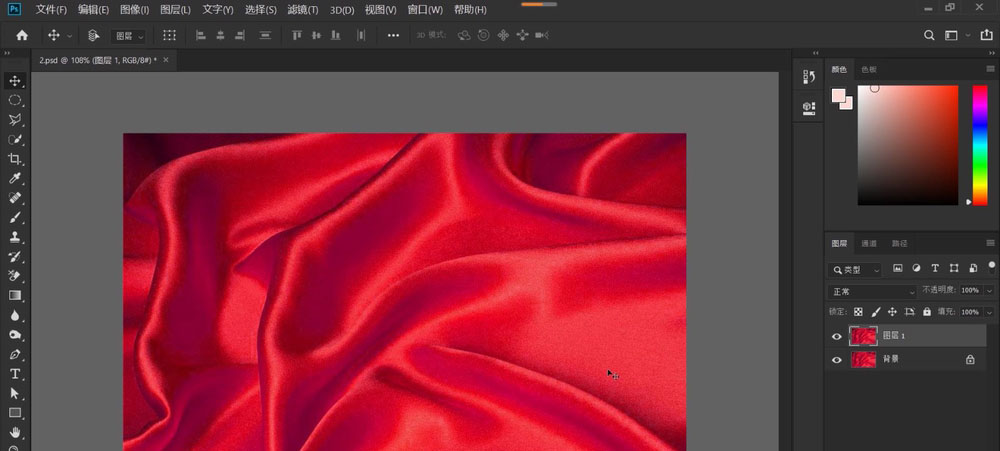
2、如下图所示,按Ctrl+Shift+U组合键去色,依次点击“文件-存储为”,将文件存储为PSD格式。
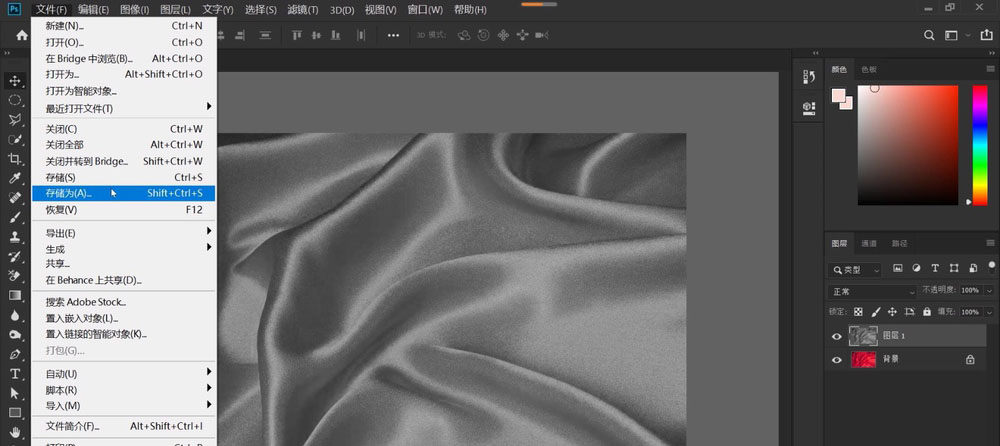
3、点击文字工具,在属性栏中设置好文字参数:字体、大小、颜色、文字距离等,输入文字“武汉加油”,如下图所示,这里字体,建议最好是选择粗体字 ,这样制作的效果会更好一些,单击鼠标右键,在打开的菜单中,选择“转换为智能对象”,看到“转换为智能对象”这步操作,一些伙伴一定猜到了,没错,我们下一步又要用到滤镜了。
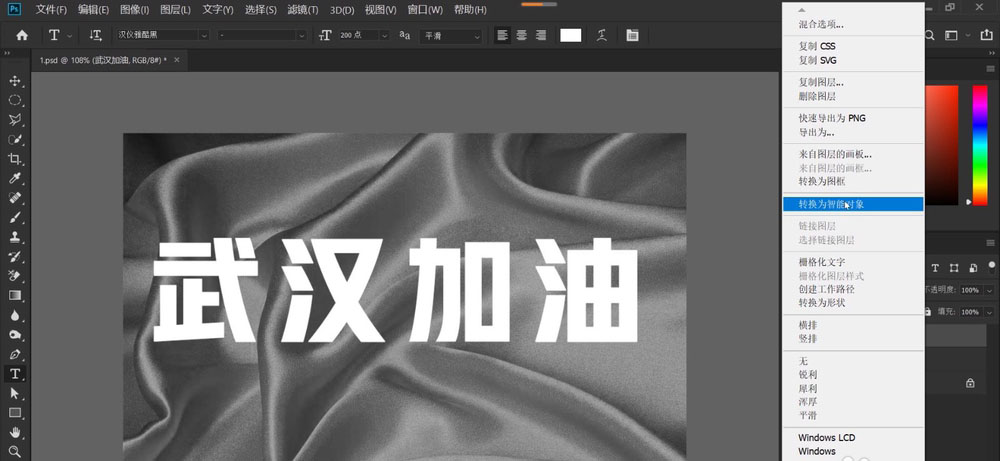
4、如下图所示,依次点击“滤镜-扭曲-置换",在打开的置换对话框上方有两个参数,“水平比例”和“垂直比例”,数值越大,扭曲的幅度越大,本案例均设置为10%,参数设置好,点击确定,选择之前存储的PSD文件。
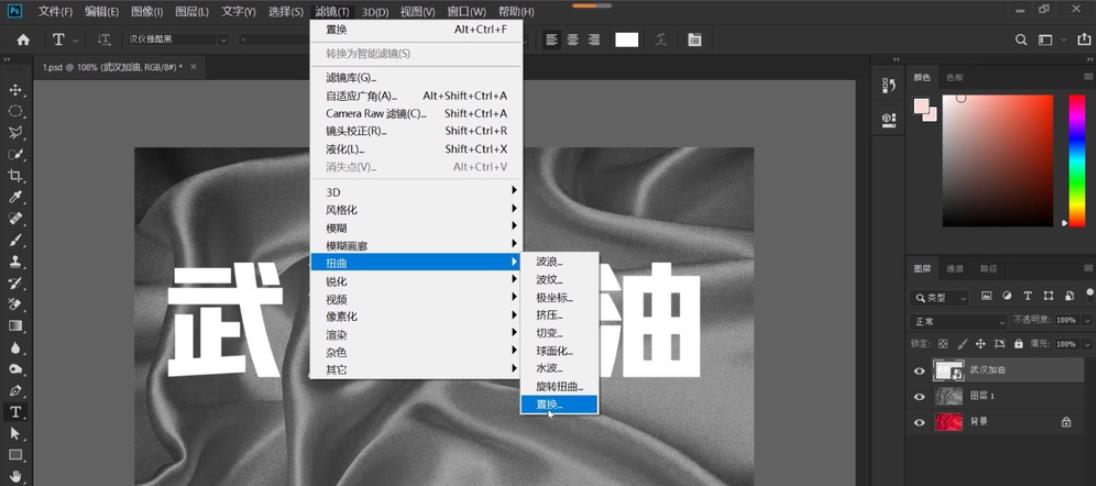
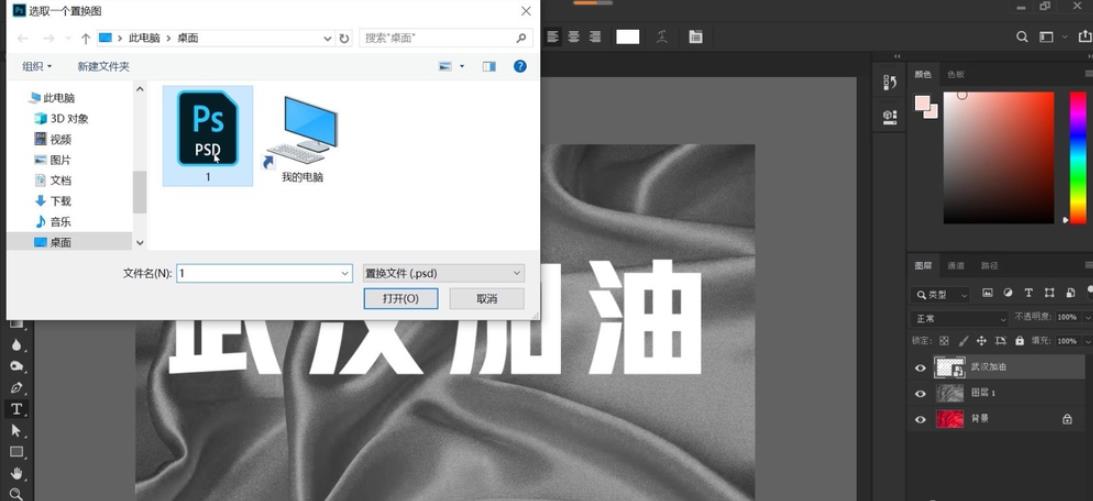
5、在完成置换后,如下图所示,可以看到 ,此时 ,文字已经出现了褶皱变化,隐藏黑白图层。虽然此时文字已经有了褶皱的变化, 但是看起来还是很不自然,文字与丝绸背景并不贴合,因为文字缺少与丝绸背景相吻合的起伏与明暗变化。

6、选中背景图层,按Ctrl+J组合键复制背景图层,拖到最顶层,双击拷贝图层 ,打开图层样式面板,在混合颜色带的下拉列表中 ,我们选择”红“,选中本图层的右侧白色滑块,拖动滑块向左移动,观察左边图像变化,当有白色的文字浮现时,按住Alt键,点击白色滑块分离滑块,拖住分离后的左半边滑块,继续向左移动(这样操作可以使过渡平滑自然),如果需要文字更加亮眼 ,我们可以把右半侧滑块向左再移动一些,操作后效果如下图所示。
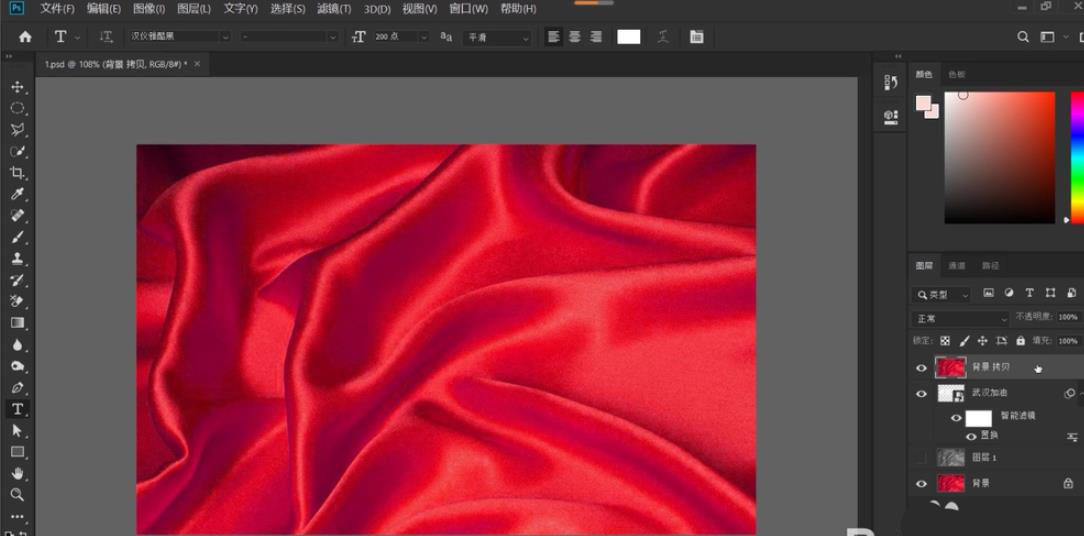
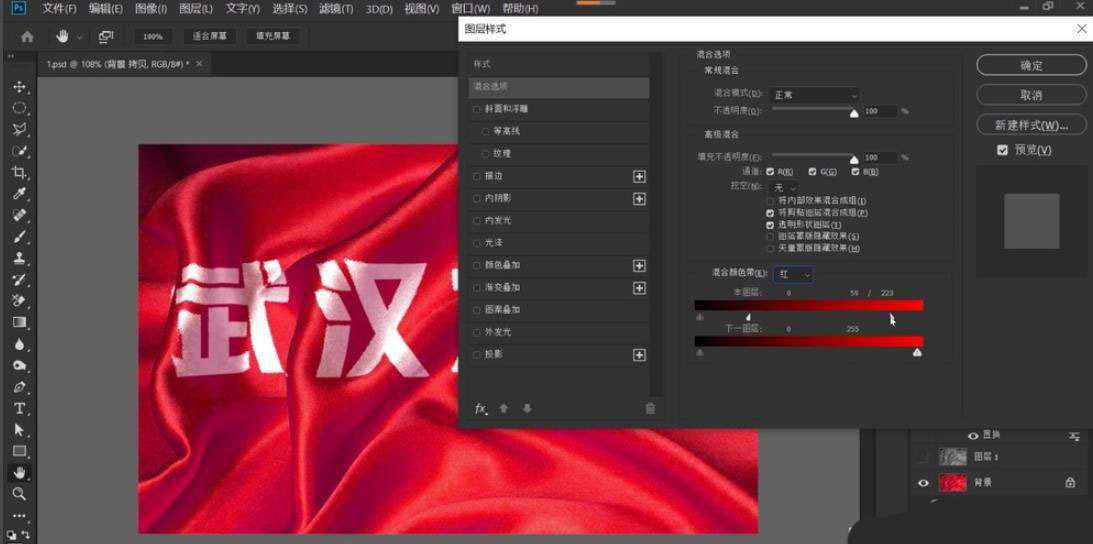
7、完成,点击”确定“退出图层样式面板,看一下最后的效果,如下图所示,是不是比之前要真实多了?

以上就是ps褶皱文字效果的制作方法,希望大家喜欢,请继续关注PSD素材网(www.PSD.cn)。