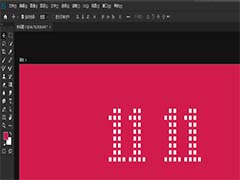PS中想要制作未来科技感扫描字体效果,文字效果是设计中的一部分,要多多练习图层样式,熟练掌握这门技巧,好了,看看最终效果图,下面我们就来介绍详细的制作方法。

1、新建文件,文件大小自定,分辨率72px,背景填充黑色,使用文字工具打出你想要的文字,文字颜色自定;然后添加图层样式内发光,外发光,如下图;
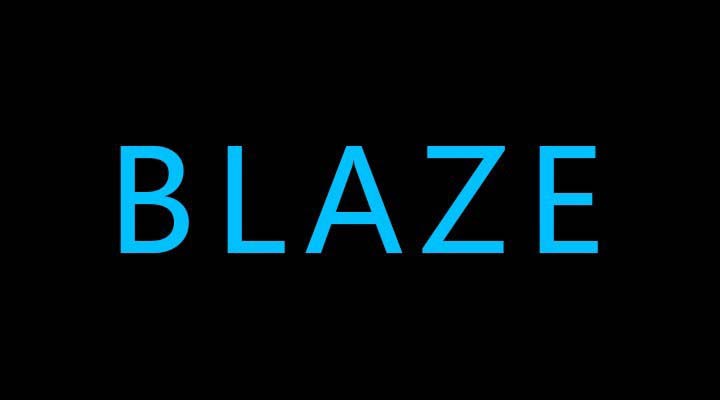
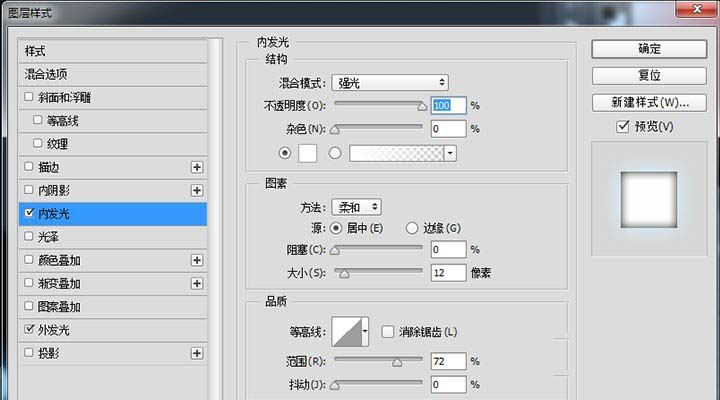
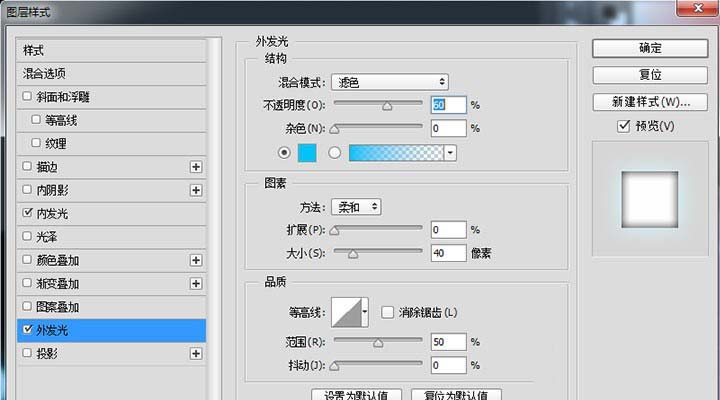
2、按M键,调出矩形选框工具,选中想要遮盖的地方,给选区添加蒙版,如下图;


3、现在文字外发光有点尖锐,我们将文字图层转换成智能对象,就可以进行编辑修改了,给文字添加高斯模糊,执行:滤镜-模糊-高斯模糊,如下图;

4、新建画布15*15px,分辨率72px,如下图;接下来,设置前、背景色为黑白色,按G键调出渐变工具,选择线性渐变,从上往下拉,如下图;接下来,执行:编辑-定义图案,如下图;
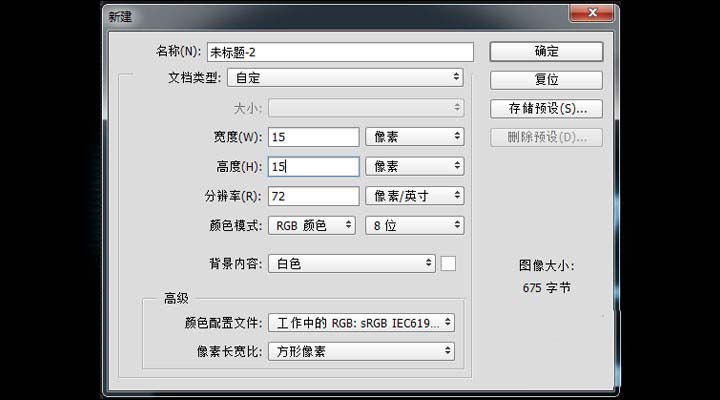
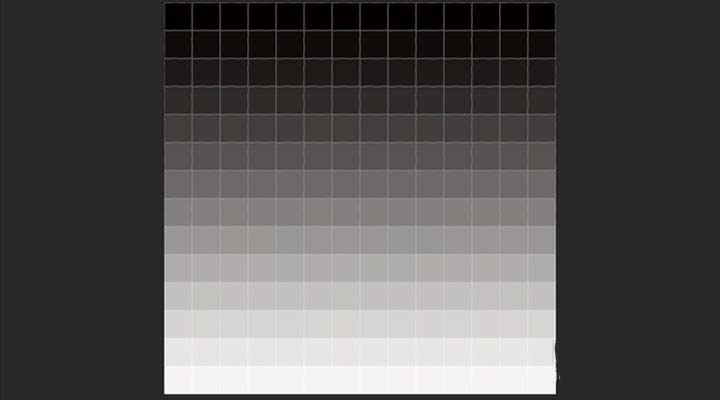
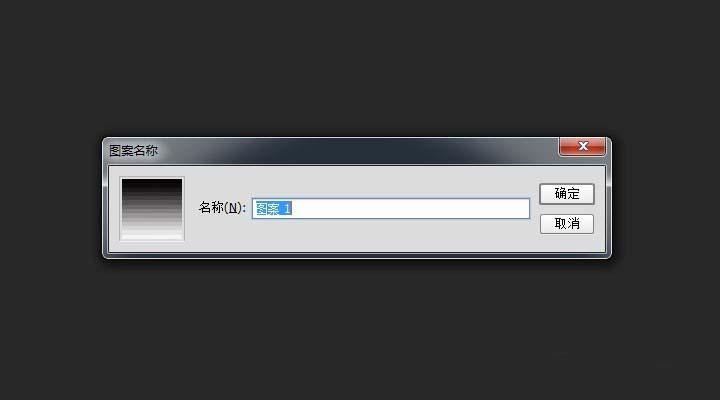
5、回到之前的文字画布,给文字添加图层样式-图案叠加,混合模式设置为强光,透明度更改为50%,如下图;


6、Shift+F6调出羽化选区,给选区羽化14像素,添加蒙版,如下图;接下来,复制一层,图层模式改为亮光,最终效果图如下;
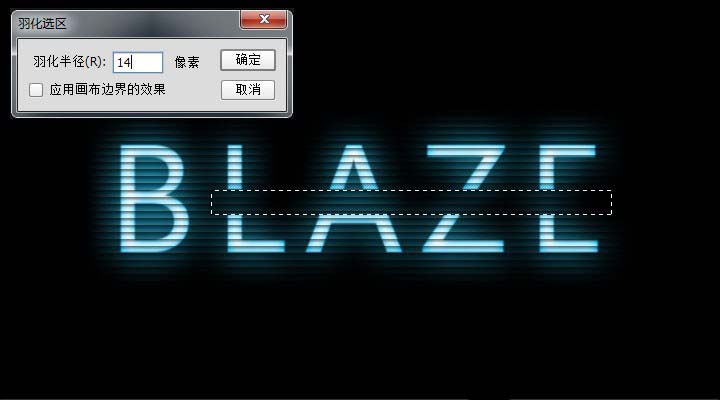


以上就是ps制作扫光文字效果的教程,希望大家喜欢,请继续关注PSD素材网(www.PSD.cn)。