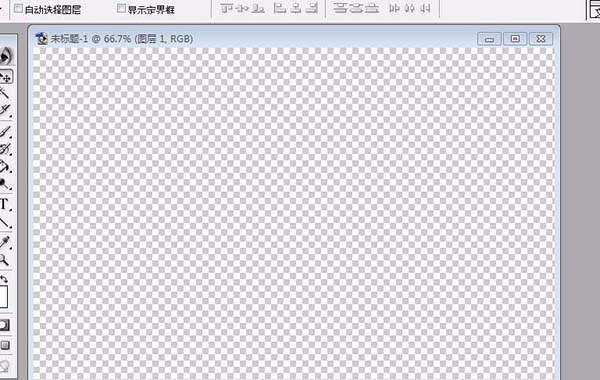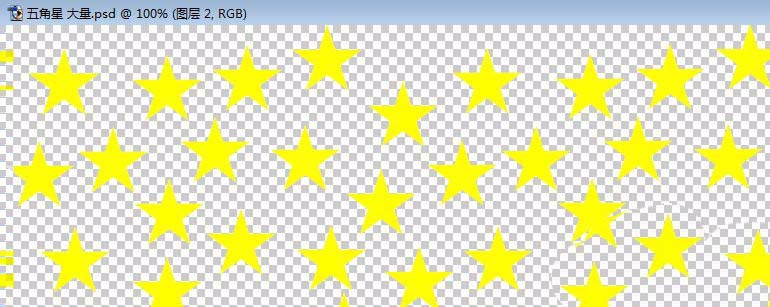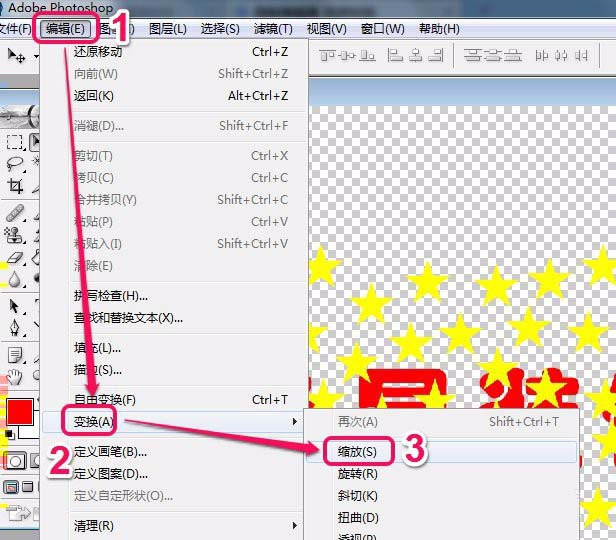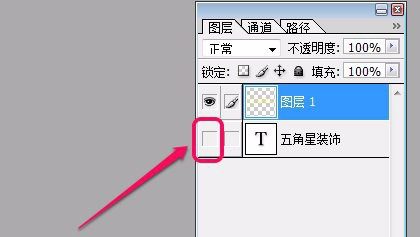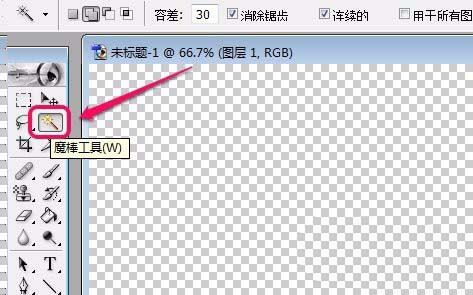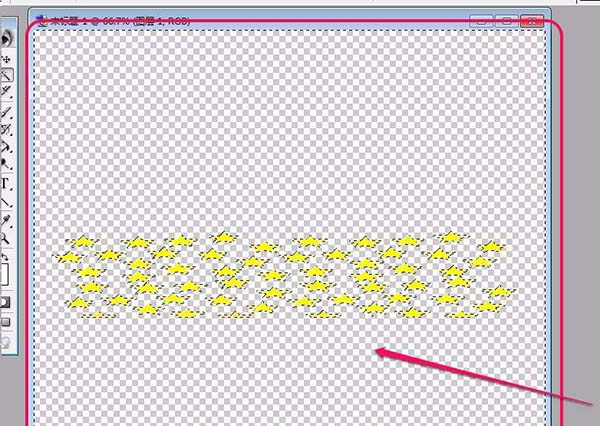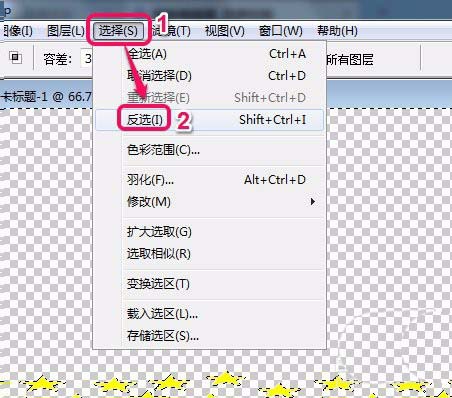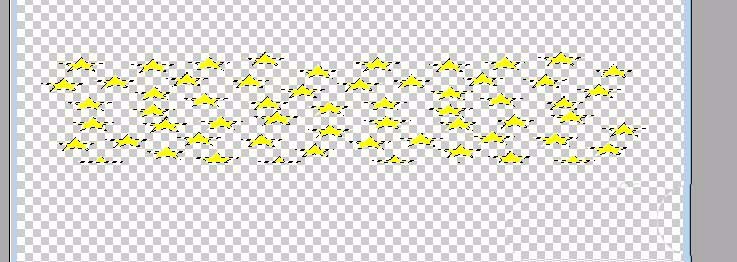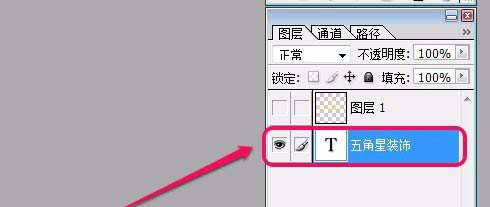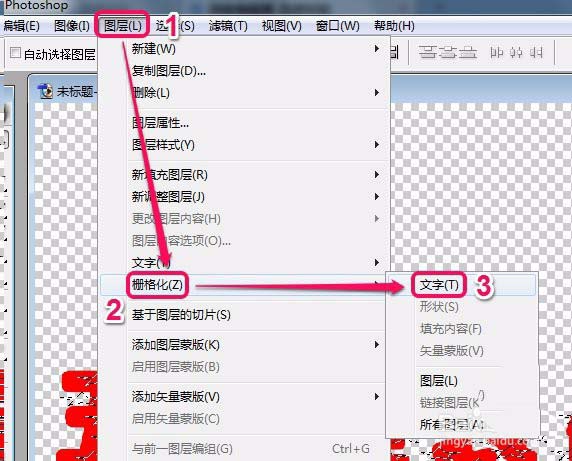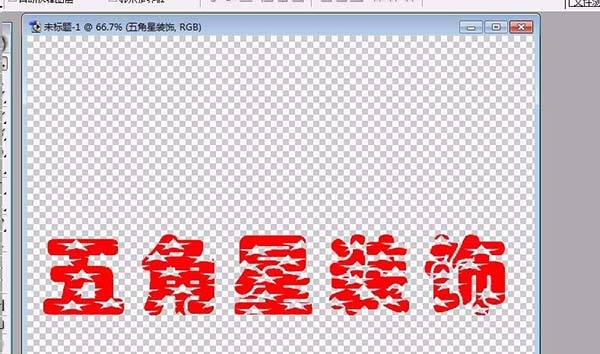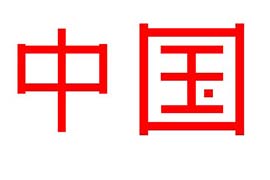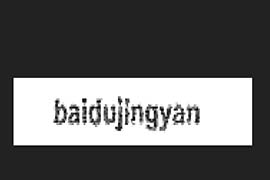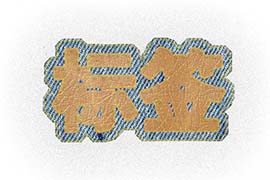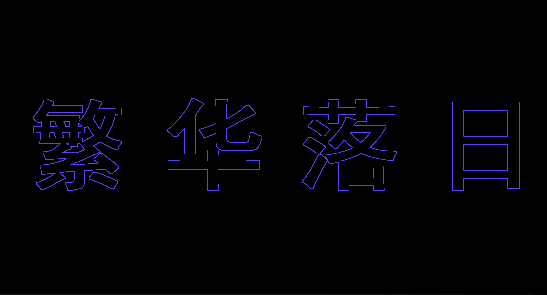ps中输入的文字,可以添加一些装饰,该怎么添加五角星装饰呢?下面我们就来看看详细的教程。
1、新建一个ps文档。
2、输入文字。
3、打开已经准备好的“五角星”图案。
4、将五角星图片拖入文字图层中。
5、选择“编辑”菜单中的“变换”项,下一步选择“缩放”命令。
6、使“五角星”图片和文字大小一致。
7、单击“指示图层可视性”按钮,使“五角星装饰”图层不可见。
8、选择工具栏中的“魔棒工具”。
9、建立选区。
10、打开“选择”菜单,选择“反选”命令。
11、依图所示更改“指示图层可视性”状态。使“五角星装饰”图层可见;使“图层1”不可见。
12、选择“五角星装饰”图层。
13、选择“图层”菜单中的“栅格化”项,下一步选择“文字”命令。
14、用鼠标单击键盘的“Delete”键。
15、用五角星装饰的文字就制作好了。
以上就是ps给文字添加五角星装饰的教程,希望大家喜欢,请继续关注PSD素材网(www.PSD.cn)。
相关推荐:
PS怎么绘制不同形状的五角星?
ps中怎么绘制放射状的五角星图形?
ps怎么设计星星标志? ps同心五角星的设置方法