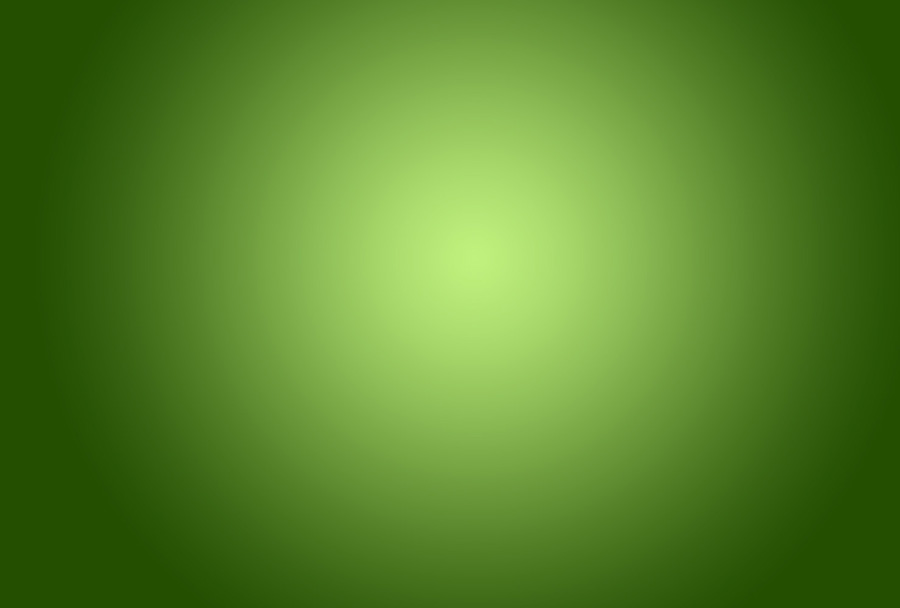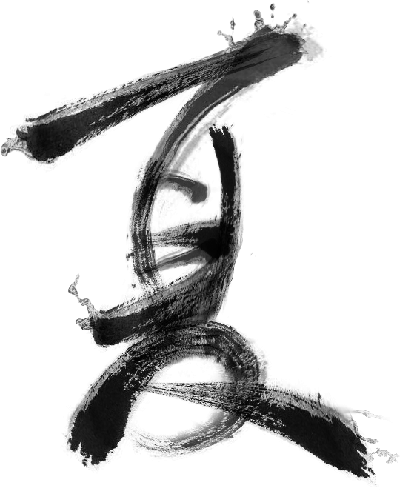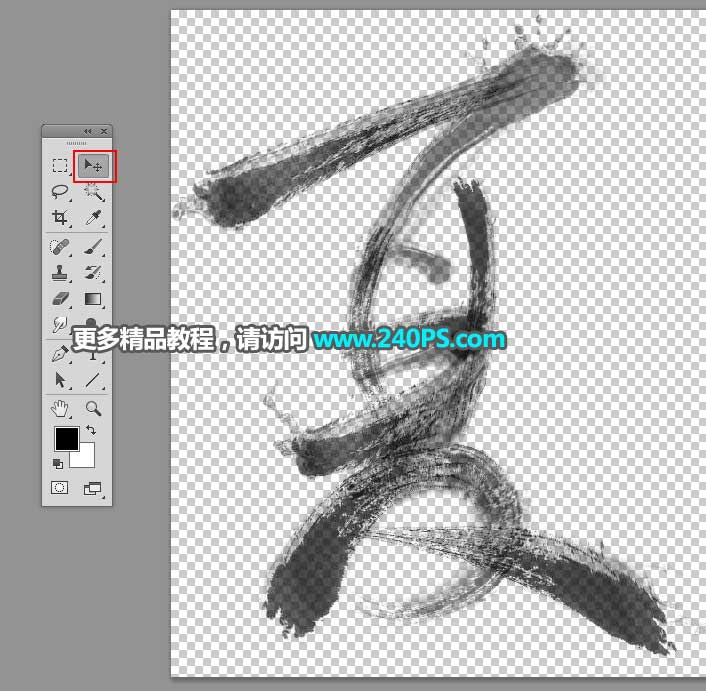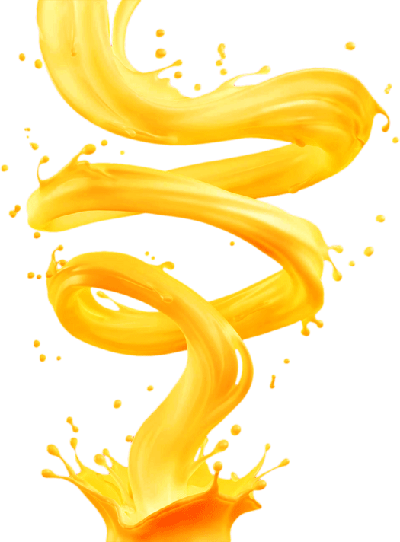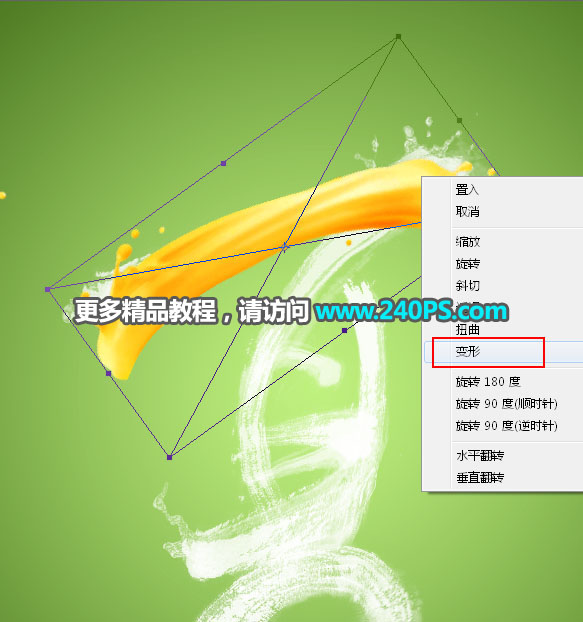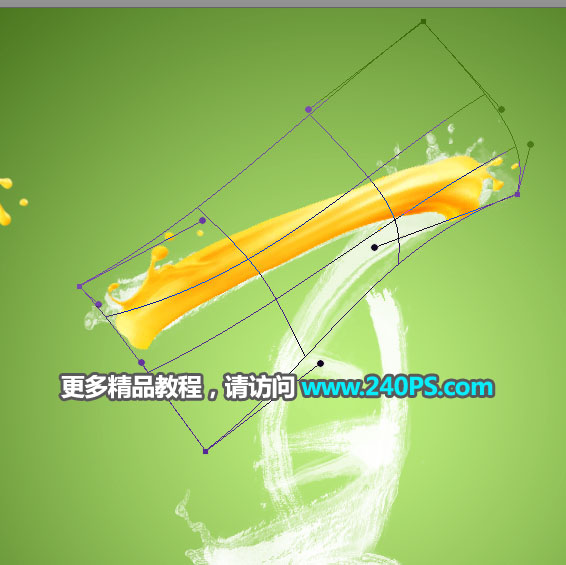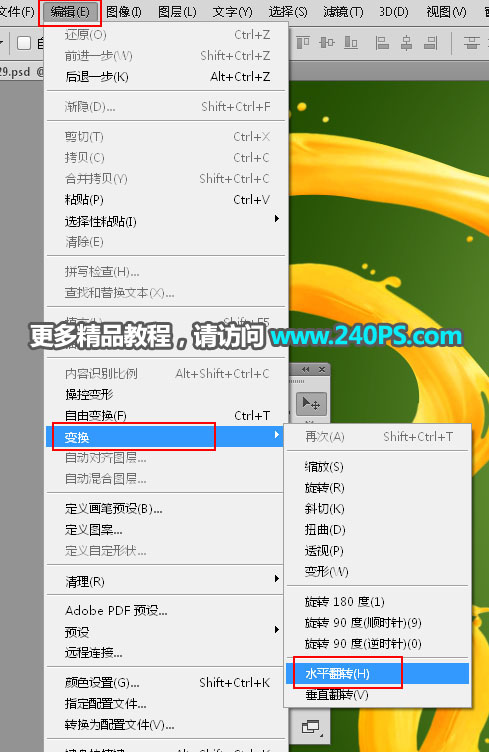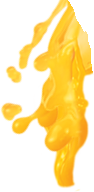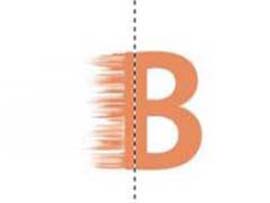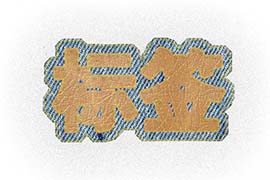Photoshop怎么设计果汁字体?果汁字制作并不复杂,首先需要找一些合适的果汁喷溅素材;然后截取果汁的局部贴到文字上面,按文字笔画走势进行调整;最后再添加细小的喷溅素材,构成完整的文字效果。推荐给PSD素材网(www.PSD.cn)的朋友学习,希望大家可以喜欢。
最终效果:
具体步骤:
1、把下面的背景素材保存到本机,打开PS软件,再打开保存的背景素材。
2、打开下面的文字素材,用移动工具拖进来,并调整好位置。
3、锁定像素区域,然后把文字填充白色。
4、打开下面的果汁素材,用移动工具拖进来。
5、在工具箱选择“钢笔工具”,在属性栏选择“路径”。
6、我们只需要喷溅的局部,用钢笔勾出下图所示的路径。
7、按Ctrl + 回车把路径转为选区。
8、按Ctrl + J 把选区部分的喷溅素材复制到新的图层,然后移到左侧边缘,如下图。
9、选择果汁素材图层,用钢笔勾出下图所示的路径。
10、按Ctrl + 回车把路径转为选区,按Ctrl + J 复制到新的图层,再移到左侧边缘,如下图。
11、同样的方法再复制一些其他的果汁素材,放到文字边缘区域,方便后面调用。
12、现在开始制作文字。选择顶部的果汁素材,按Ctrl + J 复制一层,用移动工具移到文字顶部,按Ctrl + T 变形,调整一下大小和角度,然后鼠标右键选择“变形”,调节各节点跟文字笔画走势一致,然后回测确定。过程如下图。
13、在把红框位置的果汁素材复制一层,移到文字中间。
14、选择菜单:编辑 > 变换 > 水平翻转。
15、按Ctrl + T调整一下角度,然后鼠标右键选择“变形”,同样的方法调整,然后回车确定。
16、打开下面的小喷溅素材,用移动工具拖进来,并调整好位置,局部多出的部分添加图层蒙版,用柔边黑色画笔擦掉。
17、同样的方法制作其他的笔划,过程如下图。
18、选择原果汁素材,用钢笔勾出底部的喷溅部分。
19、然后移到文字上面进行拼接。
20、其他部分也是同样的方法增加小喷溅素材。
21、再打开下面的喷溅素材,用移动工具拖进来,并调整好位置。过程如下图。
22、把底部的白色文字图层隐藏,局部有不自然的区域,可以再微调一下,效果如下图。
最终效果:
教程结束,以上就是关于Photoshop制作果汁喷溅效果夏的艺术字的全过程,喜欢的朋友赶快打开Photoshop制作吧!文章来源于 www.sucaijiayuan.com,感谢作者 昀恒 给我们带来经精彩的文章!