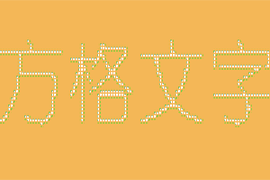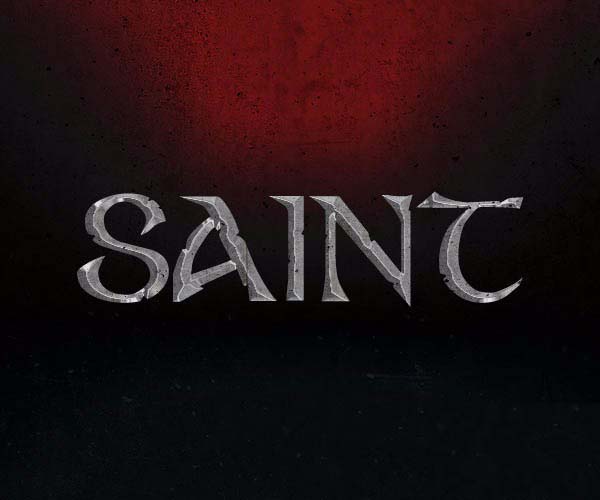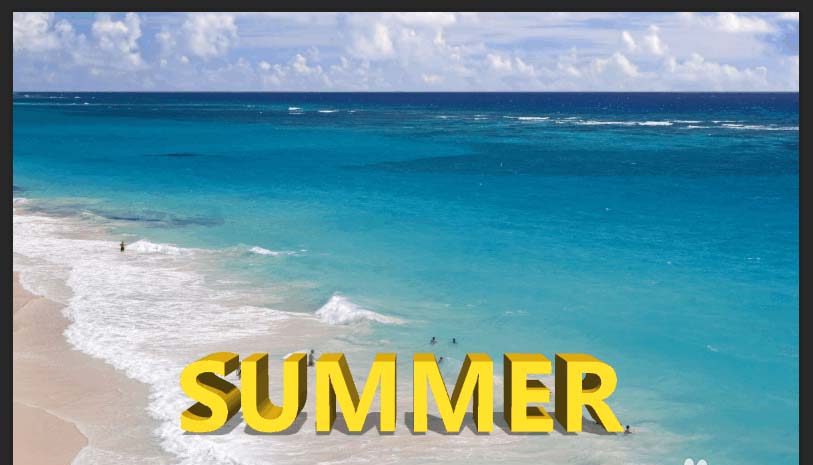ps怎样设计制作酷炫好看的五一火焰纹理字?运用PHOTOSHOP软件,可以很简单的制作大家想要的照片,下面和小编一起来看看具体步骤吧。
最终效果
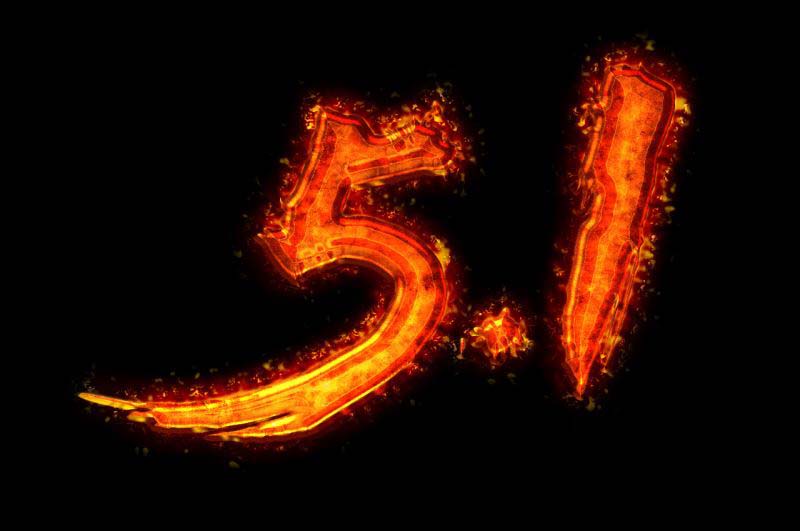
具体步骤:
1、新建文件,打开PS软件,按Ctrl + N 新建,尺寸为1280 * 850像素,分辨率为72像素/英寸,如下图,然后确定。
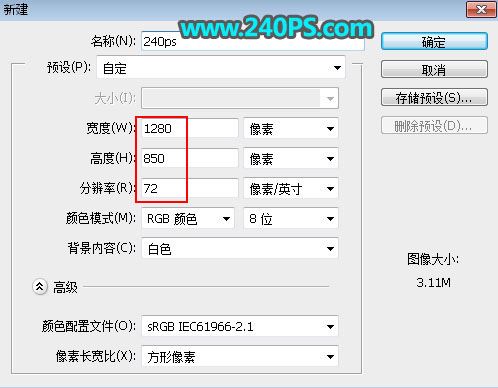
2、把前景色设置为黑色,然后用油漆桶工具把背景填充黑色。

3、把下面的文字素材保存到本机,然后用PS打开。
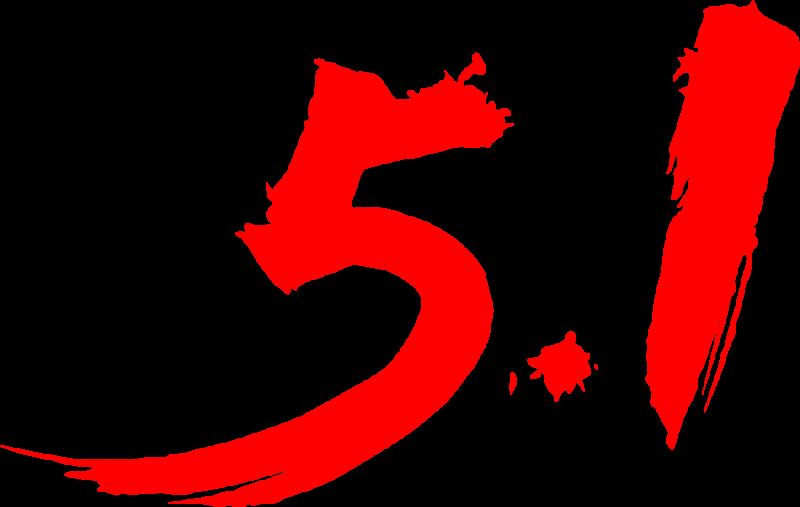
4、用移动工具把文字拖到新建的文件里面,然后调整好位置。
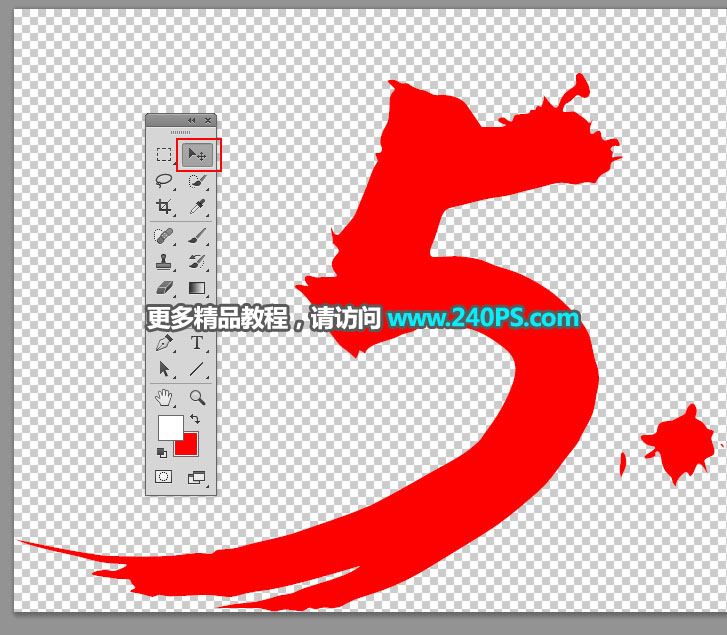

5、现在来给文字添加图层样式。点击箭头所示的按钮,选择图层样式,并设置。
斜面和浮雕
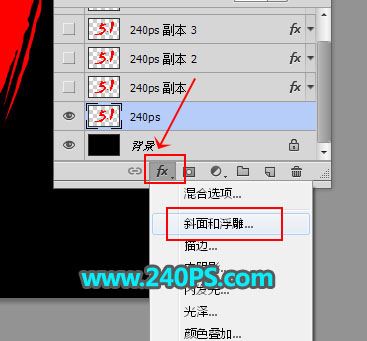
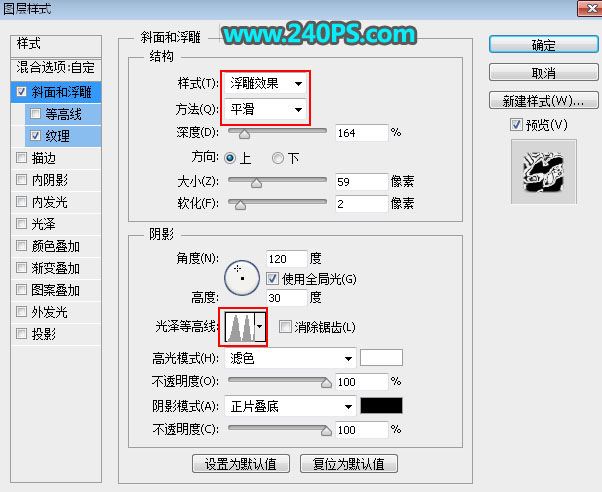
纹理:选择自带的云朵图案,没有的话按下面的方法载入。
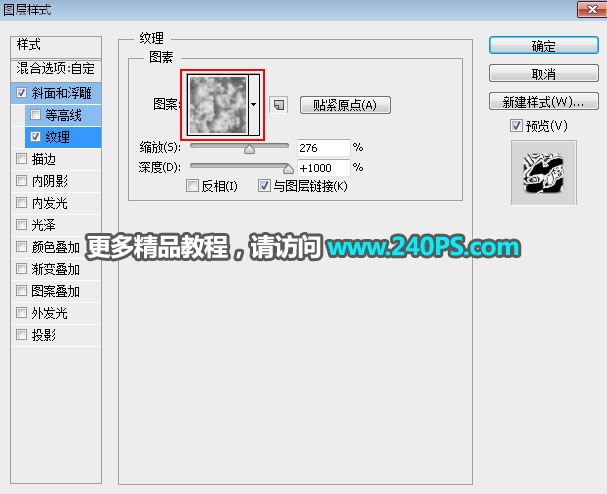
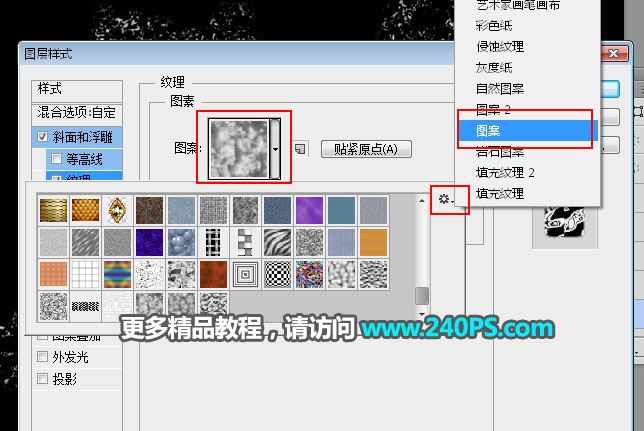

6、确定后把填充改为0%,如下图。

7、按Ctrl + J 把当前文字图层复制一层,然后在文字副本缩略图后面的蓝色区域鼠标右键,选择“清除图层样式”,过程如下图。

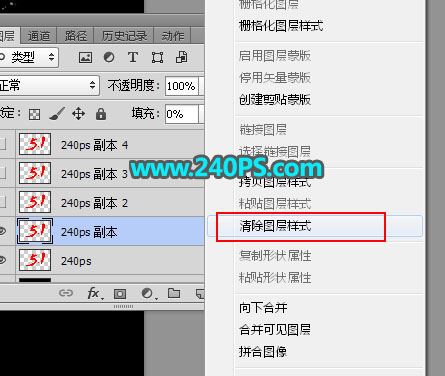

8、给当前文字设置图层样式。
斜面和浮雕
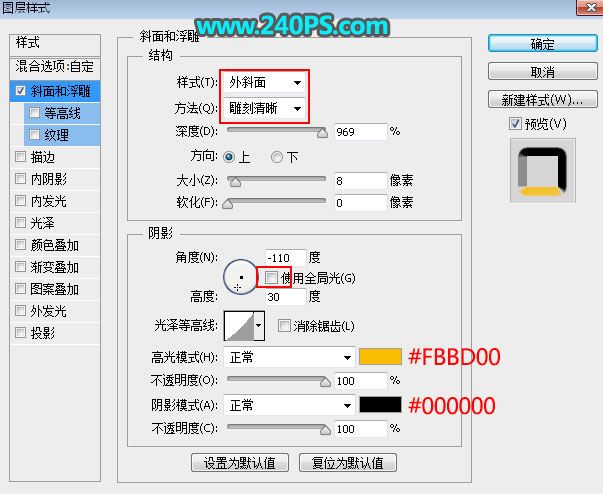
9、确定后把填充改为0%,如下图。

10、下面来定义一款图案。把下面的纹理素材保存到本机,然后用PS打开,选择菜单:编辑 > 定义图案,命名后确定,然后关闭纹理图片。
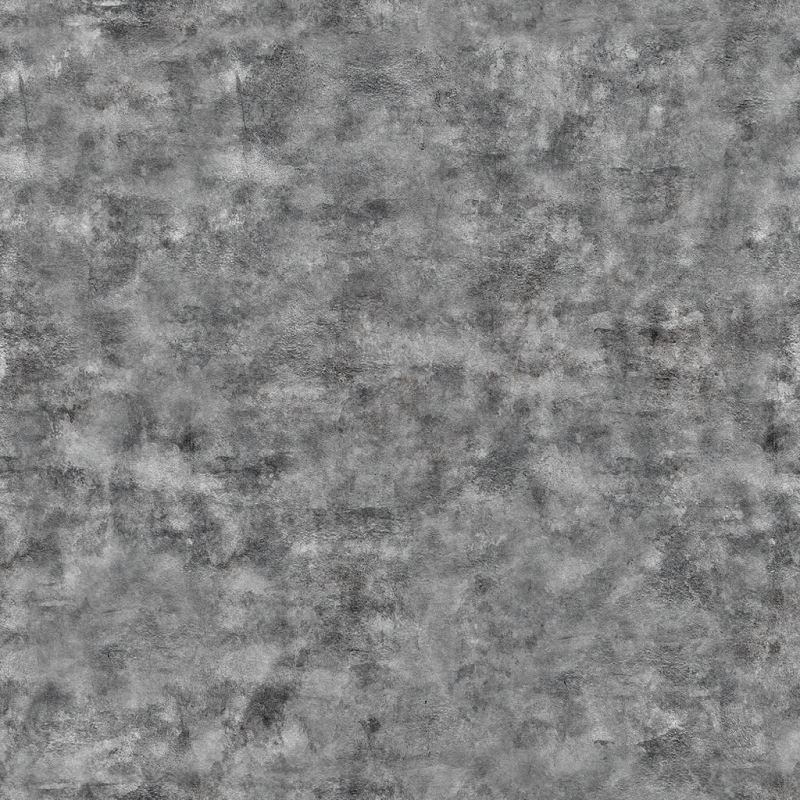
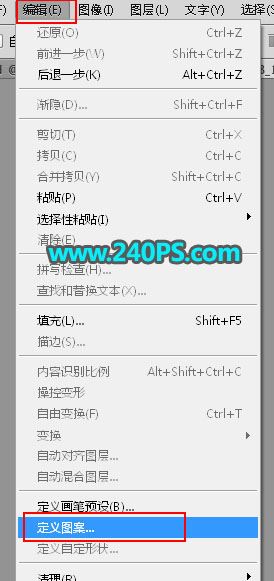
11、按Ctrl + J 把文字图层复制一层,然后清除图层样式,效果如下图。

12、给当前文字图层设置图层样式。
斜面和浮雕
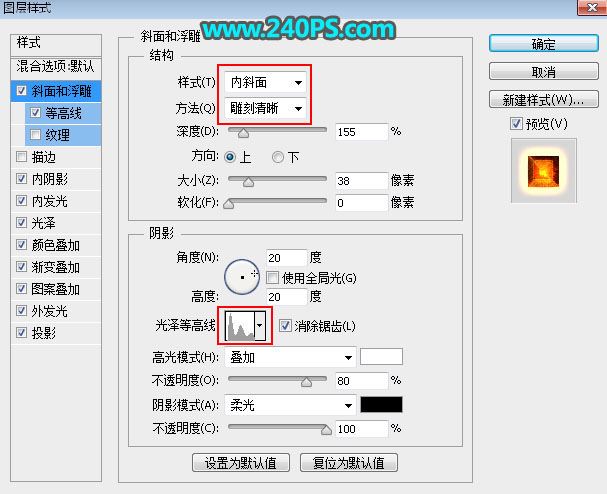

等高线
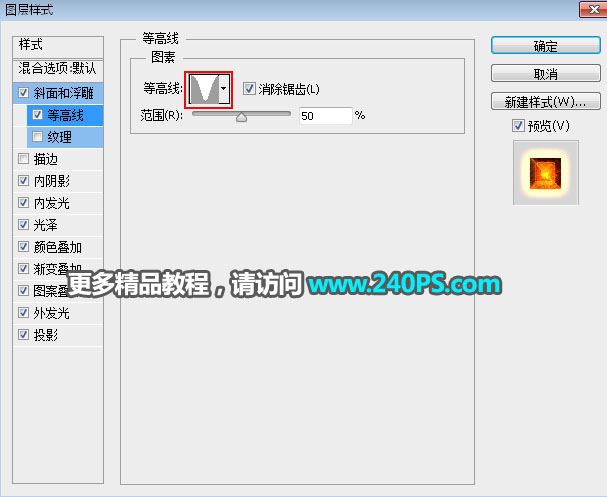
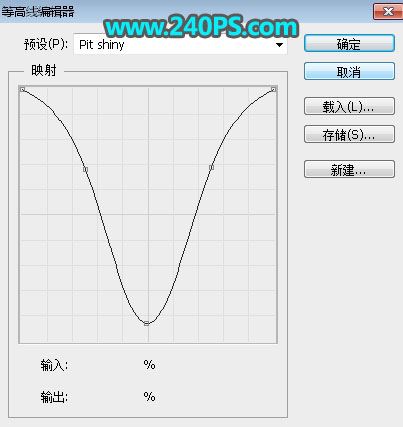
内阴影
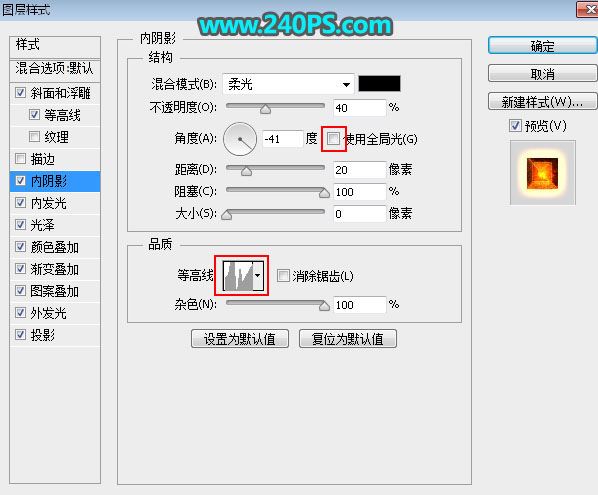

内发光
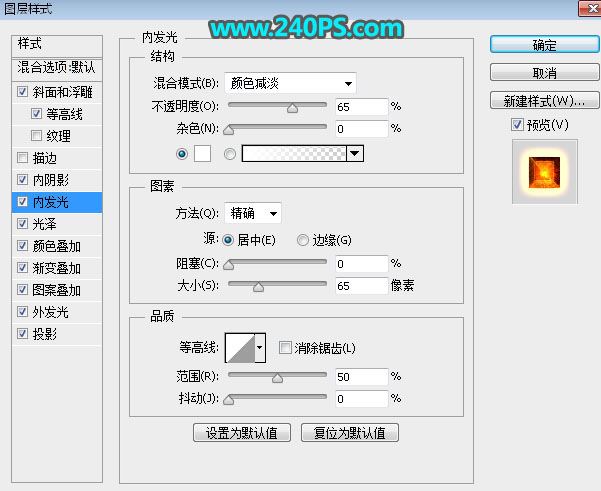
光泽
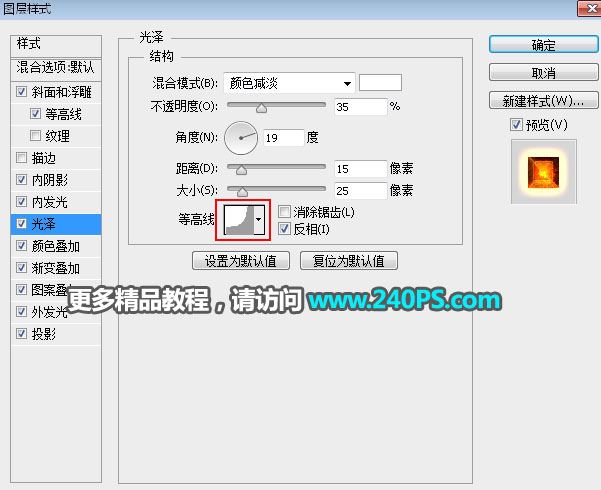

颜色叠加
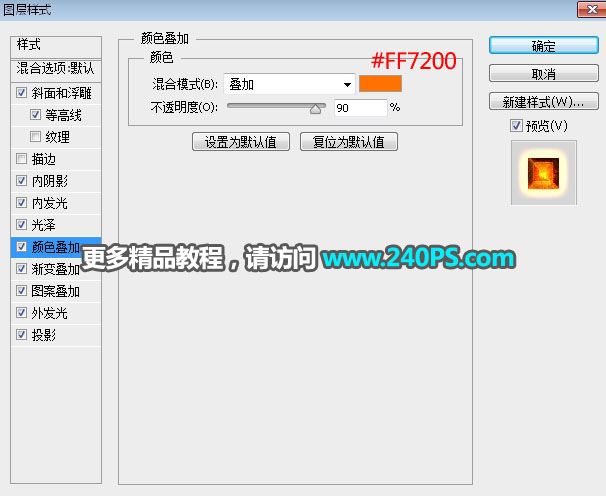
渐变叠加
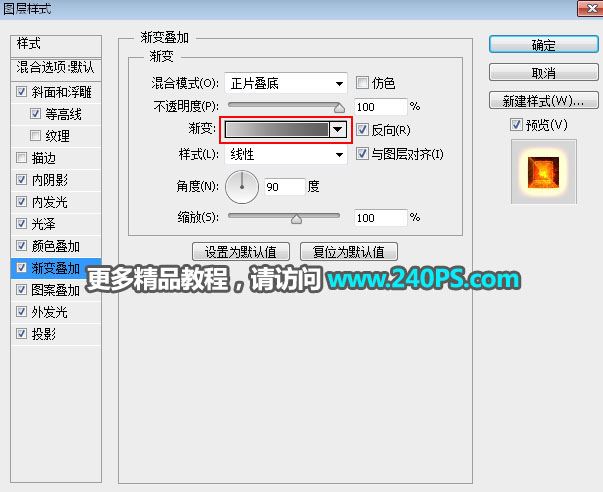
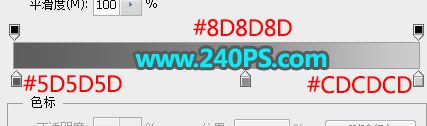
图案叠加
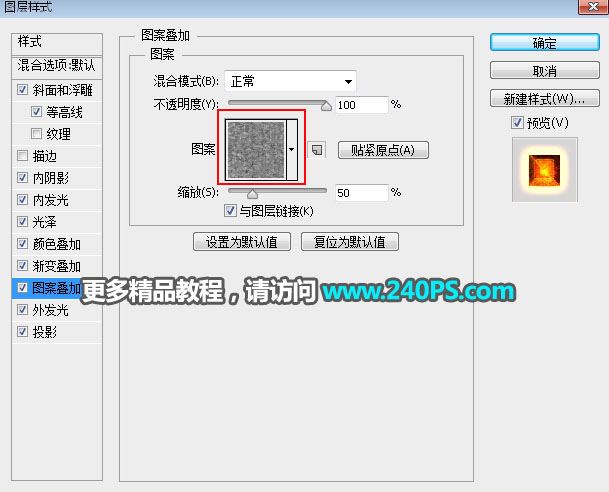
外发光

投影
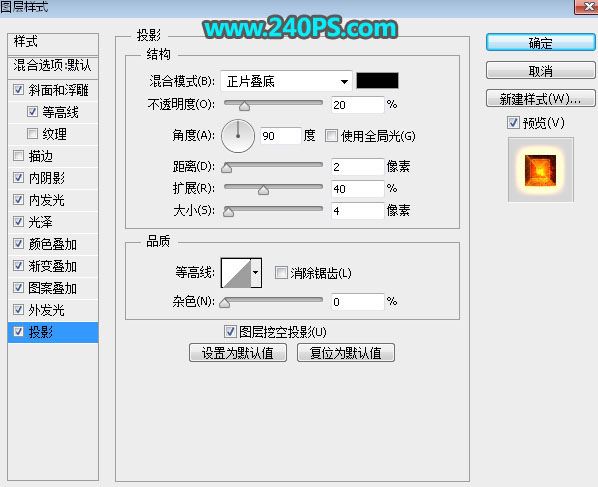
13、确定后得到下图所示的效果。

14、按Ctrl + J 把当前文字图层复制一层,然后清除图层样式,如下图。

15、给当前文字设置图层样式。
斜面和浮雕
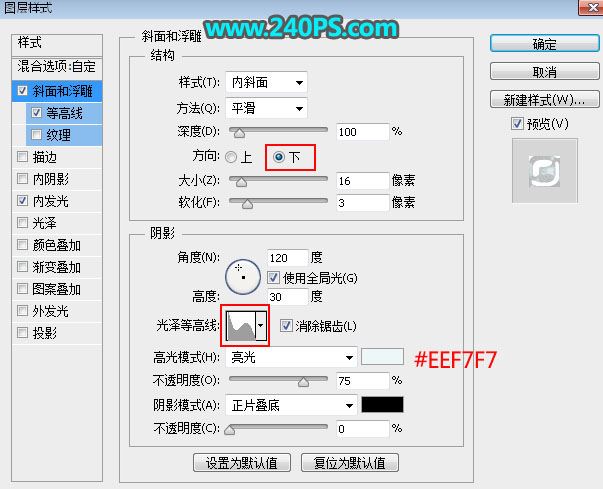

等高线
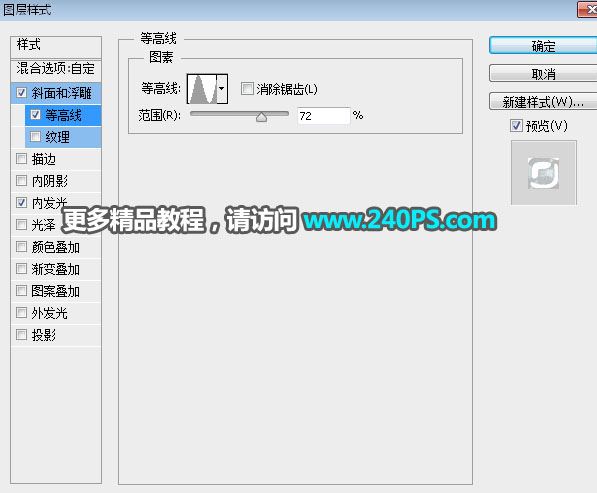
内发光
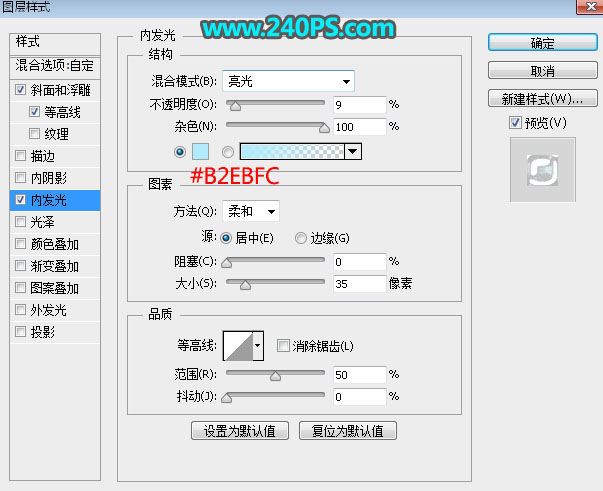
16、确定后把填充改为23%,如下图。

17、按Ctrl + J 把当前文字图层复制一层,然后清除图层样式,如下图。

18、给当前文字图层设置图层样式。
斜面和浮雕
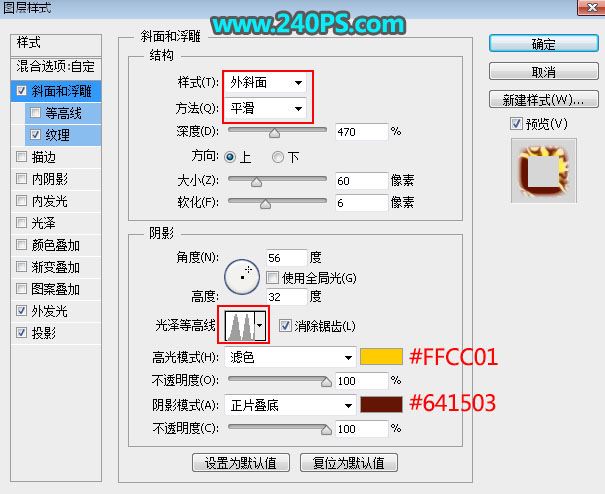
纹理
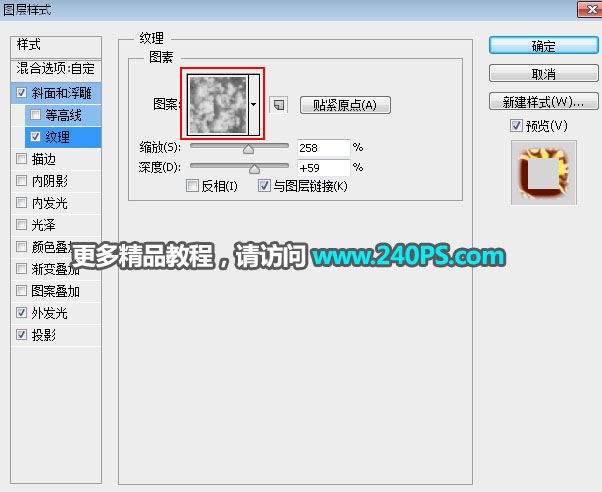
外发光
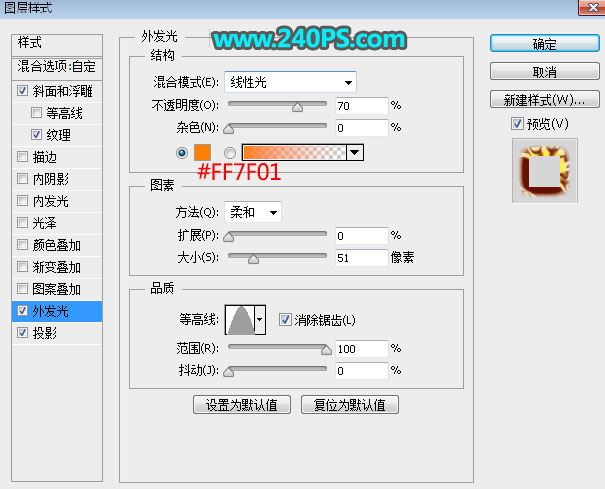
投影
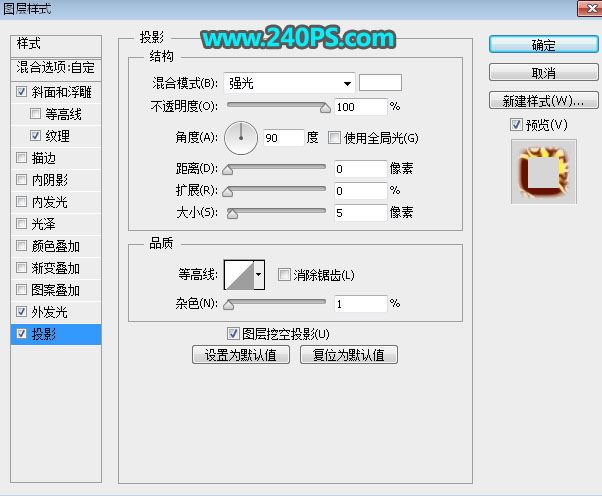
19、确定后把填充改为0%,如下图。

最终效果
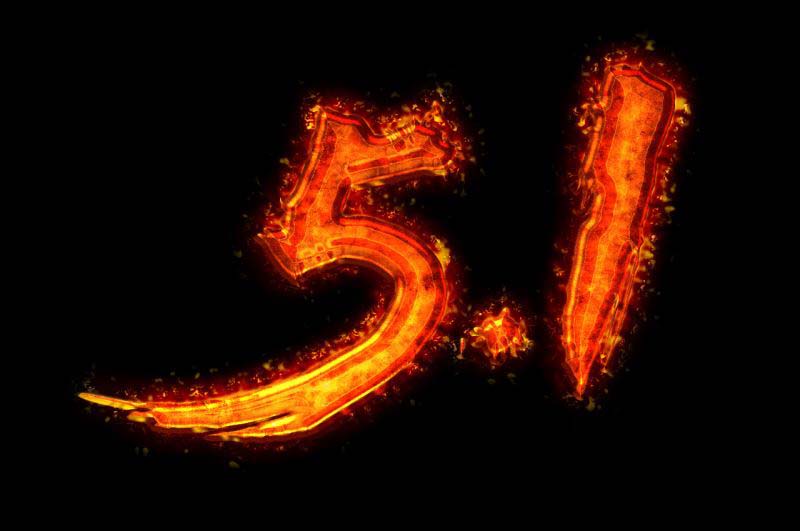
教程到此结束,小伙伴是不是有所启发,何不自己动手尝试一下呢。