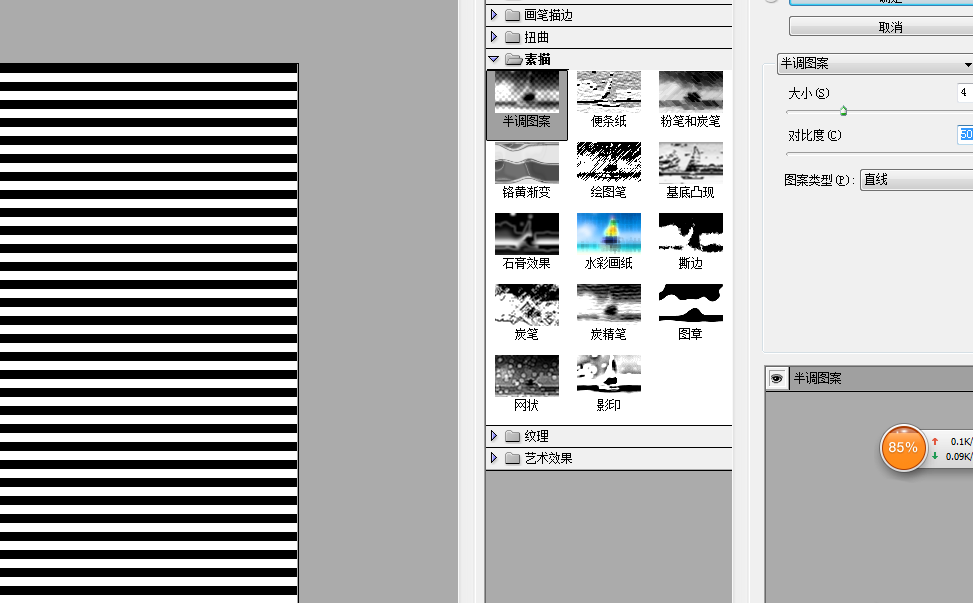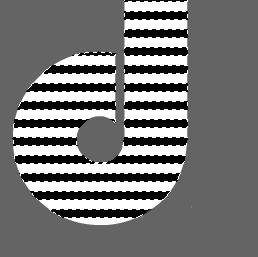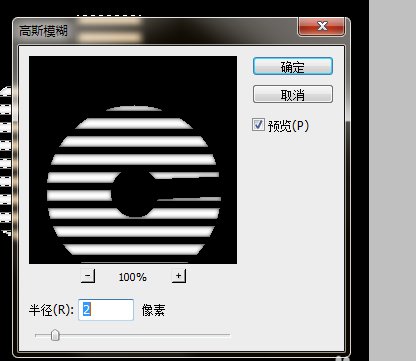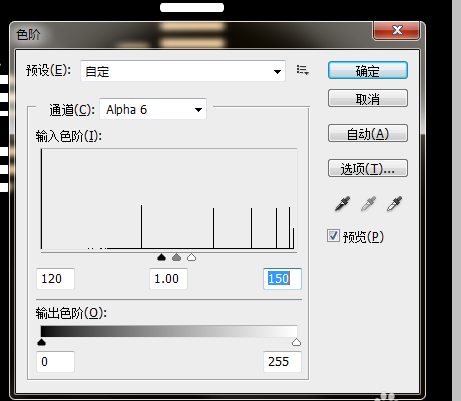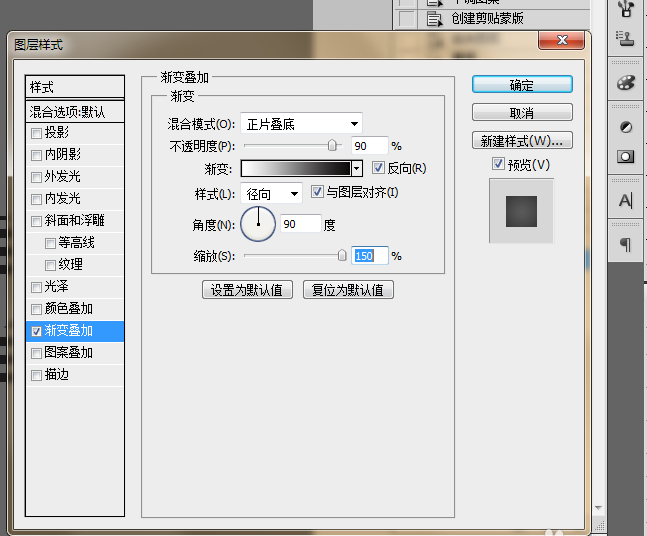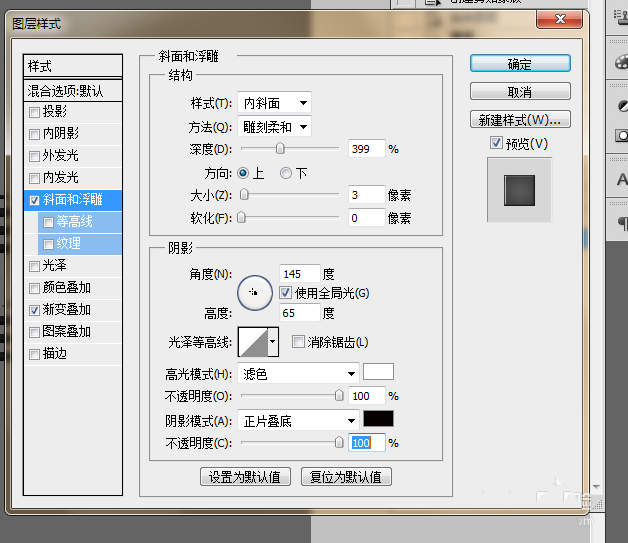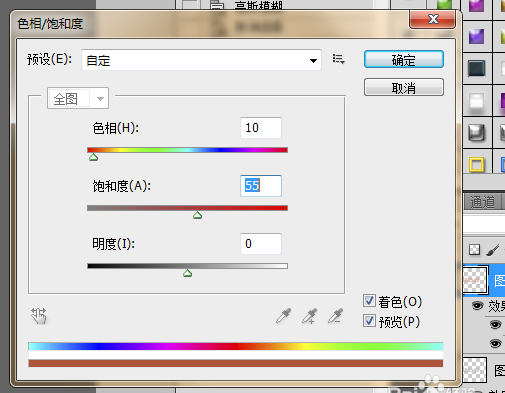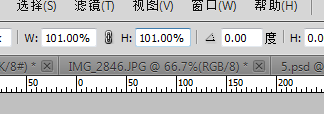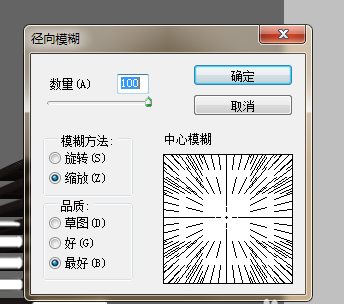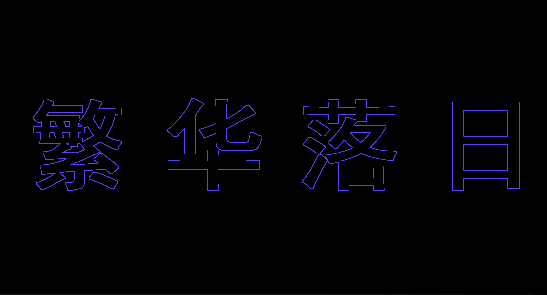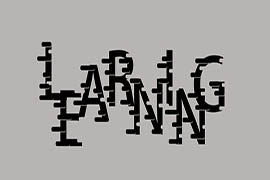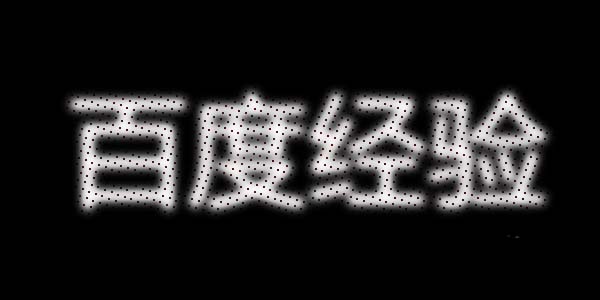ps中想要设计一款立体的条纹效果的艺术字,该怎么设计呢?下面我们就来看看详细的教程。
1、新建一个画布,输入文字,在新建一个图层,填充白色,滤镜--素描--半调图案
2、与文字图层剪切蒙版,合并两个图层,选区黑色部分,alt+S,R选取相似
3、进入通道面板,填充,滤镜--模糊--高斯模糊
4、图像--调整--色阶
5、载入选区,回到图层面板,新建图层,填充颜色,对新建图层添加图层样式--渐变叠加
6、对新建图层添加图层样式--斜面浮雕
7、复制图层,清除图层样式,图像--调整--色相饱和度
8、复制图层,自由变换,连续复制,合并所有图层,除了最顶部的图层
9、清除顶部图层的图层样式,滤镜--模糊--径向模糊,图层混合模式--柔光
10、效果图
以上就是ps条纹字体的制作方法,希望大家喜欢,请继续关注PSD素材网(www.PSD.cn)。