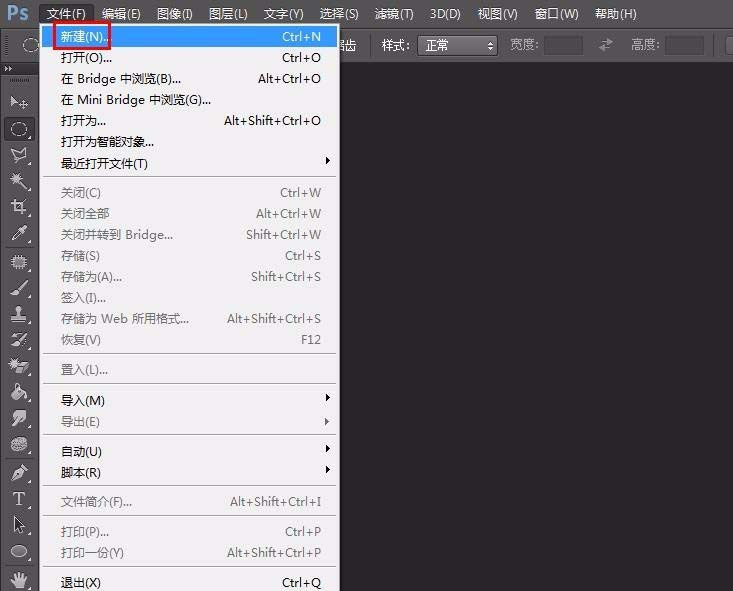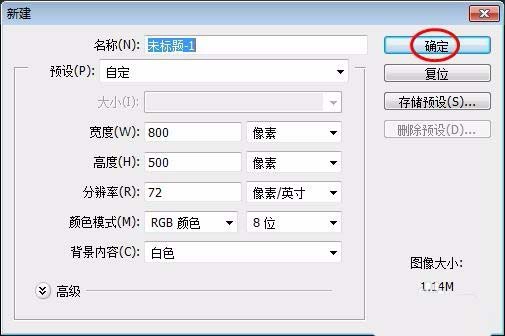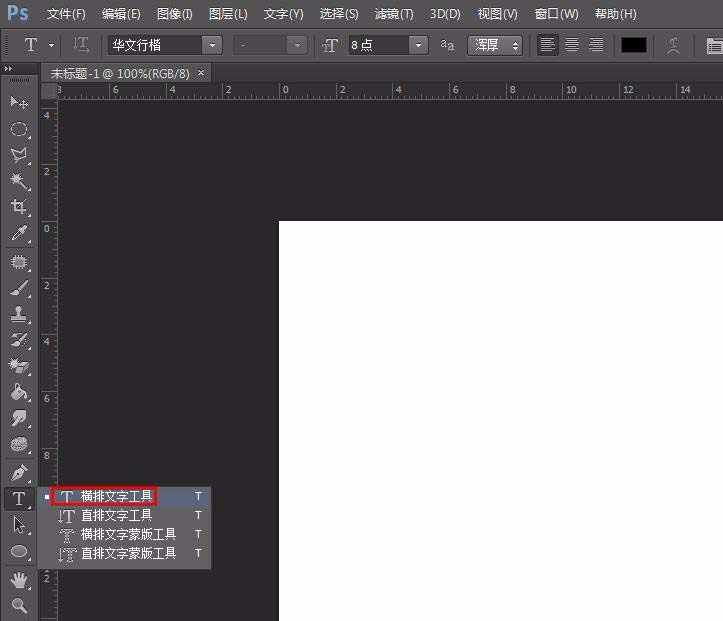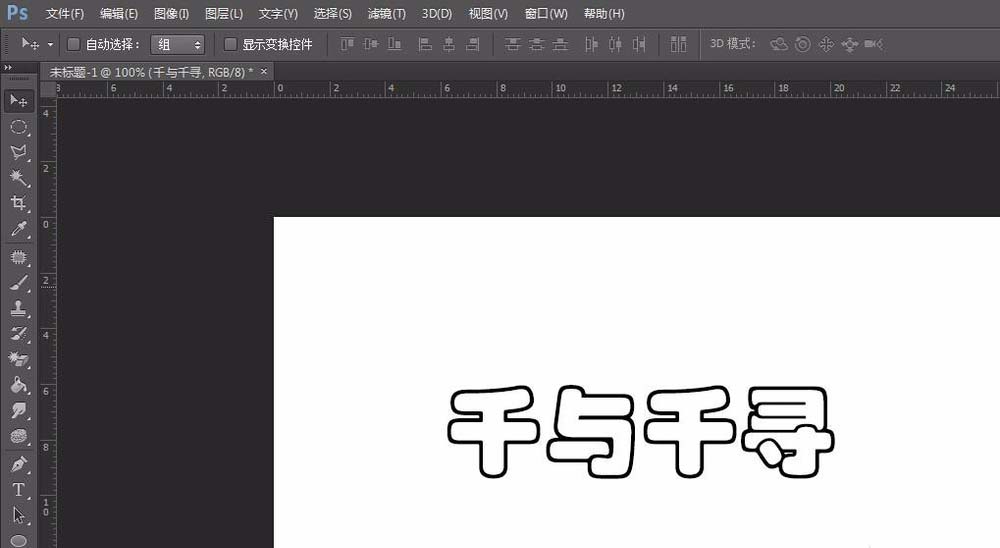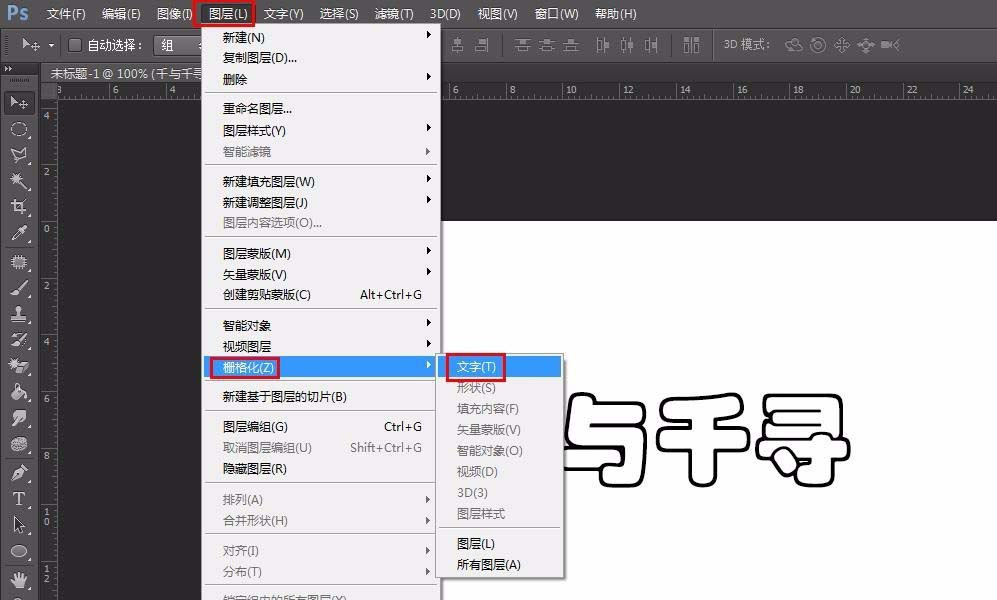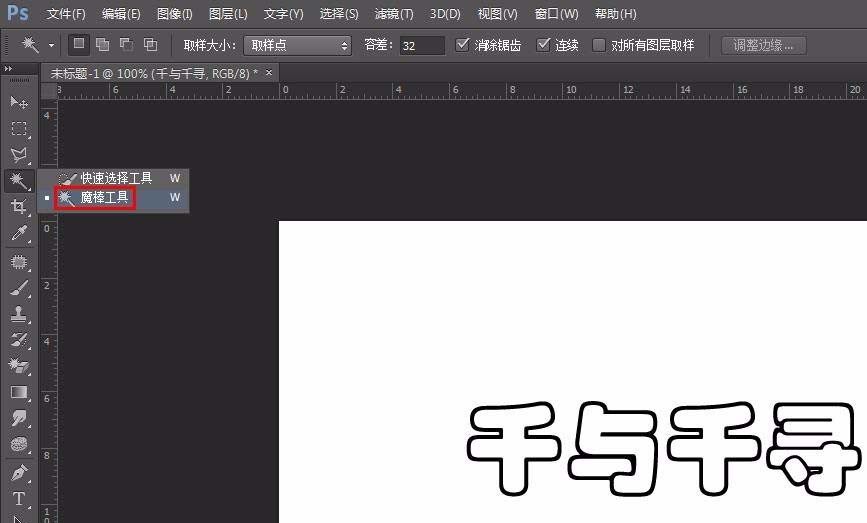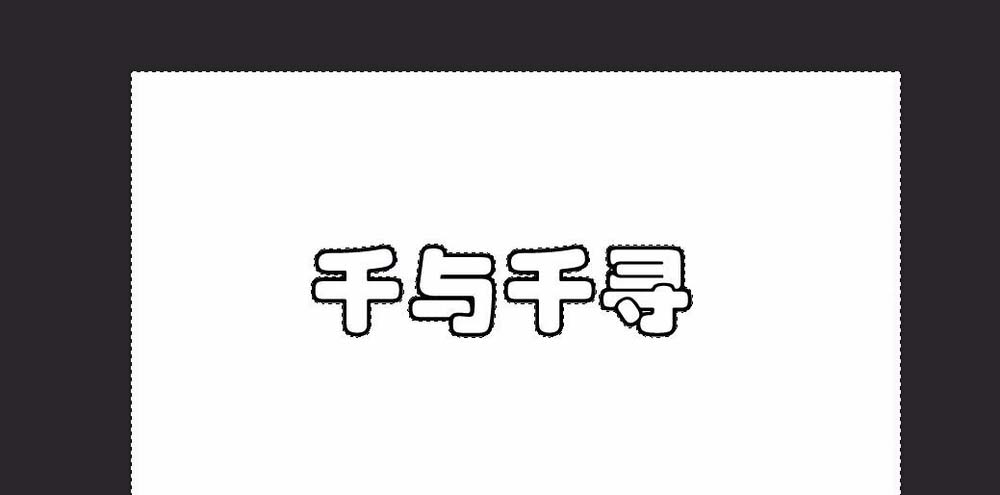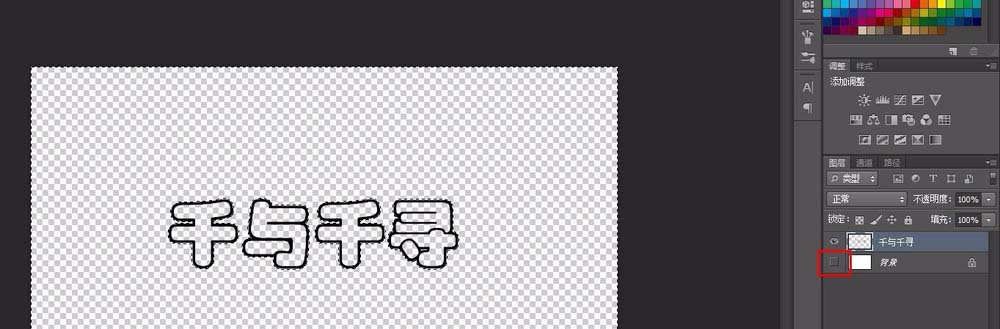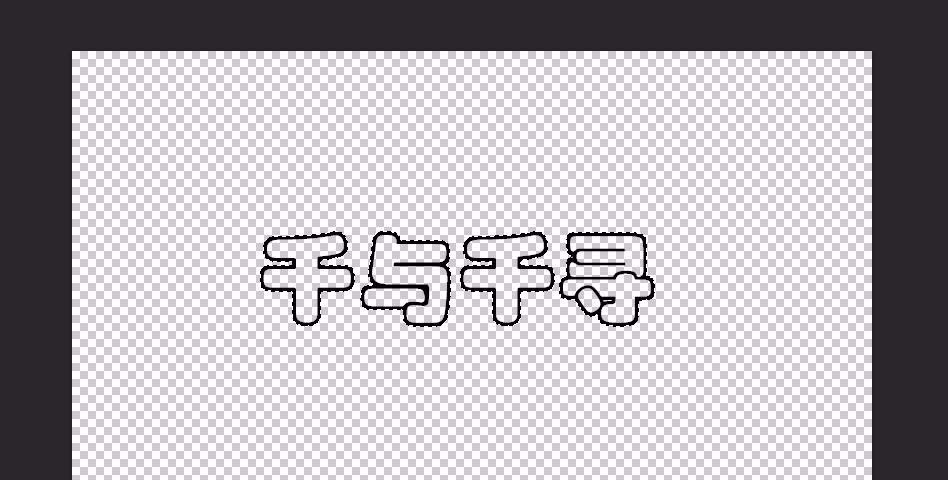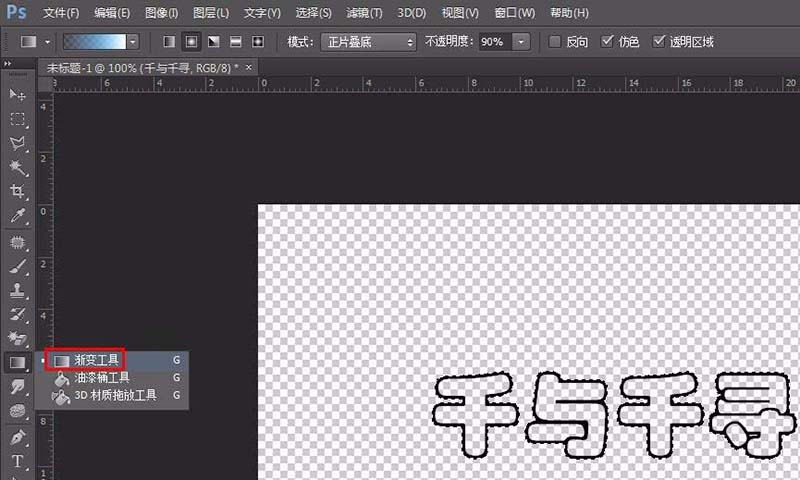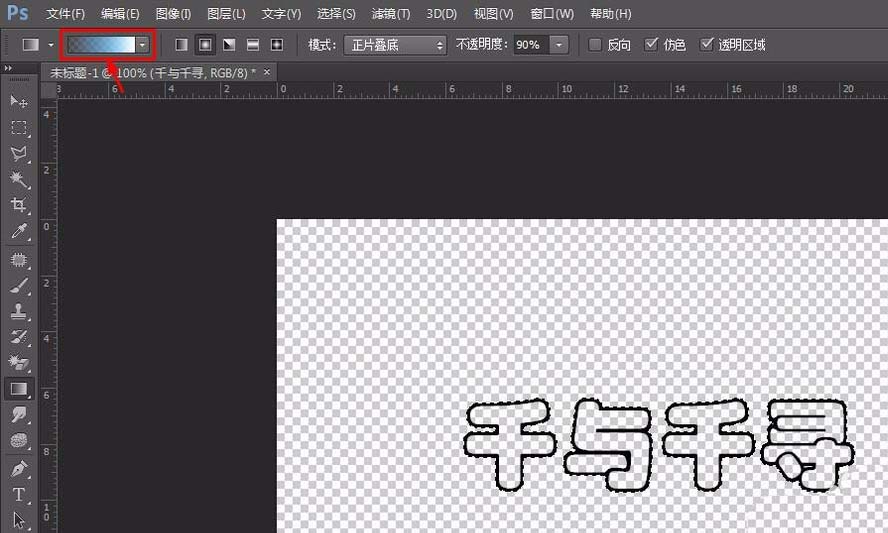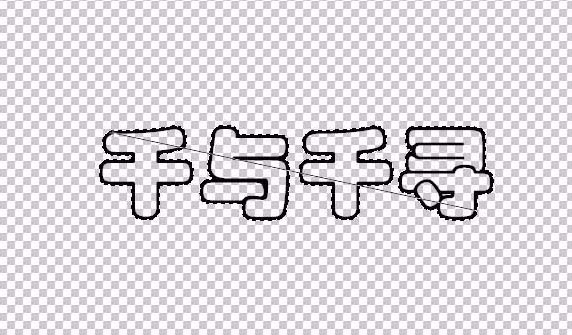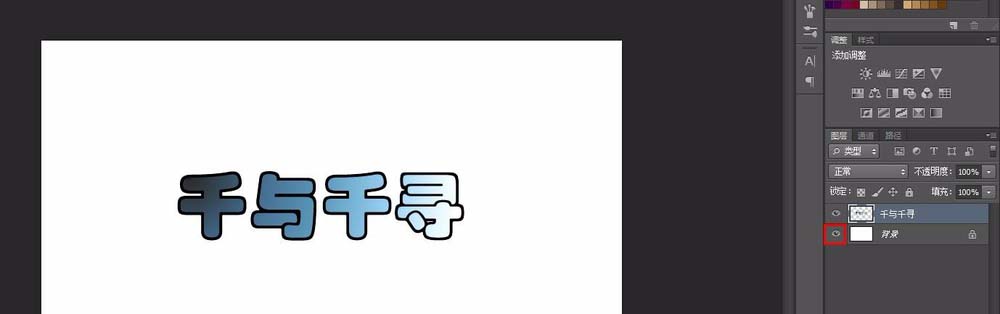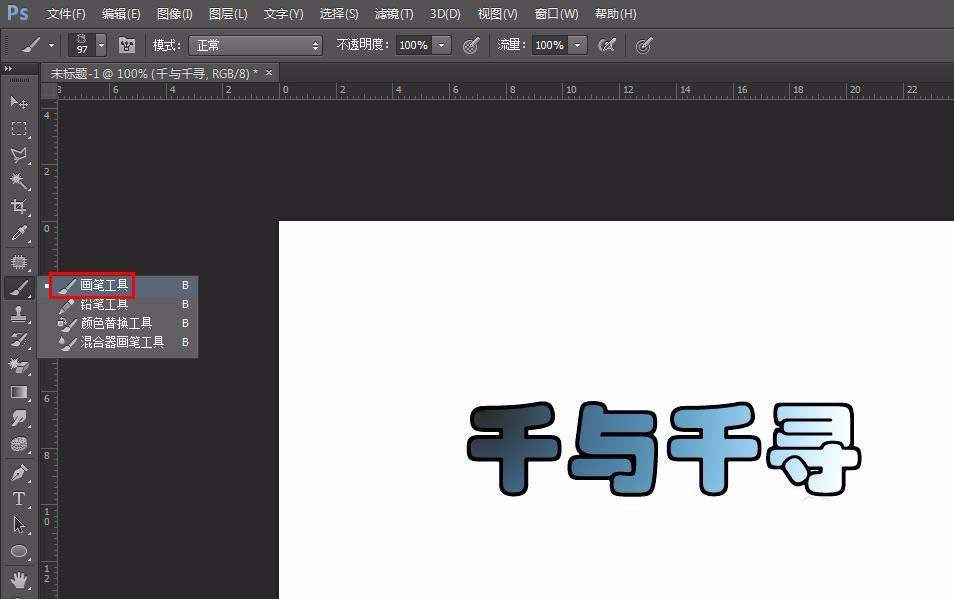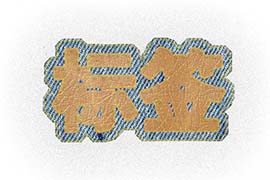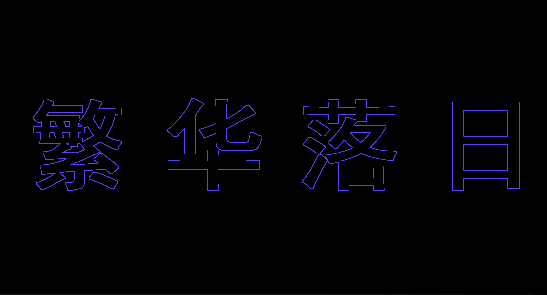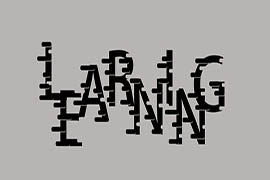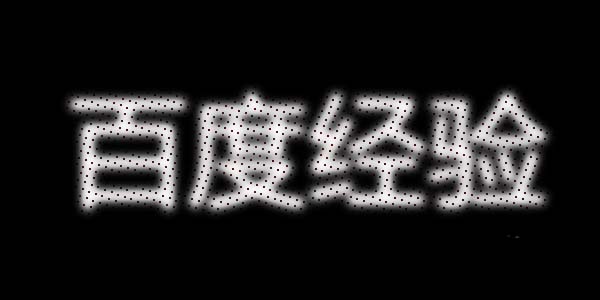ps中想要设计一款艺术字,该怎么设计艺术字呢?下面我们就来看看用艺术字作为logo的教程。
1、打开ps软件,新建一个画布,尺寸自定。
2、在左侧工具栏中选择“横排文字工具”,在空白处输入需要制作logo的文字,并设置好字体和字号。
3、在菜单栏中选择“图层--栅格化--文字”。
4、在左侧工具栏中选择“魔棒工具”,选中非文字区域。
5、按delete键,并把背景图层设置为不可见。
6、按Ctrl+shift+I键,进行反选。
7、在左侧工具栏中选择“渐变工具”,单击左上角标注的位置,在弹出的对话框中选择合适的颜色,单击“确定”按钮。
8、单击鼠标左键,并拖动,松开鼠标,文字变成渐变效果。
9、在左侧工具栏中选择“画笔工具”,在左上角选择合适的画笔图案,对文字进行点缀。
10、最终效果如下图所示。
以上就是ps设计艺术字作为logo的教程,希望大家喜欢,请继续关注PSD素材网(www.PSD.cn)。
相关推荐:
PS怎么设计漂亮的双色艺术字效果?
ps文字怎么变形? ps艺术字的设计方法
Ps怎么给文字变形? ps带刺艺术字的教程