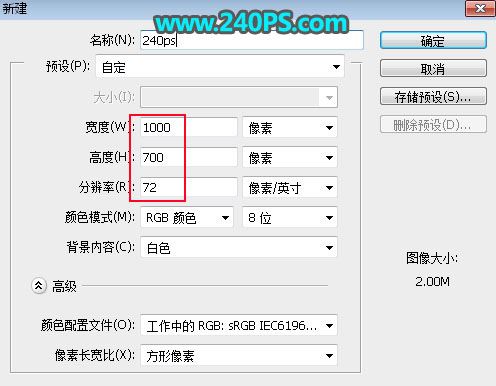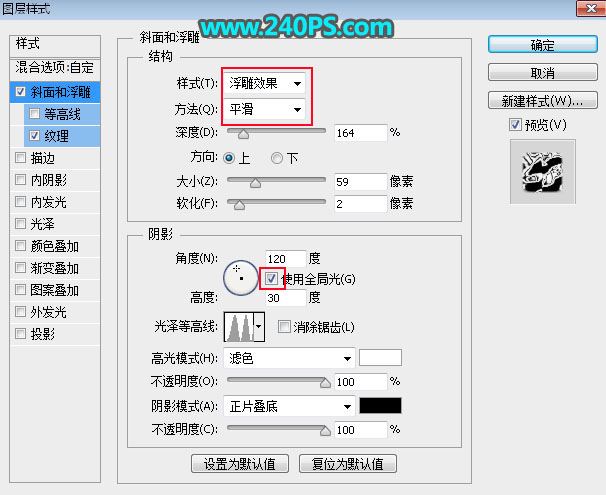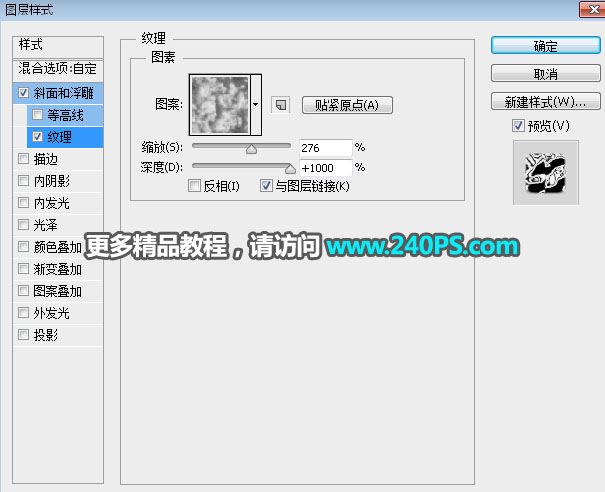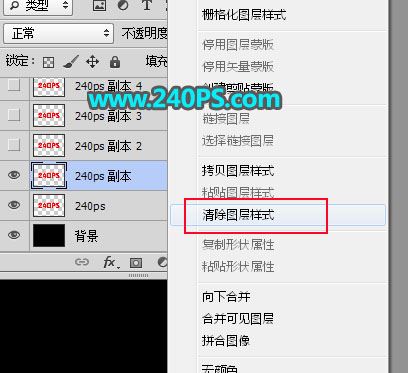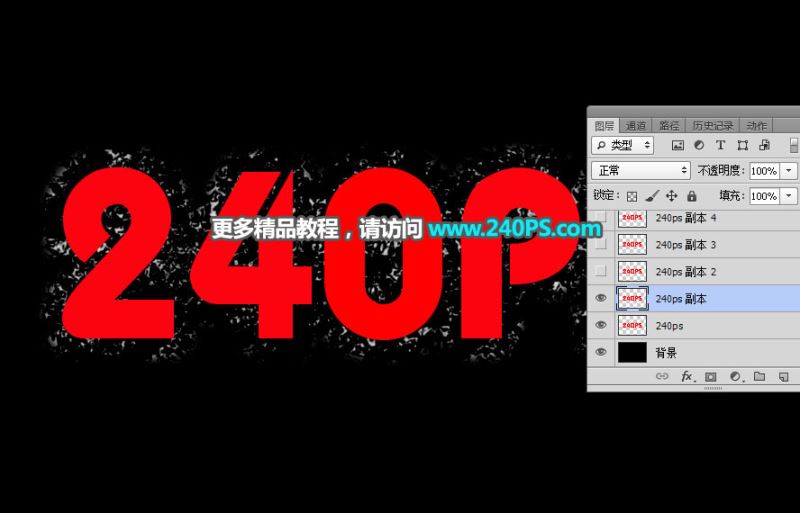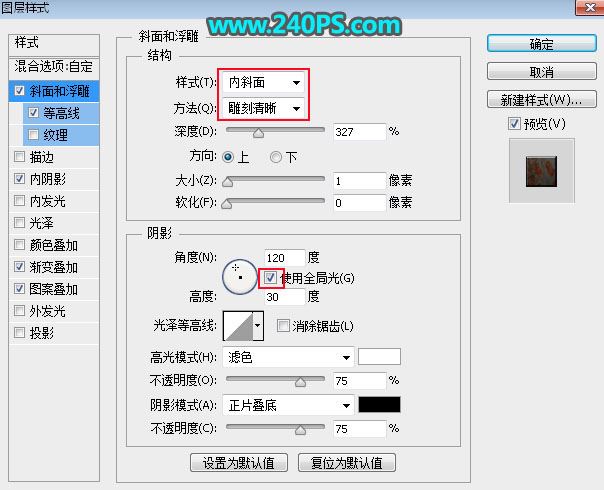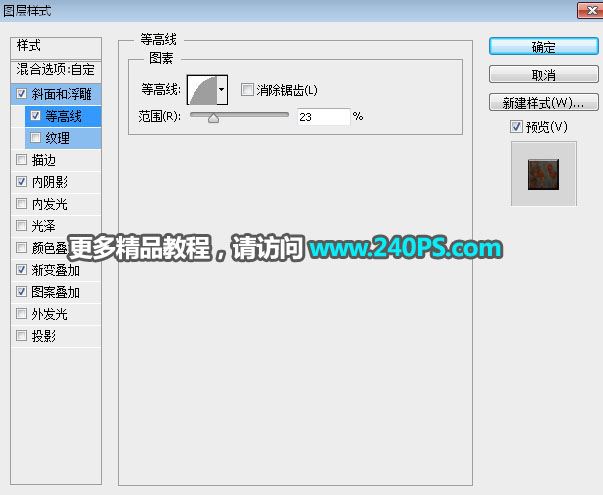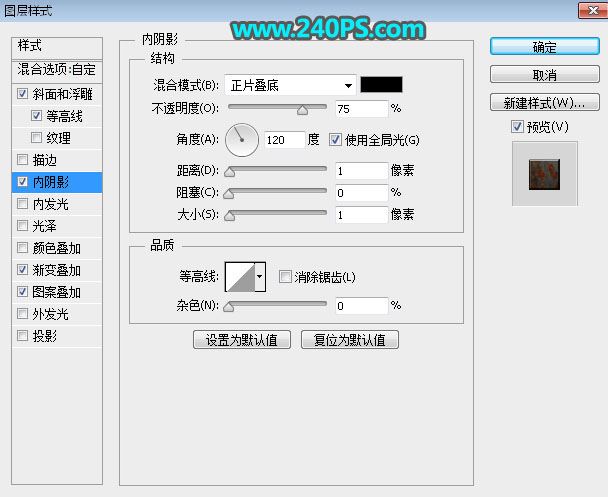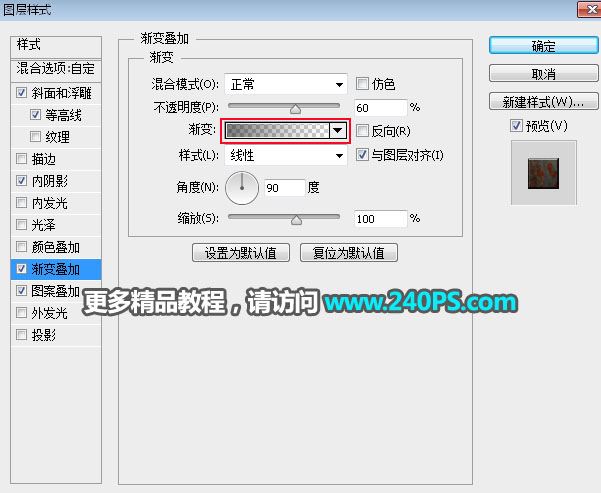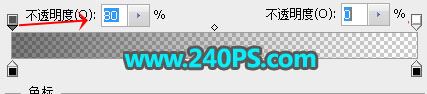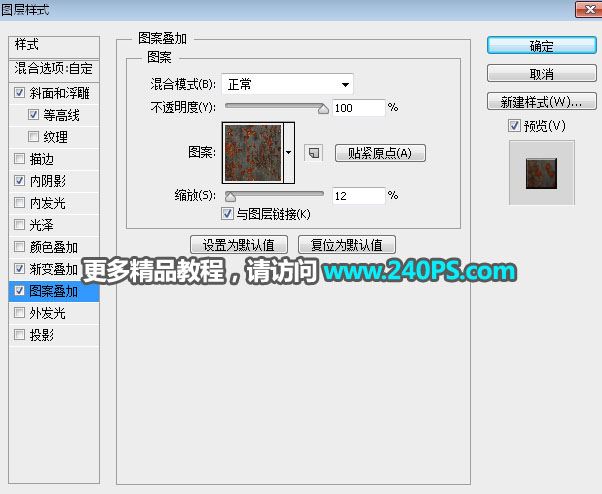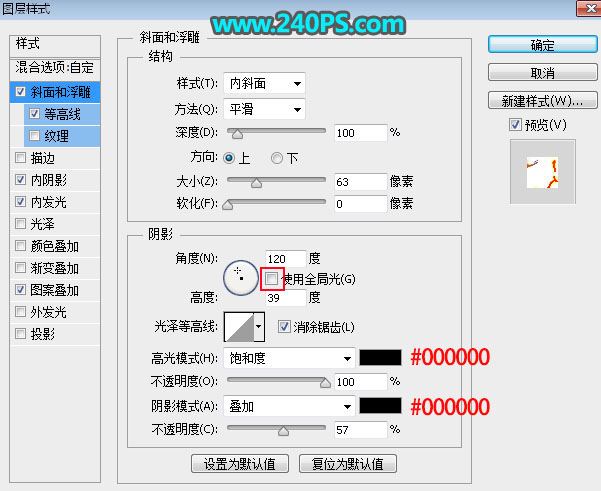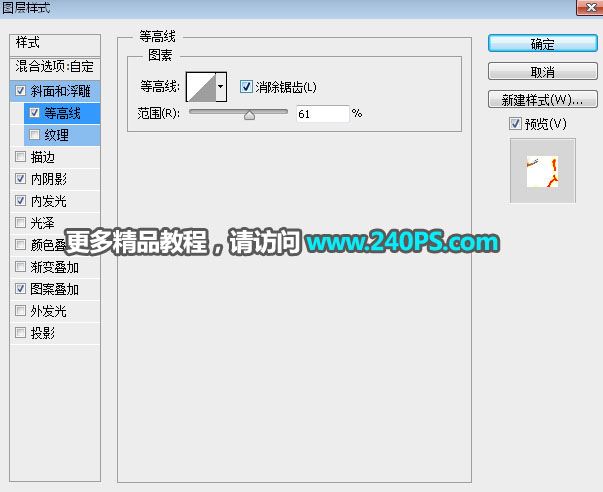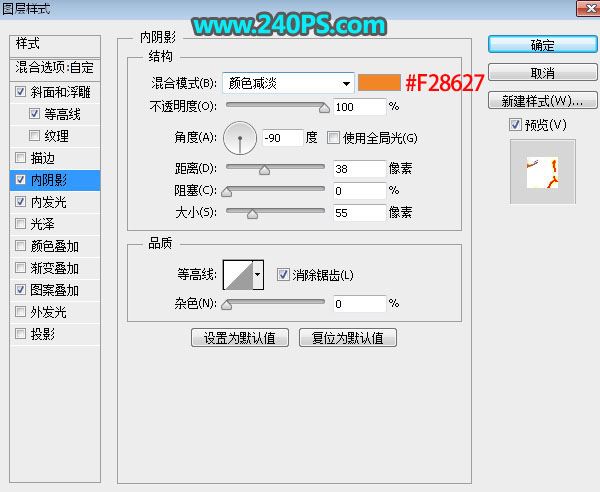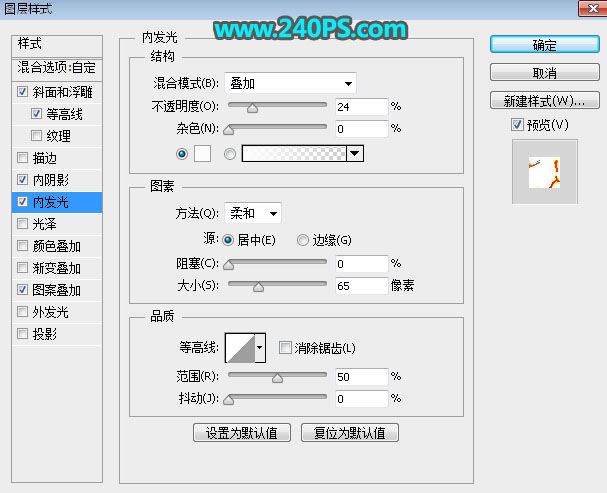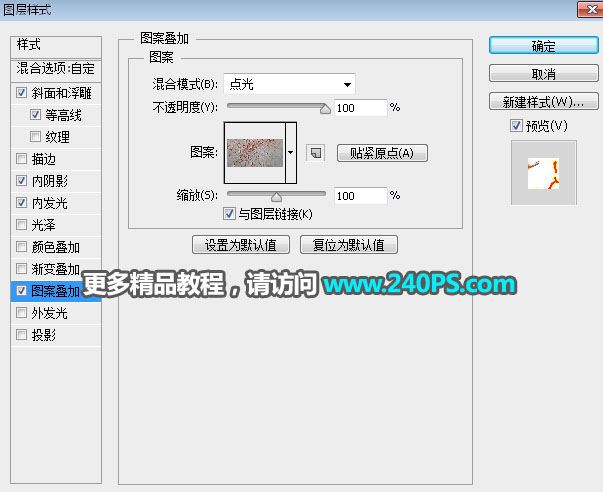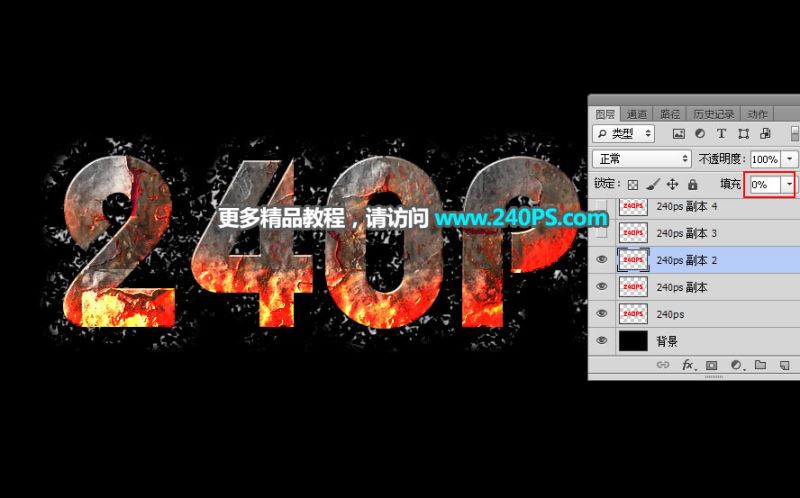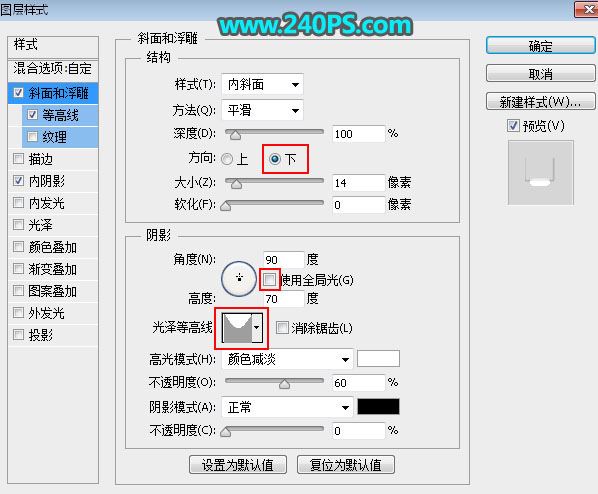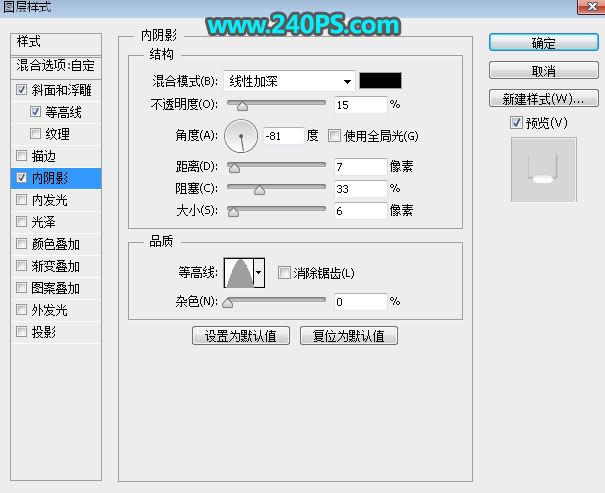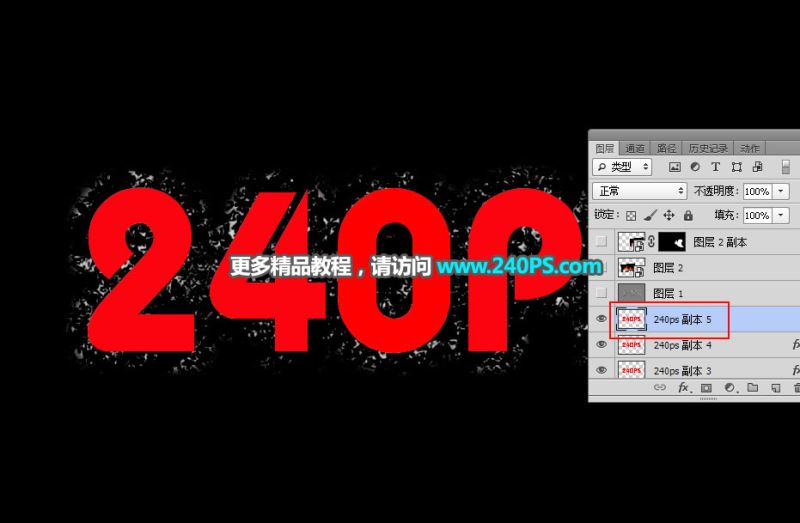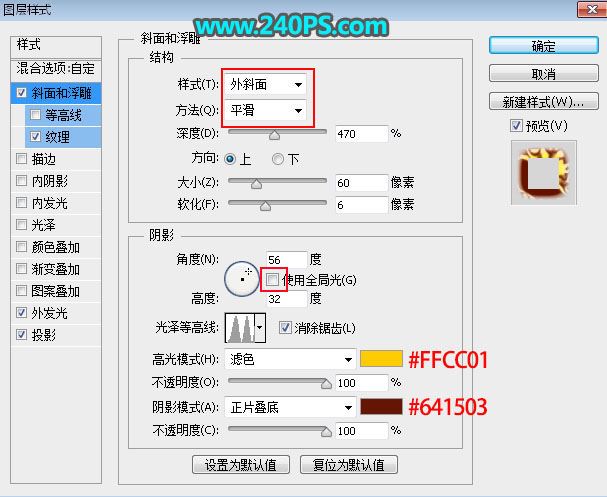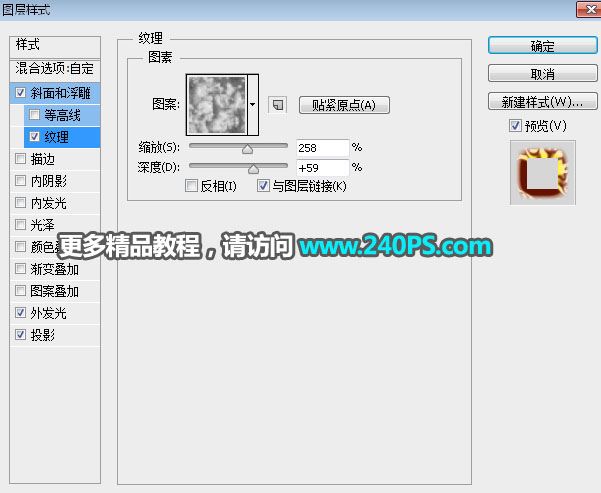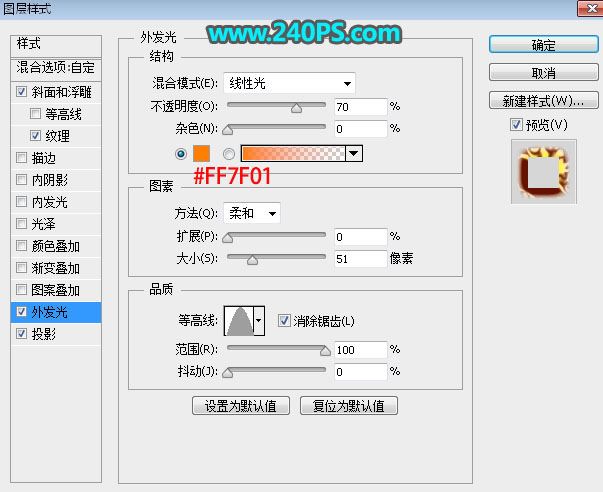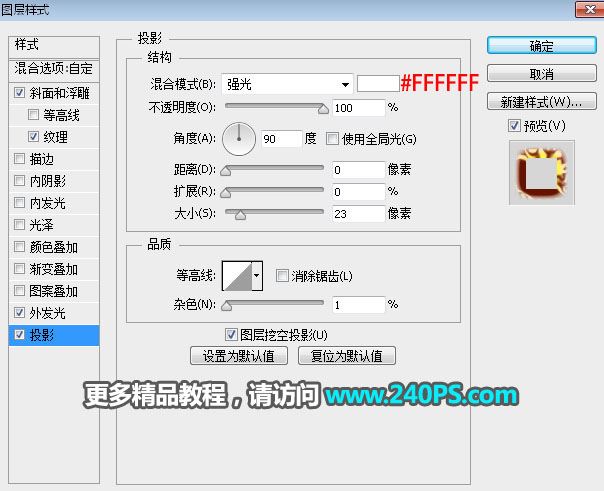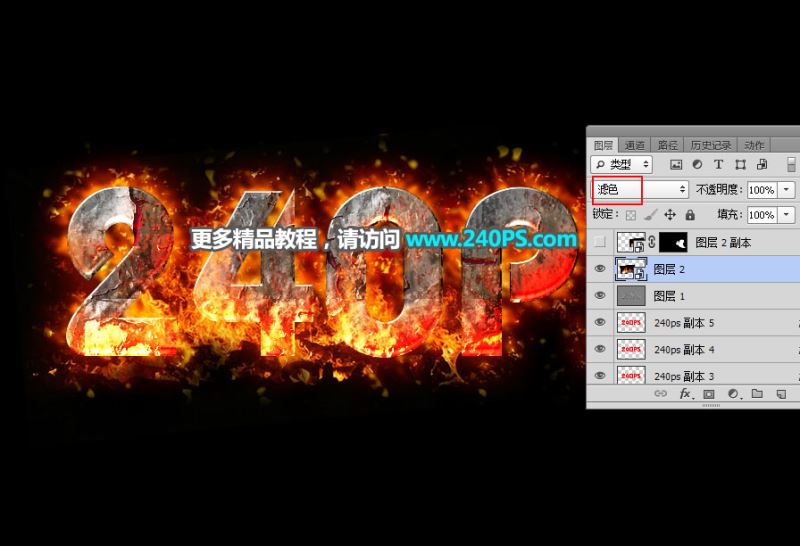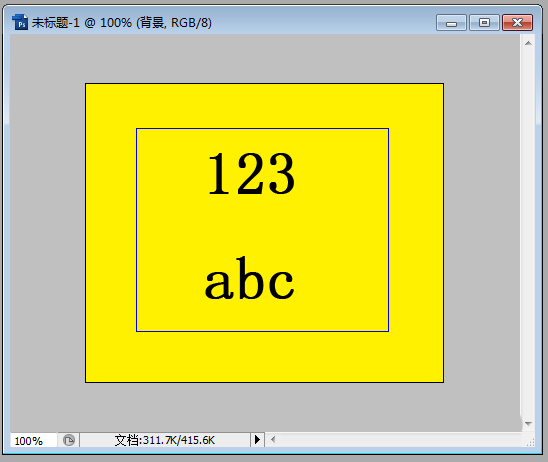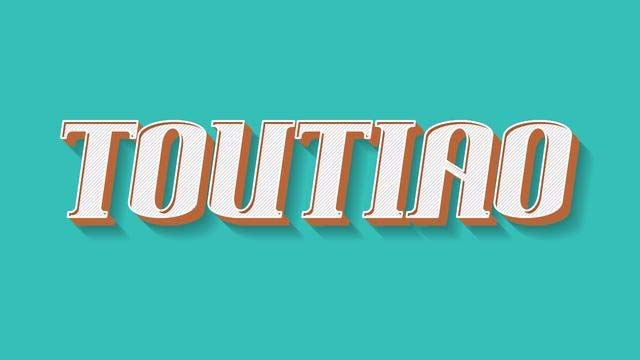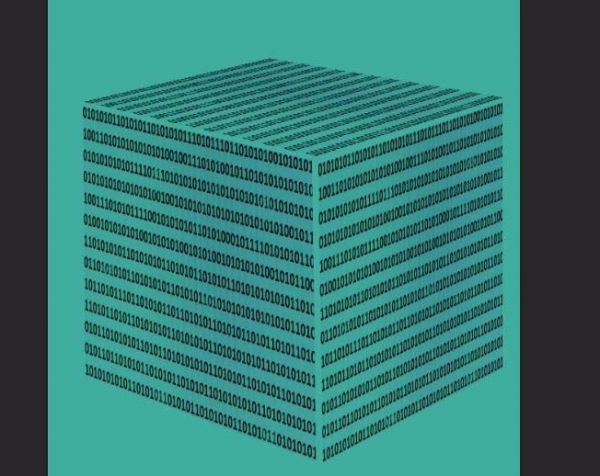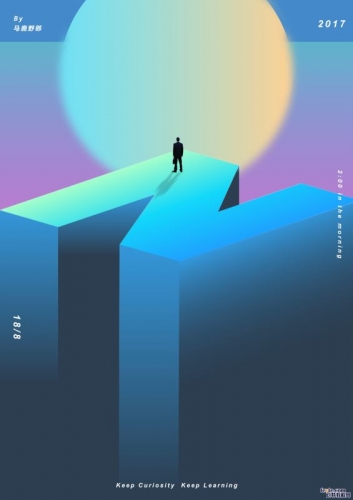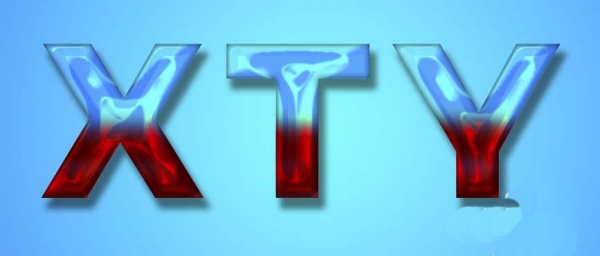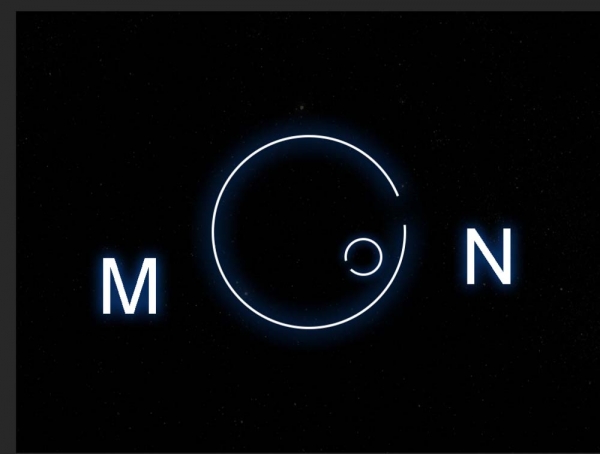ps怎样制作酷炫好看的金属纹理火焰字?运用PHOTOSHOP软件,可以很简单的制作大家想要的照片,下面和小编一起来看看具体步骤吧。
最终效果
1、打开PS软件,按Ctrl + N 新建文件,尺寸为1000 * 700像素,分辨率为72像素/英寸,然后点确定。
2、把前景色设置为黑色,然后用油漆桶工具把背景填充黑色,如下图。
3、把下面的文字素材保存到本机,然后用PS打开,用移动工具拖到新建的文件里面,并调整好位置,过程如下图。
4、下面需要定义三幅图案。分别打开下面的纹理素材,然后选择菜单:编辑 > 定义图案,命名后关闭素材文件。
5、现在开始给文字设置图层样式,单击箭头所指的按钮,然后选择图层样式。
斜面和浮雕
纹理:纹理选择定义的第一个图案。
6、确定后把填充改为0%,如下图。
7、按Ctrl + J 把当前文字图层复制一层,然后在文字副本缩略图后面的蓝色区域鼠标右键选择“清除图层样式”,过程如下图。
8、同样的方法给文字副本图层设置图层样式。
斜面和浮雕
等高线
内阴影
渐变叠加
图案叠加:选择定义的第二个图案。
9、确定后把填充改为0%,效果如下图。
10、按Ctrl + J 把当前文字图层复制一层,然后清除图层样式,效果如下图。
11、给当前文字图层设置图层样式。
斜面和浮雕
等高线
内阴影
内发光
图案叠加:图案选择定义的第三个图案。
12、确定后把填充改为0%,效果如下图。
13、按Ctrl + J 把当前文字图层复制一层,不透明度改为50%,效果如下图。
14、按Ctrl + J 把当前文字图层复制一层,得到文字副本4,然后清除图层样式,效果如下图。
15、给当前文字图层设置图层样式。
斜面和浮雕
内阴影
16、确定后把填充改为0%,效果如下图。
17、按Ctrl + J 把当前文字图层复制一层,得到文字副本5,然后清除图层样式,效果如下图。
18、给当前文字图层设置图层样式。
斜面和浮雕
纹理:选择定义的第一个图案。
外发光
投影
19、确定后把填充改为0%,效果如下图。
20、打开下图所示的火焰素材,用移动工具拖进来,把混合模式改为“滤色”,然后调整好位置。
21、按Ctrl + J 把当前火焰素材复制一层,移到文字右侧,添加图层蒙版,用柔边黑色画笔擦掉不需要的部分,效果如下图。
最终效果
教程到此结束,小伙伴是不是有所启发,何不自己动手尝试一下呢。