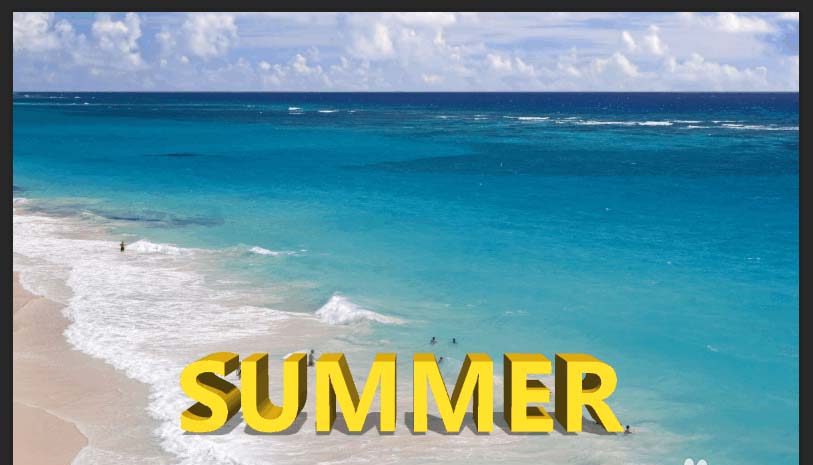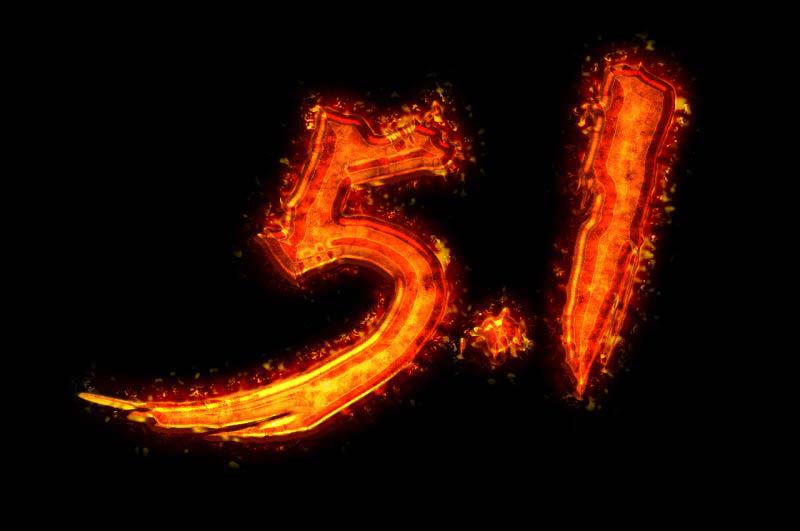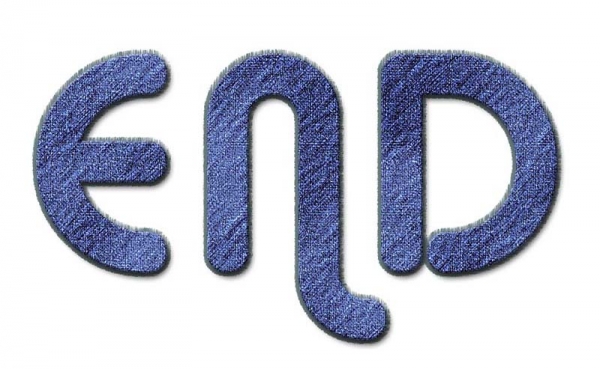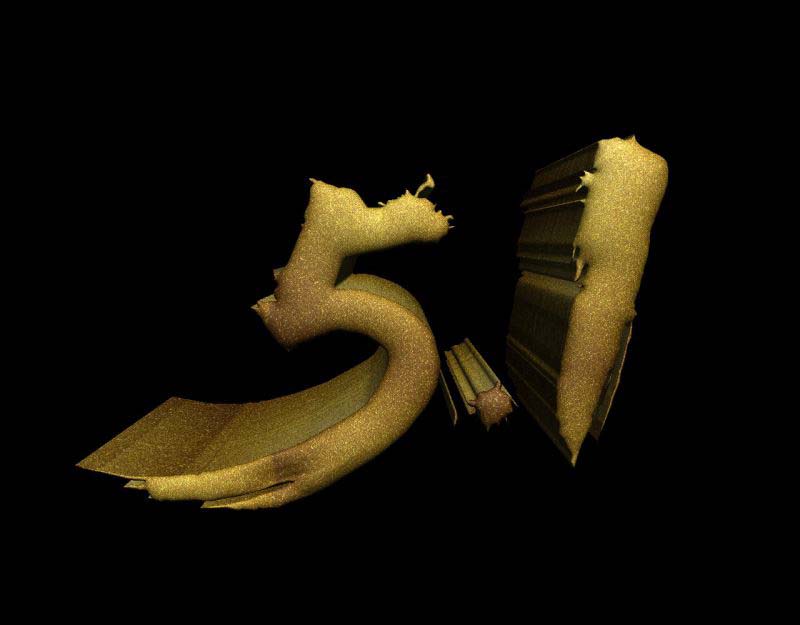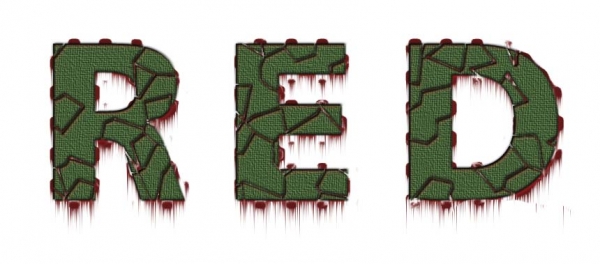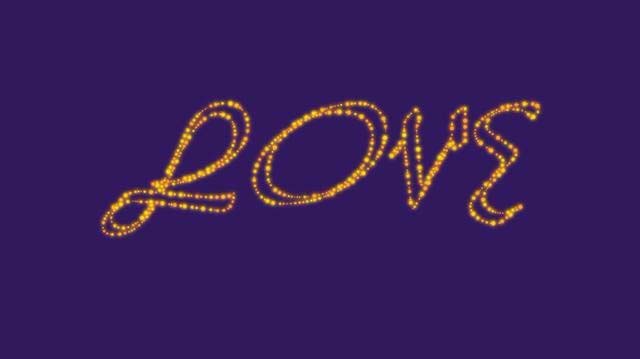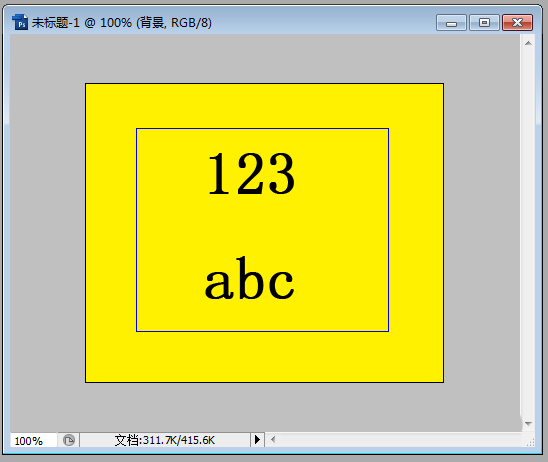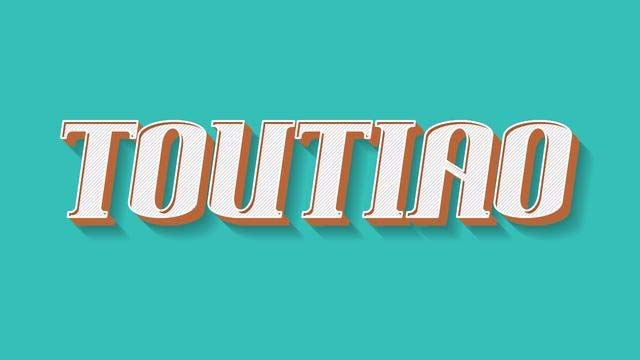ps怎么设计立体纸张裁剪的文字,该怎么设计呢?下面我们就来看看ps设计立体文字的教程。
1、新建一个画布,输入文字,对文字图层添加图层样式--内阴影
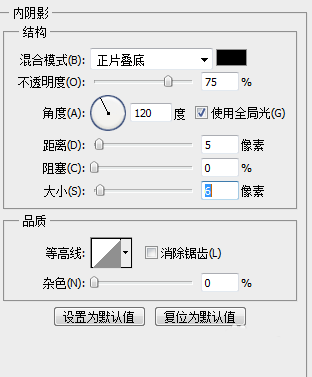
2、对文字图层添加图层样式--渐变叠加
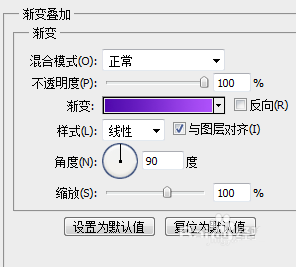
3、载入文字选区,新建图层,填充颜色,ctrl+t,自由变换,图层稍微压扁一些
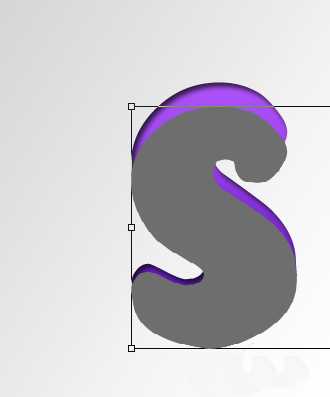
4、自由变换,变形,调整图层斜度
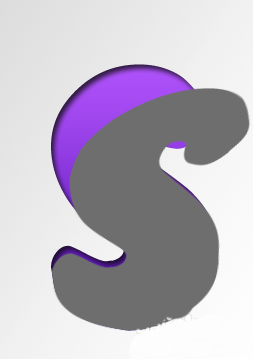
5、载入当前图层选区,设置和背景图层一样的渐变
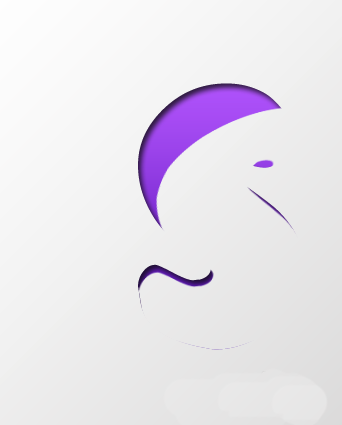

6、对当前图层添加图层样式--内阴影
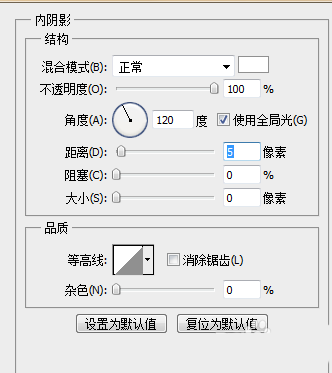
7、对当前图层添加图层样式--渐变叠加
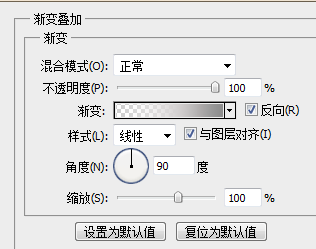
8、原文字图层上新建一个图层,载入文字选区,填充灰色,图层混合模式--正片叠底,ctrl+t,自由变换,变形
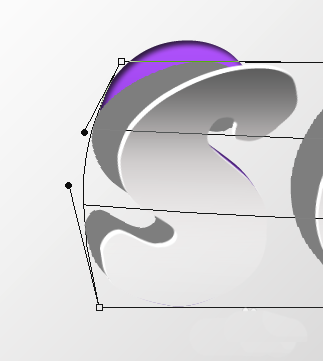
9、选择软化笔,进入快速蒙版下编辑,滤镜--模糊--高斯模糊
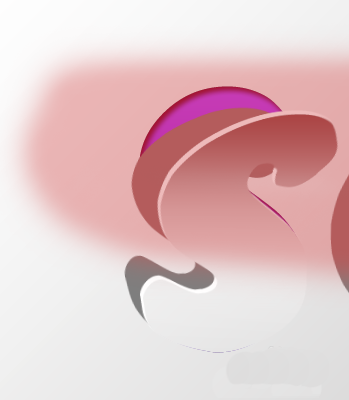
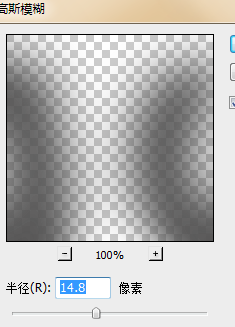
10、效果图

以上就是ps设计纸张翻边效果字体的教程,希望大家喜欢,请继续关注PSD素材网(www.PSD.cn)。