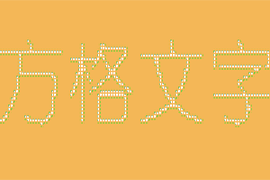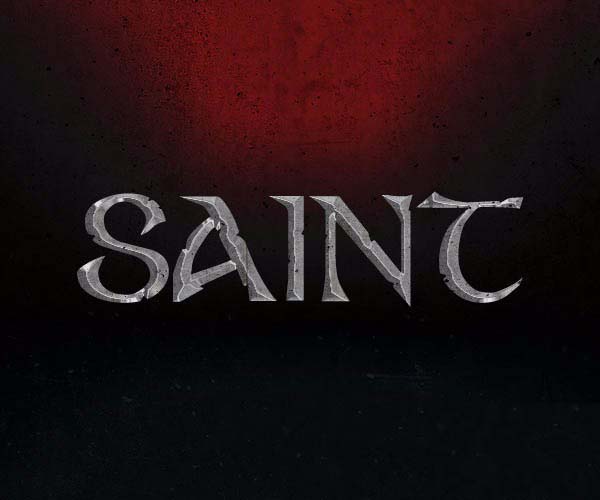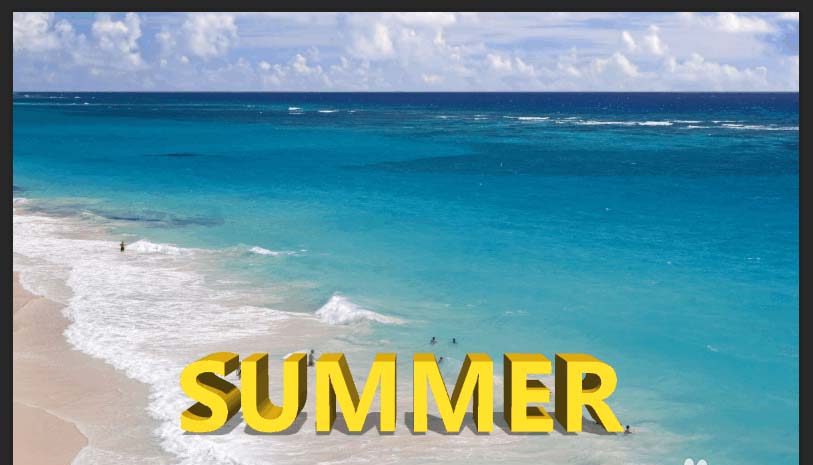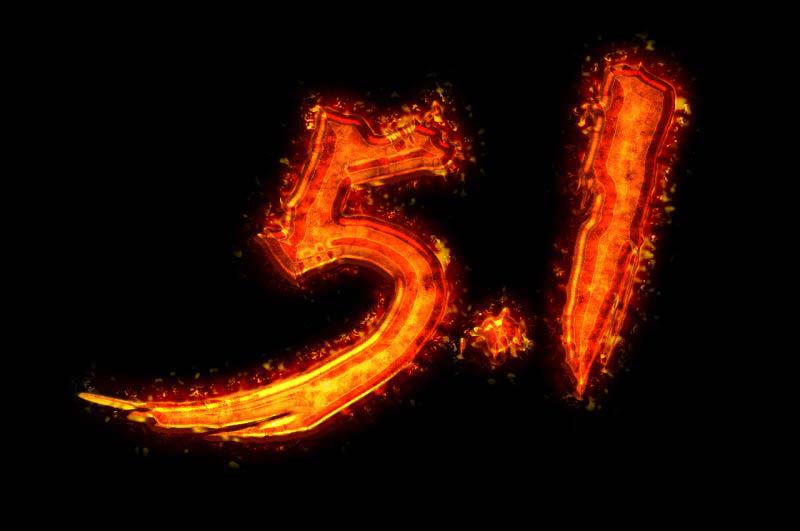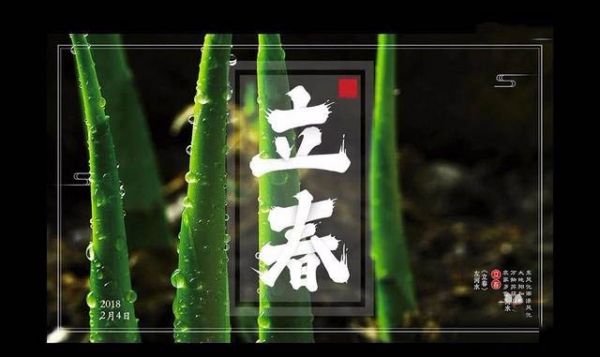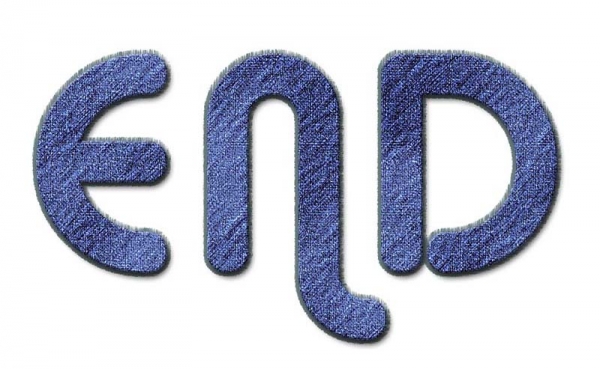ps中想要设计一款游戏字体,该怎么设计呢?下面我们就来看看详细的教程。

1、新建画布,填充喜欢的颜色,输入文字,颜色随意。 这种文字效果一般比较Q,所以选择圆润、粗壮的字体会好看一些。
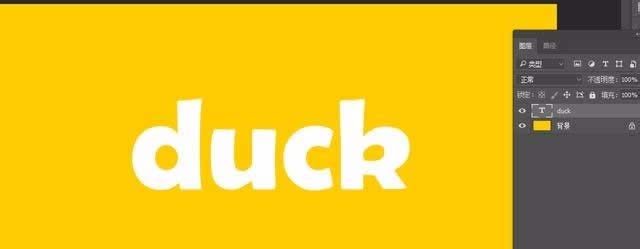
2、快速双击文字图层,给文字添加图层样式。首先添加一个 渐变叠加,混合模式: 正常 不透明度:100% 线性 颜色浅蓝(#02c9ff)到深蓝(#067fe8) 角度:90度

3、添加描边,大小8px 颜色更深一点的蓝色 #0a3a5e, 位置:外部 不透明度:100%

4、添加斜面和浮雕
内斜面, 雕刻清晰, 深度1000%,
大小8px 软化0,
角度:145, 高度0
高光模式:线性减淡(添加) 颜色:#3be1ff

5、添加外发光,混合模式:正常不透明度100% 颜色:白色 扩展:100% 大小14
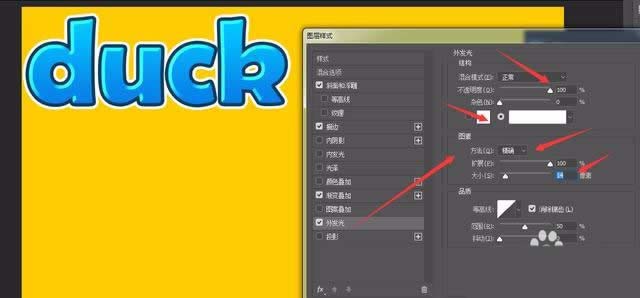
6、文字效果做好了,我们稍微变一下形,让文字看起来更Q一点。
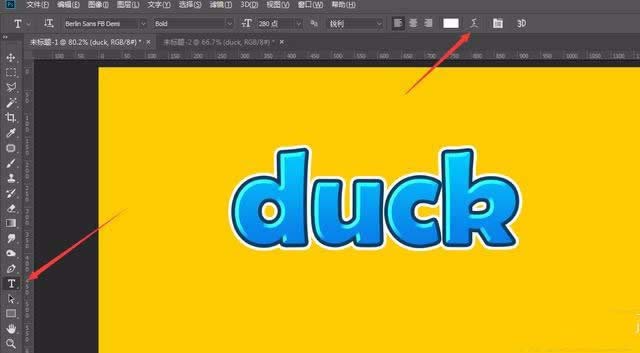
7、变形文字样式: 增加弯曲20

8、我们再给文字增加一个投影,让它看起来更立体。用图层样式添加,效果如下图,投影跟文字没有很好的衔接在一起。这里我们不用图层样式添加投影。
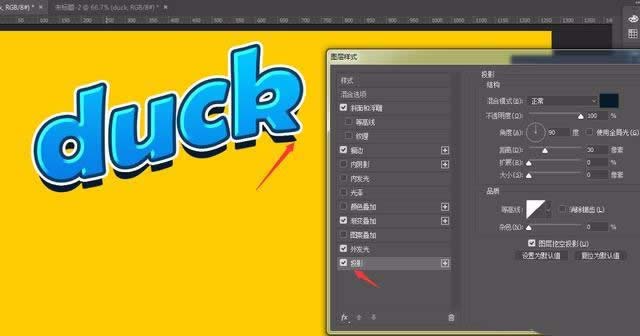
9、复制文字,新建一个图层,跟复制的文字图层合并(快捷键:ctrl + e),并填充黑色
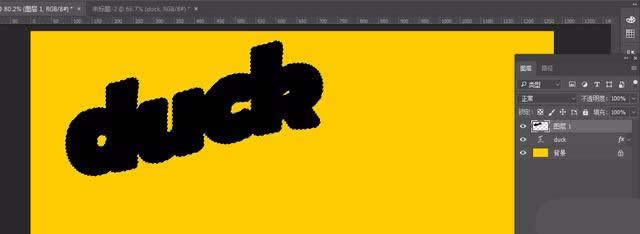
10、将黑色文字,移动到下层,ctrl + t向下移动2px, 向右移动1px, 按回车确定。
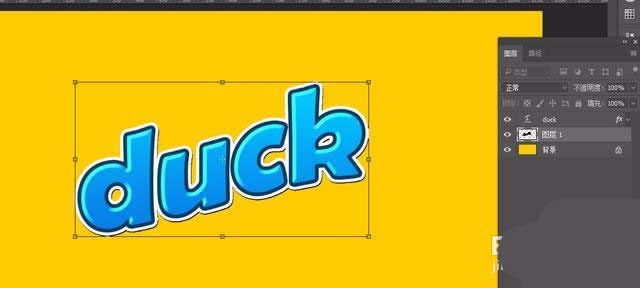
11、ctrl + alt + shift + t多复制基层, 合并

12、给投影添加图层样式,颜色叠加,选一个深蓝色即可。

以上就是ps设计Q版字体的教程,希望大家喜欢,请继续关注PSD素材网(www.PSD.cn)。