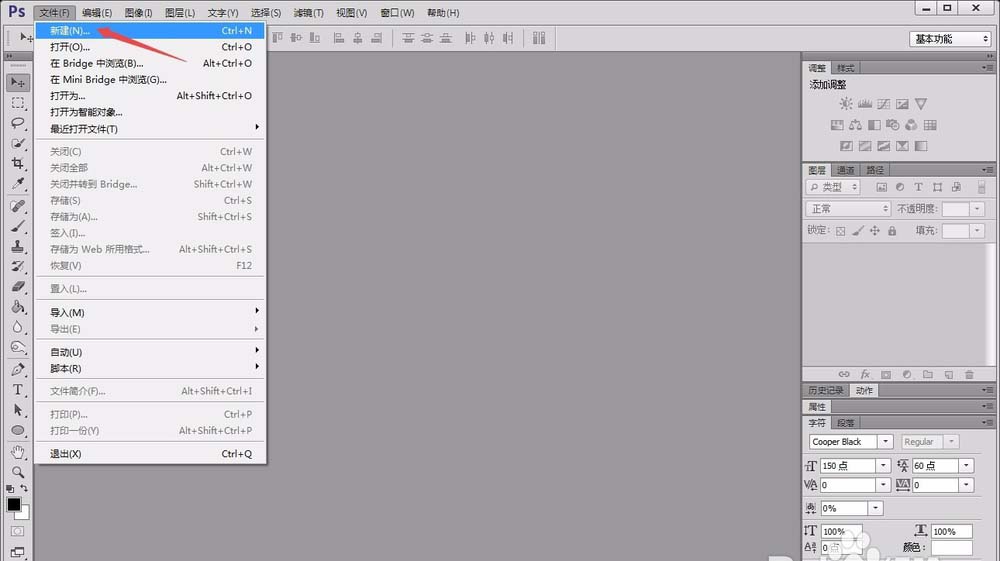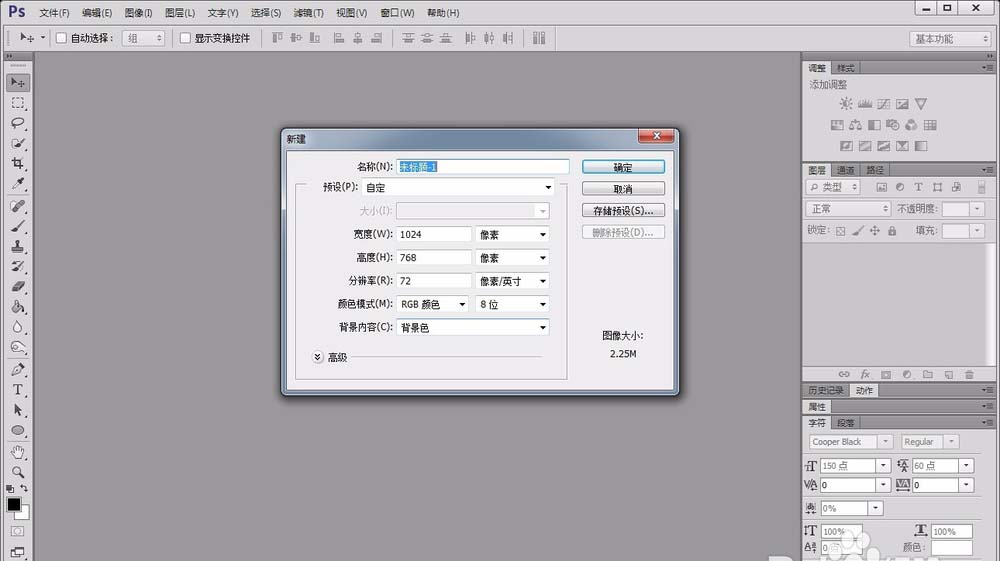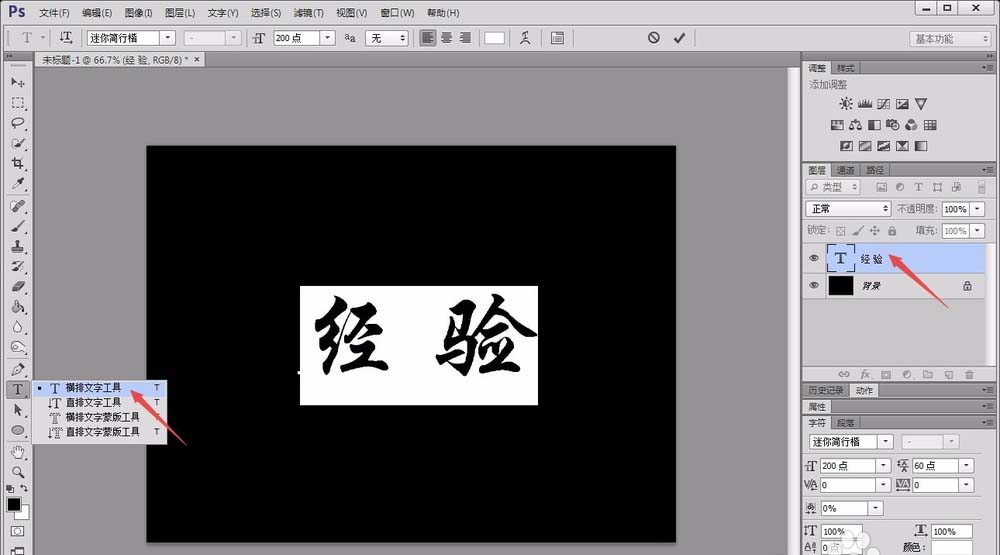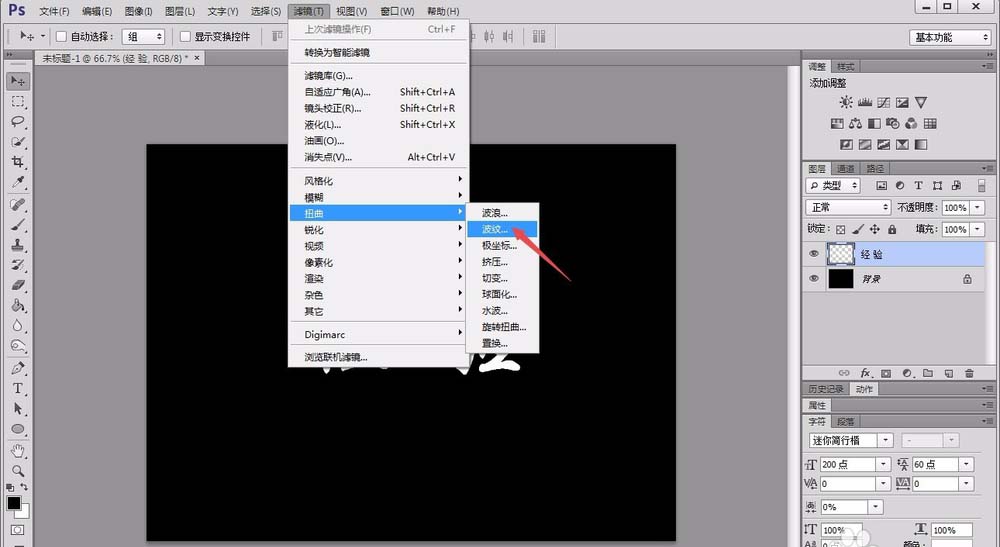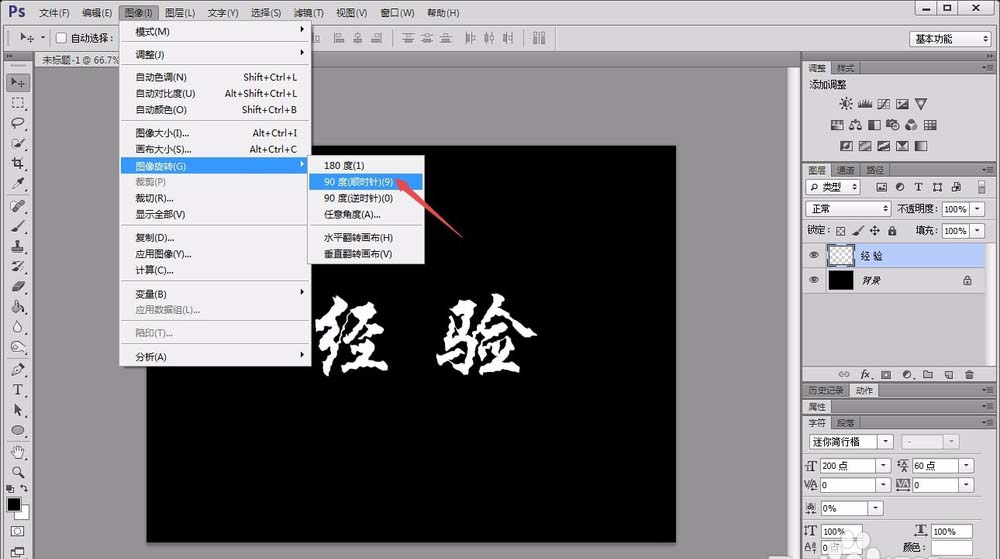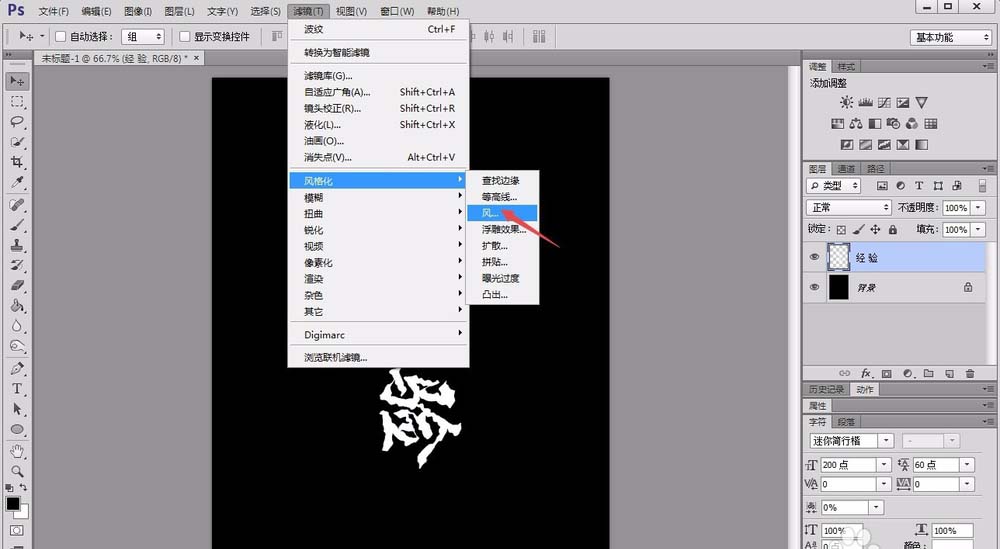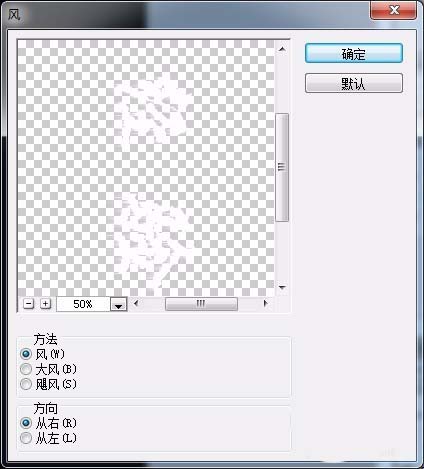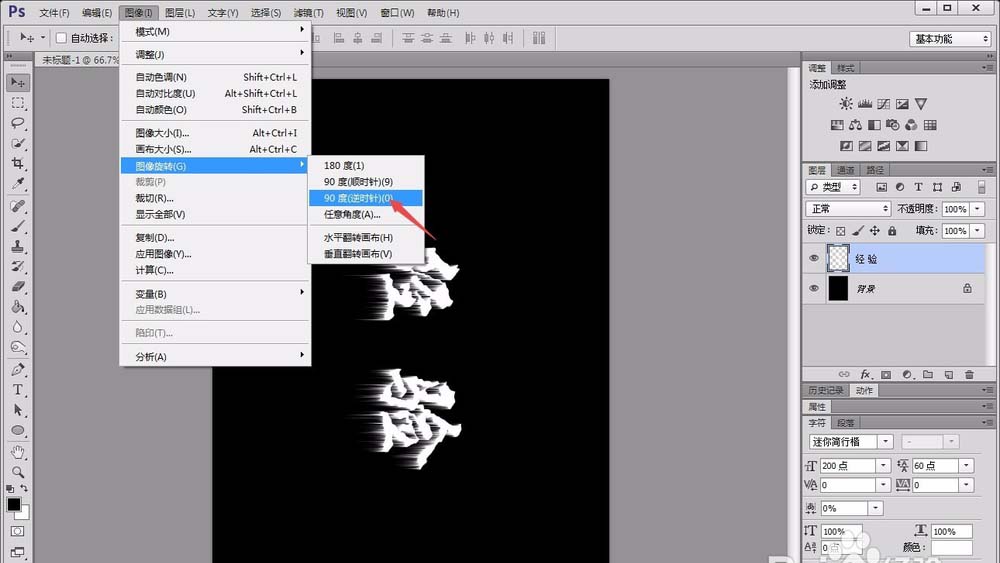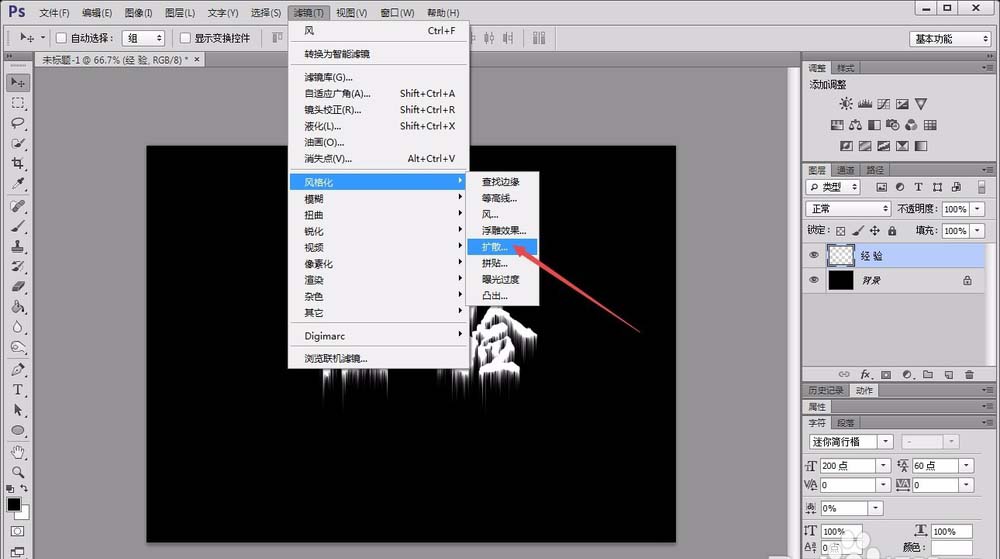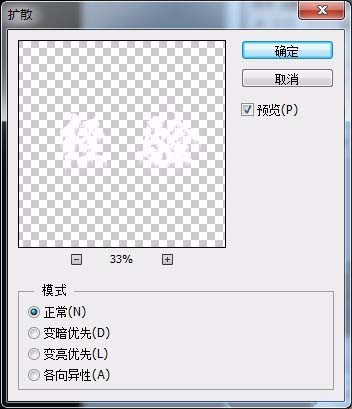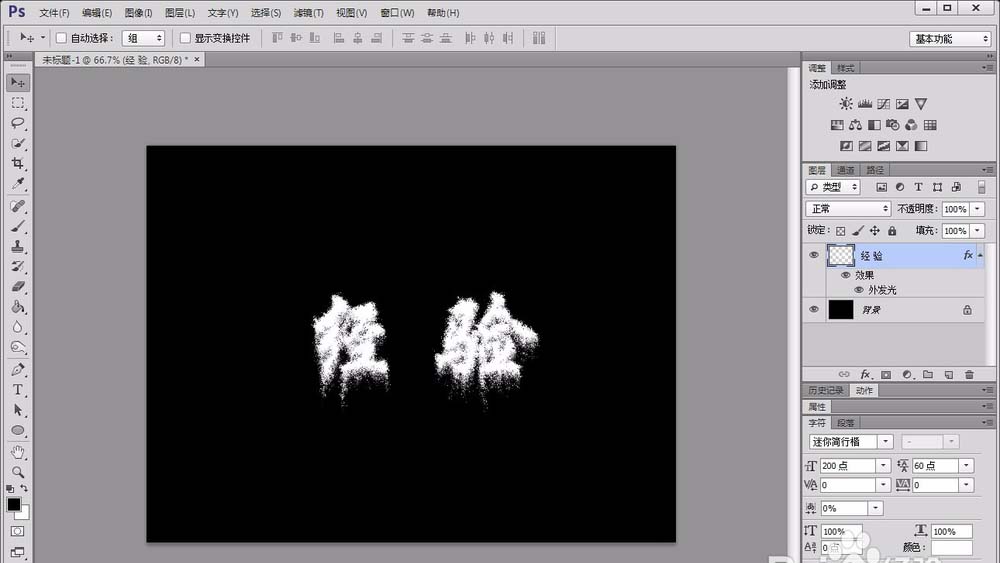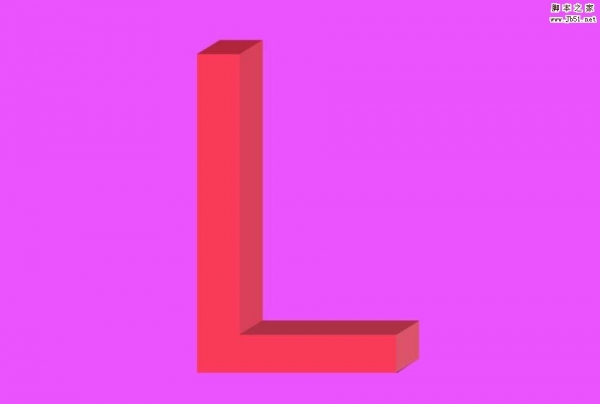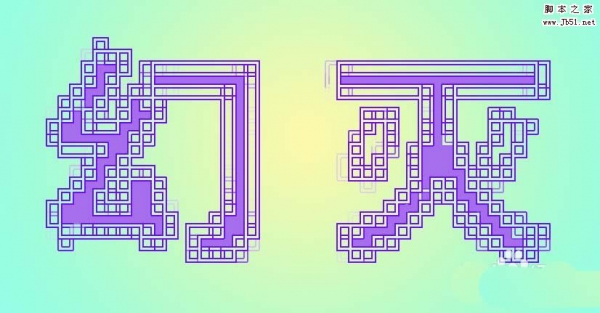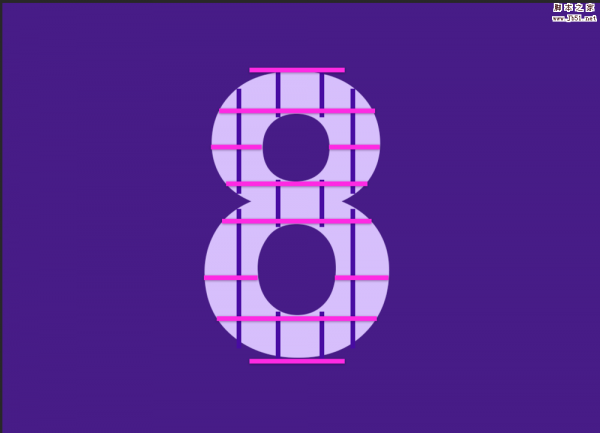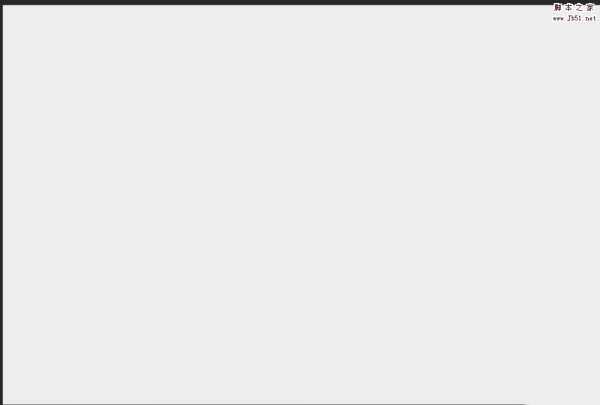想要设计一款雪花文字,该怎么设计呢?下面我们就来看看ps设计雪花文字的教程。
1、首先,打开photoshop软件,新建一个白色画布,并用黑色前景色进行填充。
2、新建一个图层1,点击左侧“横排文本工具”输入自己想要处理的文字,调整文字的大小和字体,同时将文字图层进行栅格化处理。
3、点击上方“滤镜”菜单下的“波纹”,按照下图所示参数进行设置。
4、在“图像”菜单下将画布进行顺时针90度转动,再用“滤镜”菜单下“风”对其进行处理,参数如下图所示。
5、再把文字画布逆时针90度转回来,用“滤镜”菜单下的“扩散”对其进行处理,如下图所示。
6、最后,用“外发光”对文字图层进行处理,使其变得更加像雪花。
7、设置完成后,即可得到如下图所示的雪花字了。
以上就是ps设计雪花文字的教程,希望大家喜欢,请继续关注PSD素材网(www.PSD.cn)。