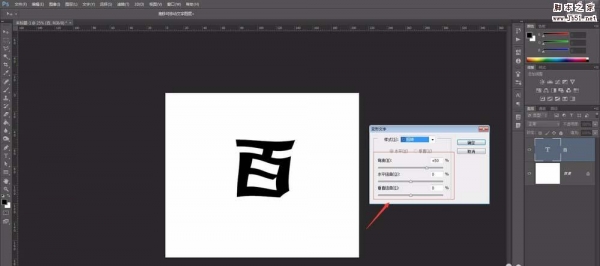ps怎样制作淡蓝色金属质感的圣诞快乐星光字?运用PHOTOSHOP软件,可以很简单的制作大家想要的照片,下面和小编一起来看看具体步骤吧。
最终效果

具体步骤:
1、打开PS软件,按Ctrl + N 新建,尺寸为1920 * 1080像素,分辨率为72像素/英寸,如下图,然后确定。

2、把前景色设置为暗灰色#202020,然后用油漆桶工具把背景填充前景色。
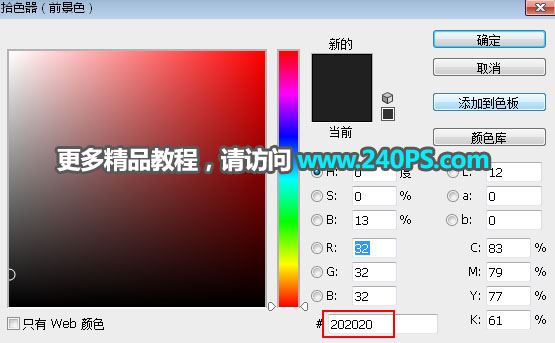

3、把下面的文字素材保存到本机,再用PS打开。

4、选择移动工具,按住鼠标左键不放,把文字素材拖到新建的文件里面,然后调整好位置,放到画布中间位置。


5、现在给文字添加图层样式。点击图层面板下面的“添加图层样式”按钮,选择图层样式。
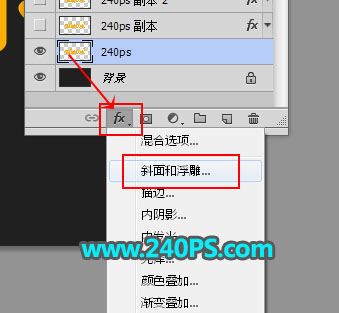
斜面和浮雕:
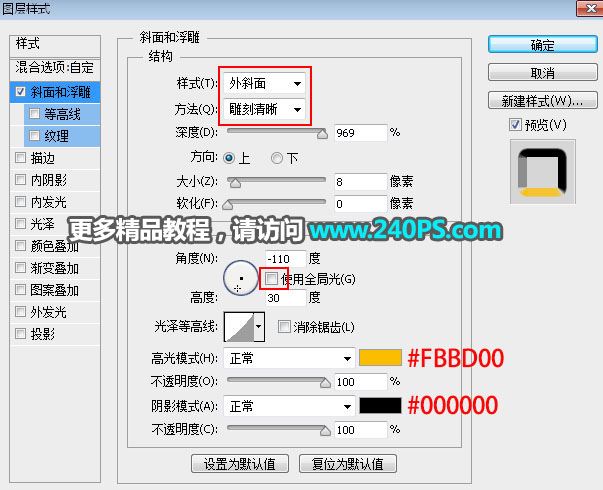
6、确定后把填充改为0%,如下图。
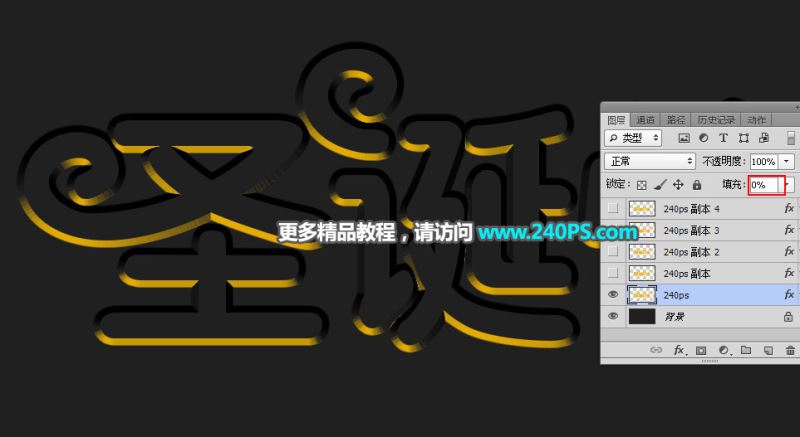
7、下面来定义一款图案。把下面的纹理素材保存到本机,再用PS打开。

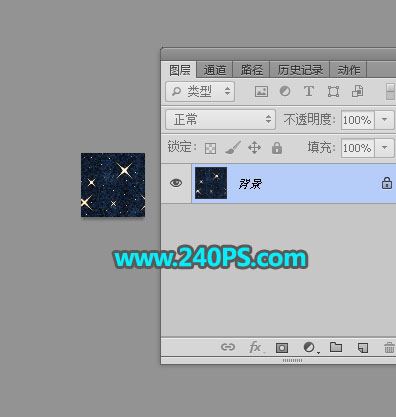
8、选择菜单:编辑 > 定义图案。
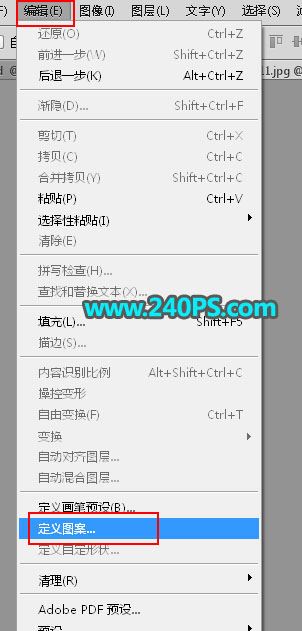
9、在弹出的对话框给图案命名,确定后关闭图片。

10、回到之前新建的文件,按Ctrl + J 把文字图层复制一层,如下图。

11、在文字副本缩略图后面的蓝色区域鼠标右键选择“清除图层样式”,效果如下图。

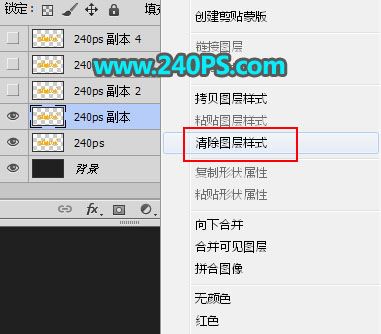

12、同样的方法给当前文字图层设置图层样式。 斜面和浮雕:
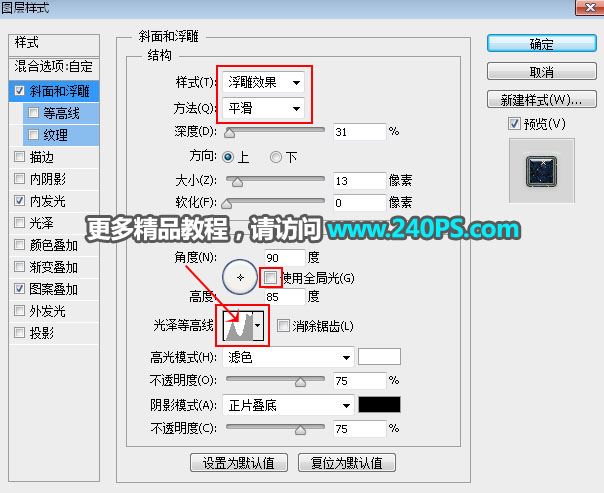

内发光:
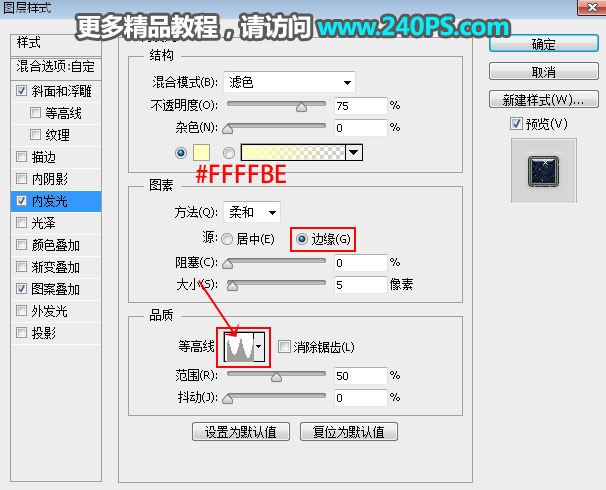
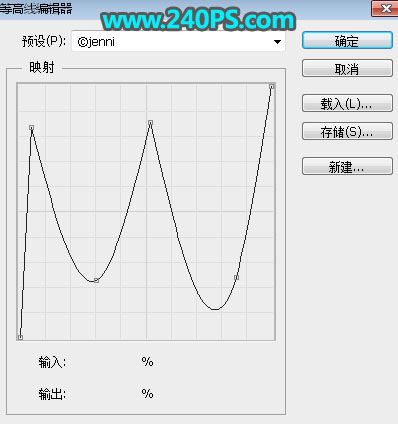
图案叠加: 图案选择之前定义的图案。
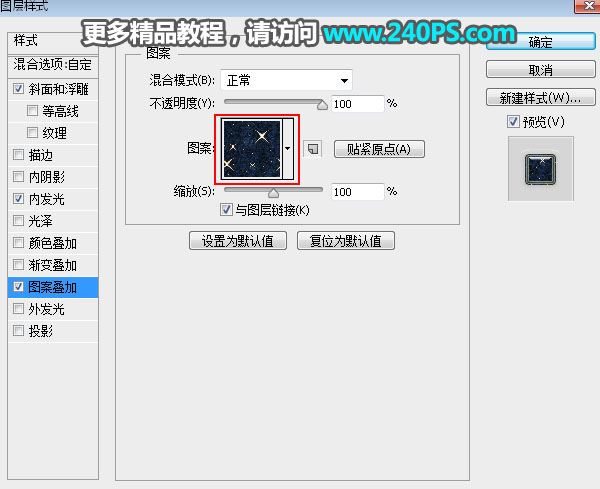
13、确定后把填充改为0%,如下图。

14、按Ctrl + J 把当前文字图层复制一层,然后清除图层样式,效果如下图。

15、同样的方法给当前图层添加图层样式。 斜面和浮雕:
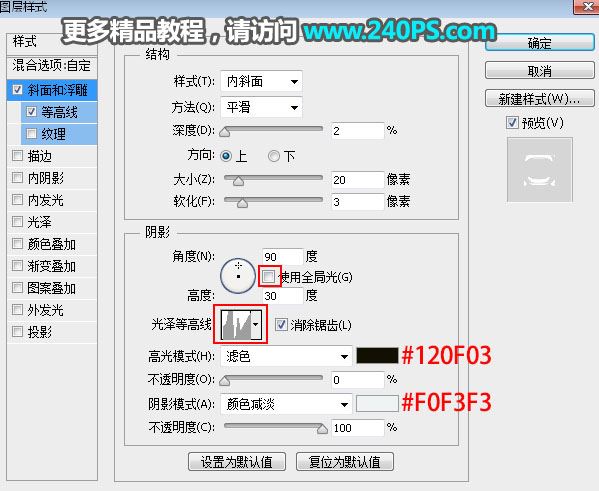

等高线:
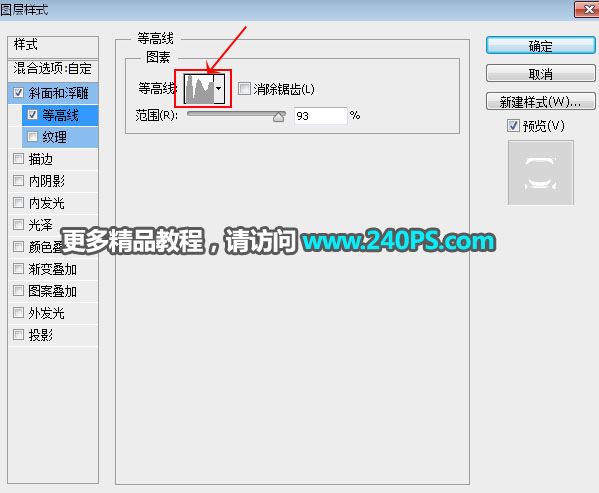
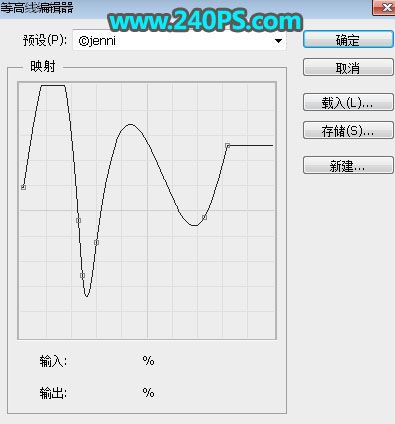
16、确定后把填充改为0%,如下图。

17、按Ctrl + J 把当前文字图层复制一层,然后清除图层样式,效果如下图。

18、给当前文字图层设置图层样式。 斜面和浮雕:
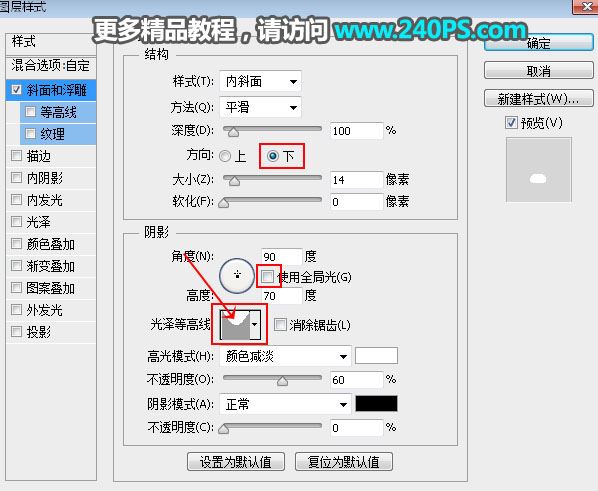

19、确定后把填充改为0%,如下图。

20、按Ctrl + J 把文字图层复制一层,然后清除图层样式,效果如下图。

21、给当前文字图层设置图层样式。 斜面和浮雕:
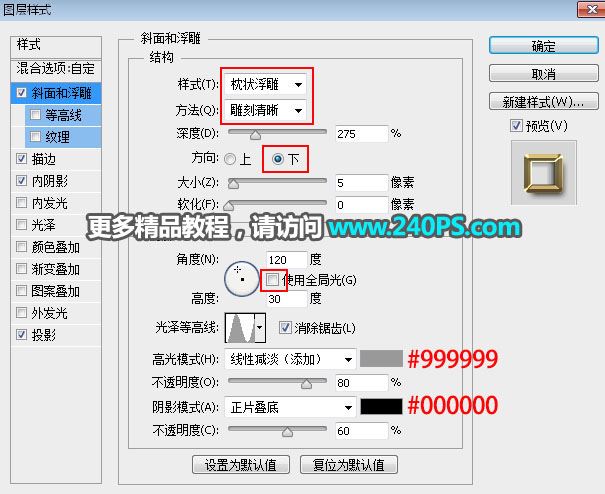
描边:
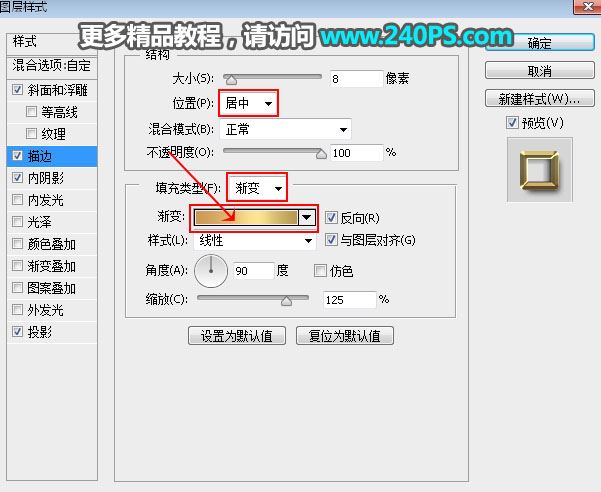
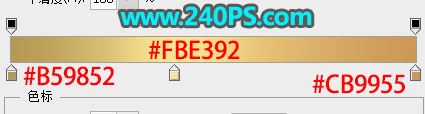
内阴影:
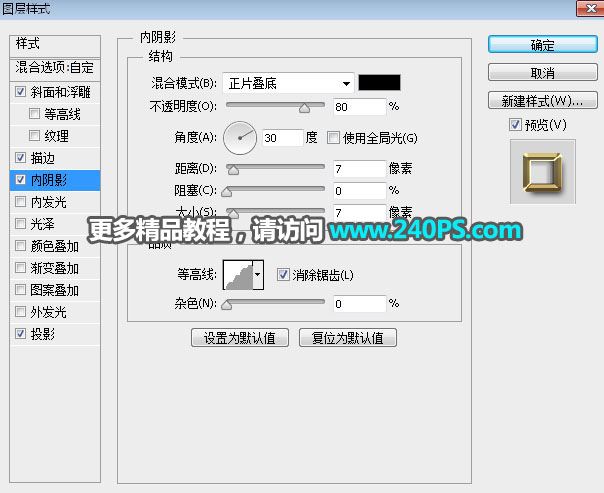
投影:
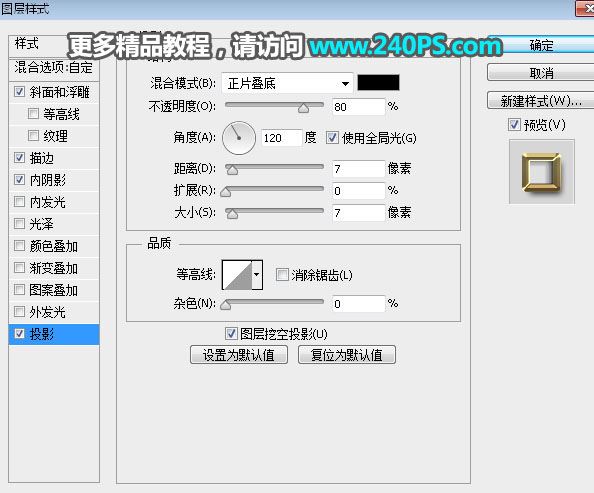
22、确定后把填充改为0%,效果如下图。

最终效果

教程到此结束,小伙伴是不是有所启发,何不自己动手尝试一下呢。