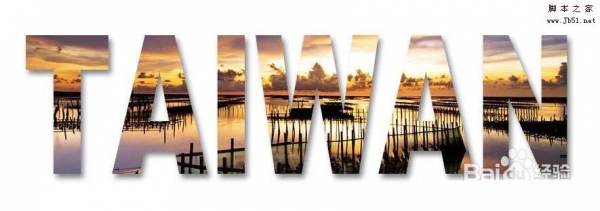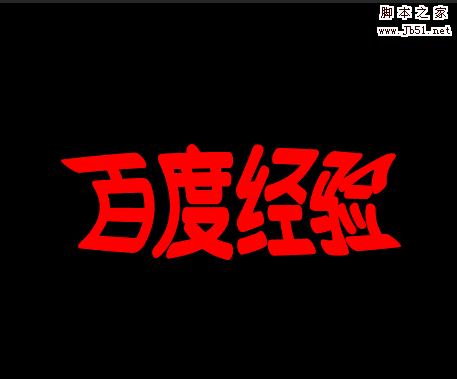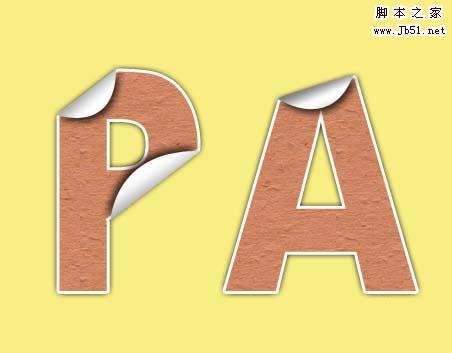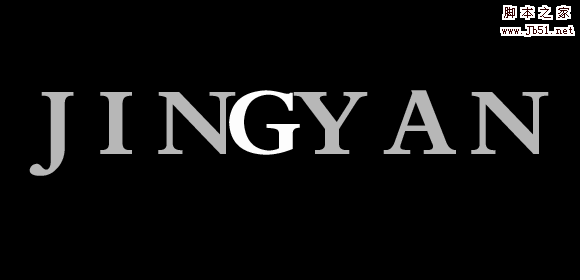ps怎样制作奢华好看的钻石字?运用PHOTOSHOP软件,可以很简单的制作大家想要的照片,下面和小编一起来看看具体步骤吧。
最终效果

具体步骤:
1、新建画布。打开PS软件,按Ctrl + N 新建,尺寸为1024 * 768 像素,分辨率为72像素/英寸,然后确定。
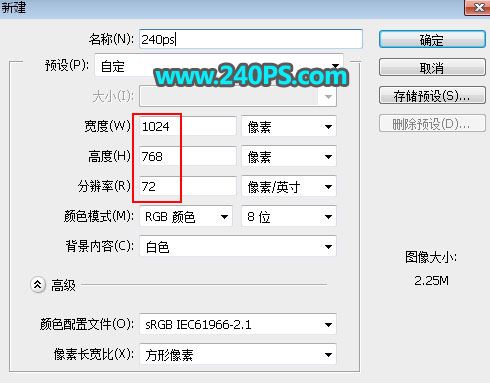
2、在工具箱选择“渐变工具”,然后在属性栏选择“径向渐变”,再点击渐变色设置渐变。
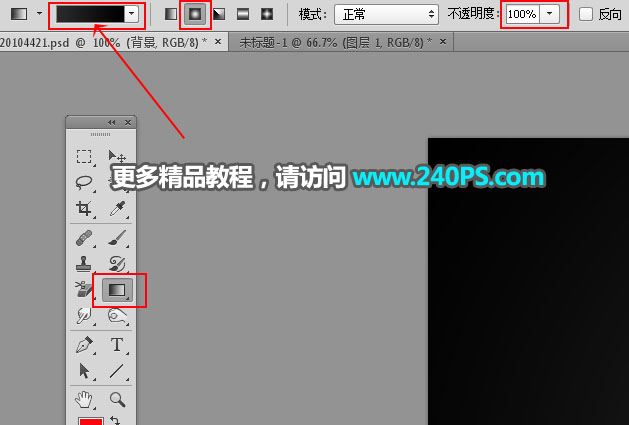
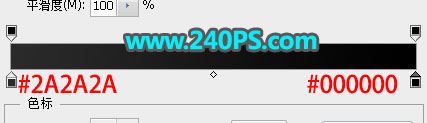
3、由画布的中心向边角拉出渐变作为背景。
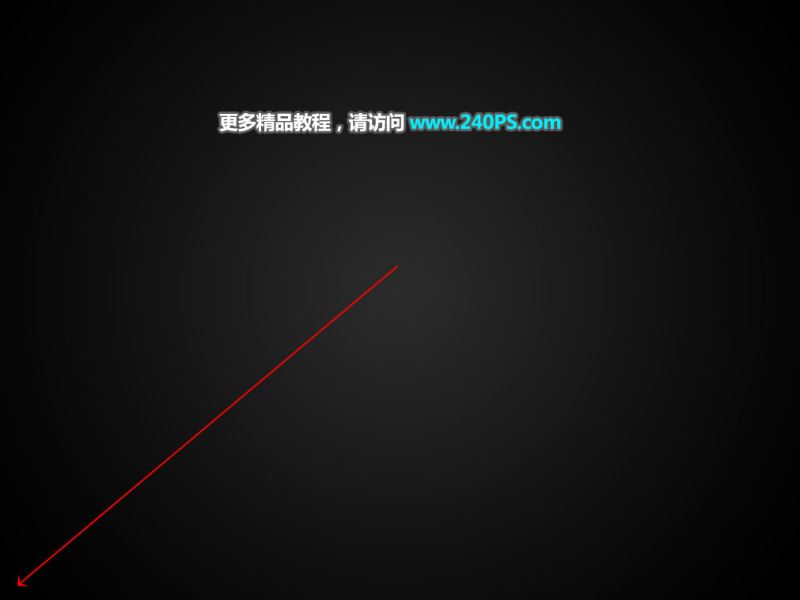
4、把下面的文字素材保存到本机,再用PS打开。

5、选择移动工具,把文字素材拖到新建的文件里面,并调整好位置。
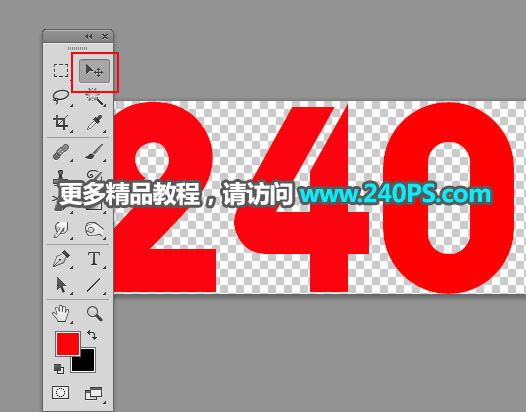

6、点击图层面板下面的图层样式按钮,给文字添加图层样式。
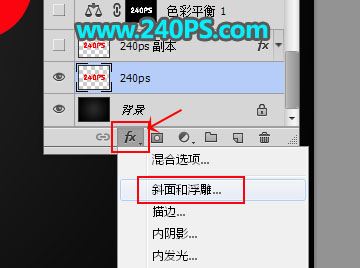
斜面和浮雕

7、确定后把填充改为0%,如下图。
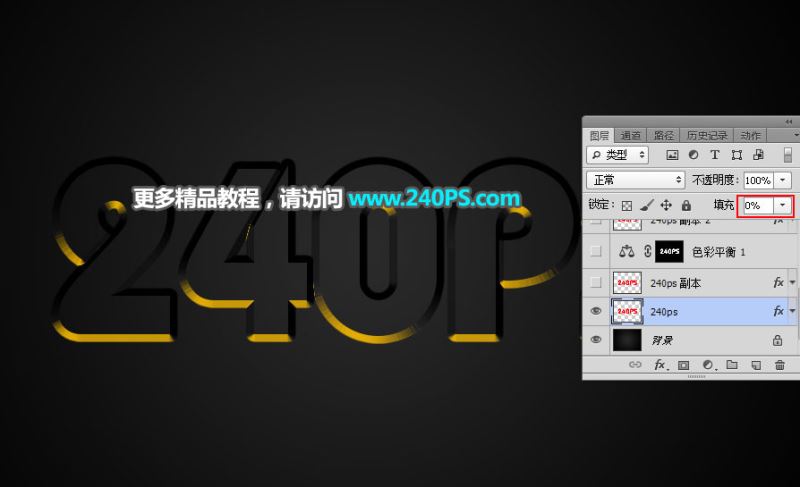
8、下面来定义一款图案。把下面的钻石纹理保存到本机,再用PS打开。


9、选择菜单:编辑 > 定义图案,在弹出的对话框命名,然后关闭素材。
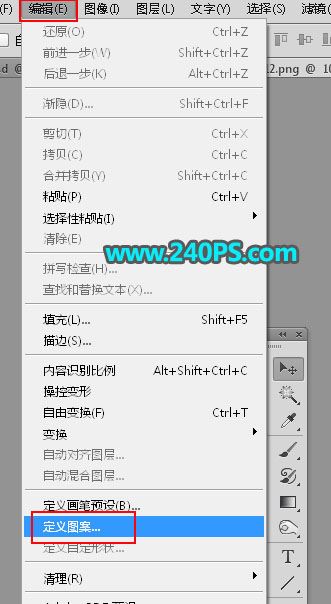
10、回到文字文件,按Ctrl + J 把文字图层复制一层,得到文字副本图层,如下图。

11、在文字副本图层缩略图后面的蓝色区域鼠标右键,选择“清除图层样式”,效果如下图。

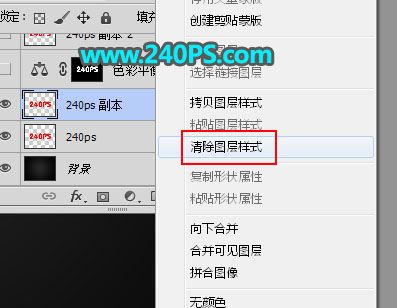

12、同样的方法给当前文字图层设置图层样式。 斜面和浮雕
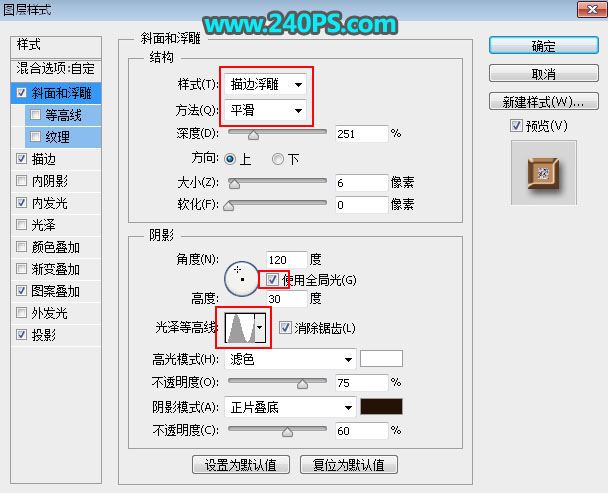
描边
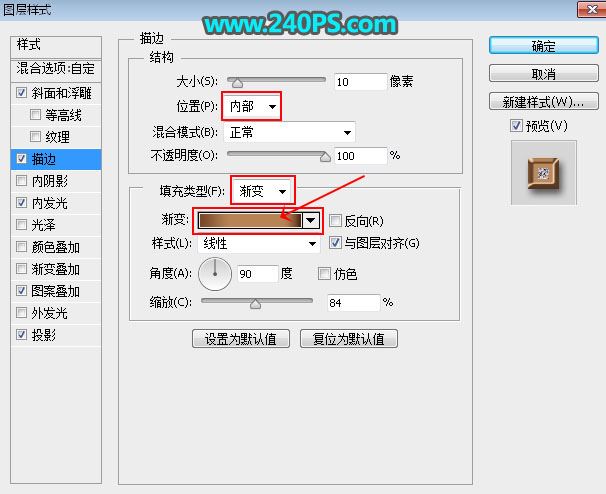
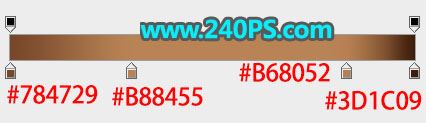
内发光
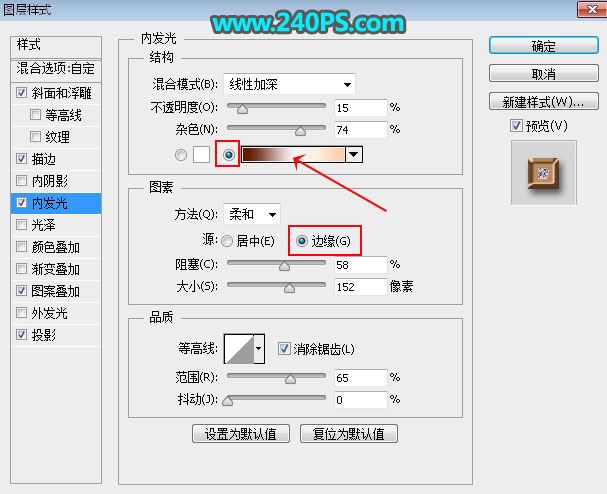
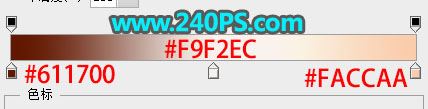
图案叠加:选择刚才定义的钻石图案。
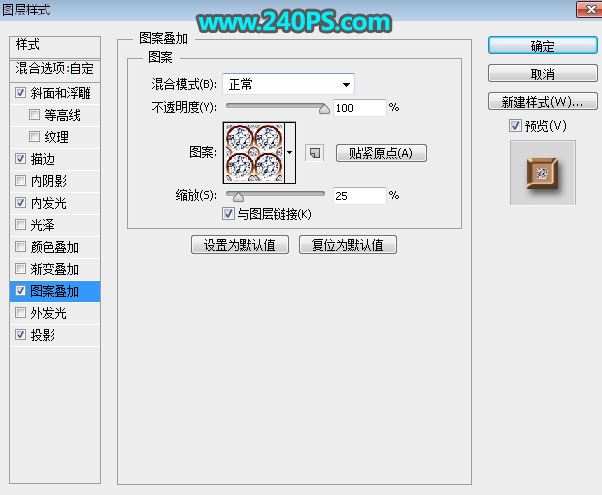
投影
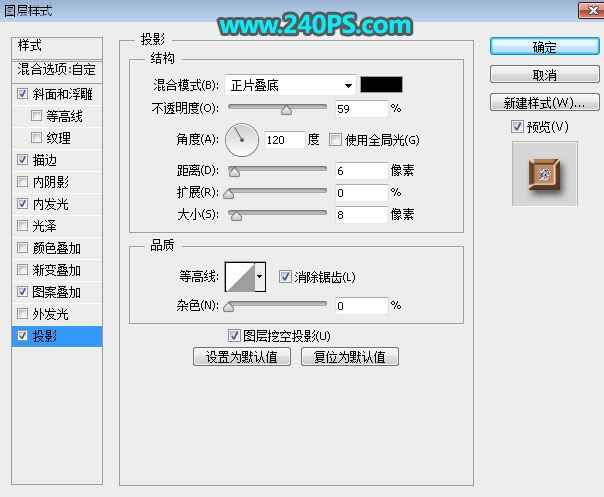
13、确定后把填充改为0%,效果如下图。

14、按住Ctrl键 + 鼠标左键点击文字缩略图载入文字选区,如下图。

15、按下面的方法创建一个色彩平衡调整图层,对中间调,高光进行调整,参数及效果如下图。
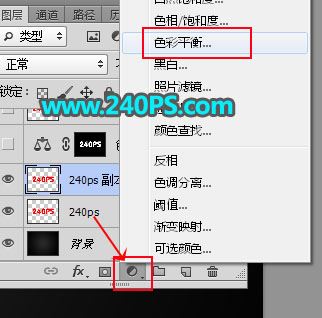



16、选择文字副本图层,按Ctrl + J 复制一层,按Ctrl + Shift + ] 置顶,然后清除图层样式,效果如下图。

17、给当前文字图层设置图层样式。
斜面和浮雕
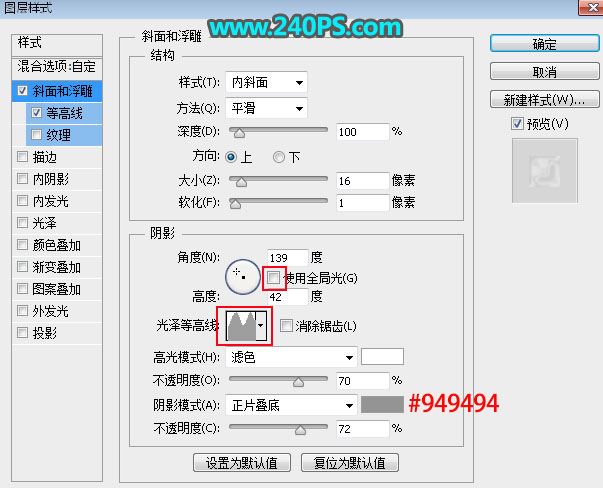

等高线
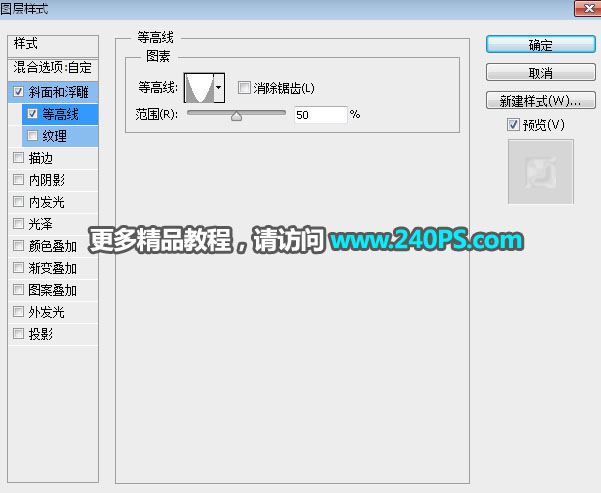
18、确定后把不透明度设置为50%,填充设置为0%,如下图。
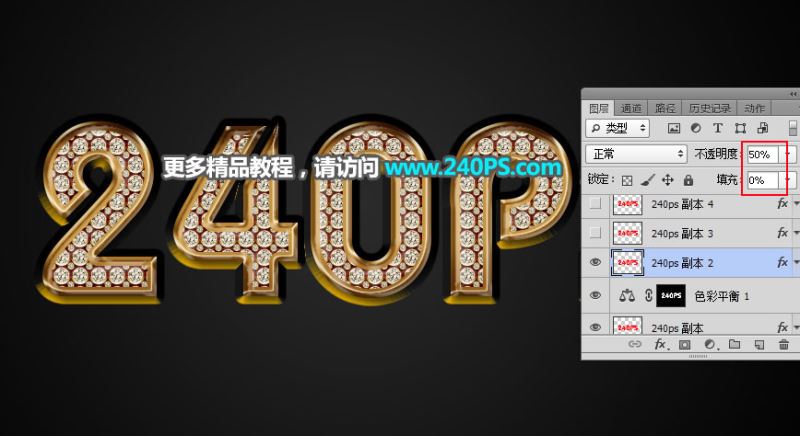
19、按Ctrl + J 把当前文字图层复制一层,然后清除图层样式,效果如下图。

20、给当前文字图层设置图层样式。 斜面和浮雕
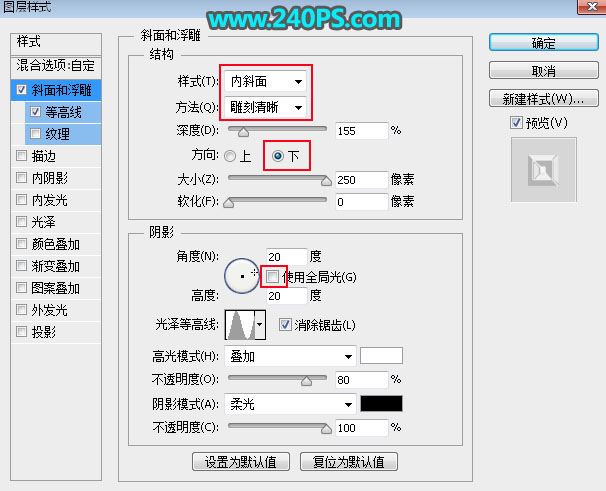
等高线
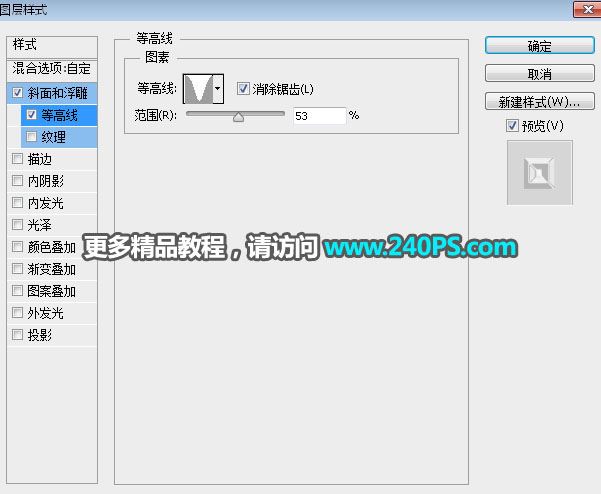
21、确定后把填充改为0%,如下图。

22、按Ctrl + J 把当前文字图层复制一层,然后清除图层样式,效果如下图。

23、给当前文字图层设置图层样式。 斜面和浮雕
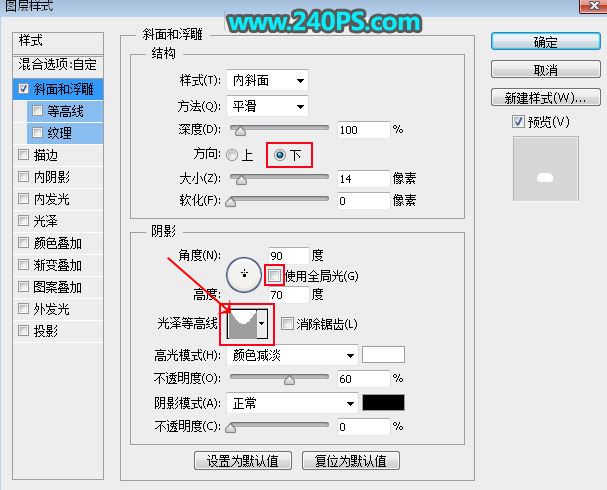

24、确定后把填充改为0%,如下图。
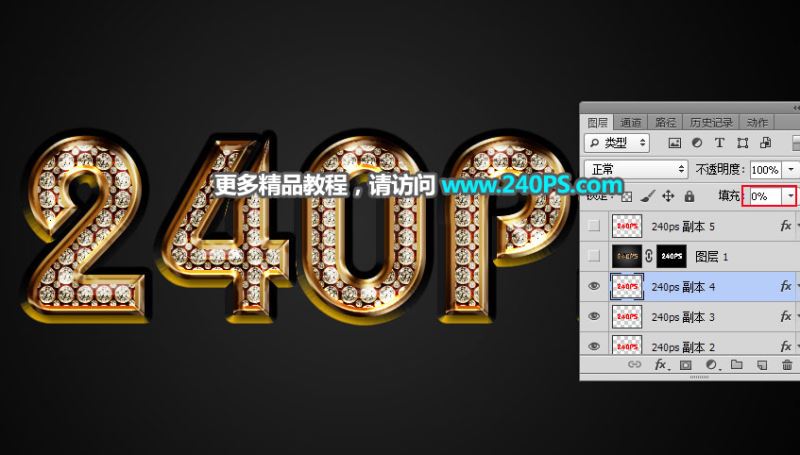
25、把当前文字图层复制一层,然后清除图层样式,如下图。
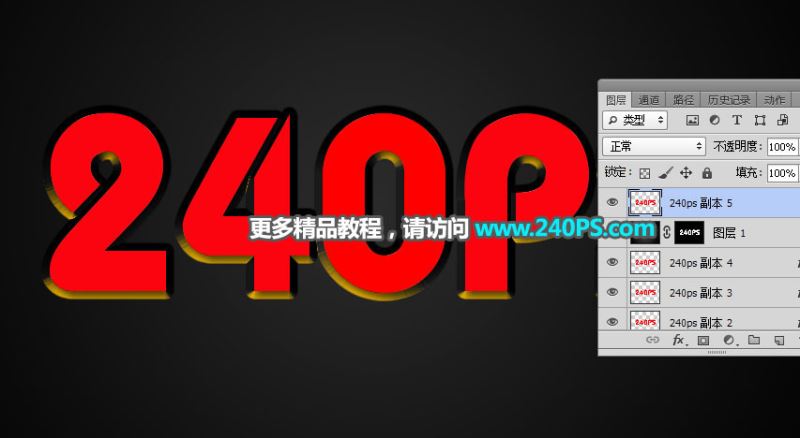
26、设置图层样式。
斜面和浮雕
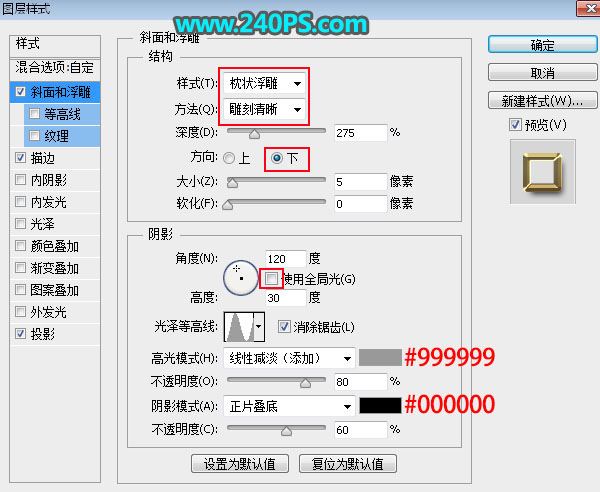
描边
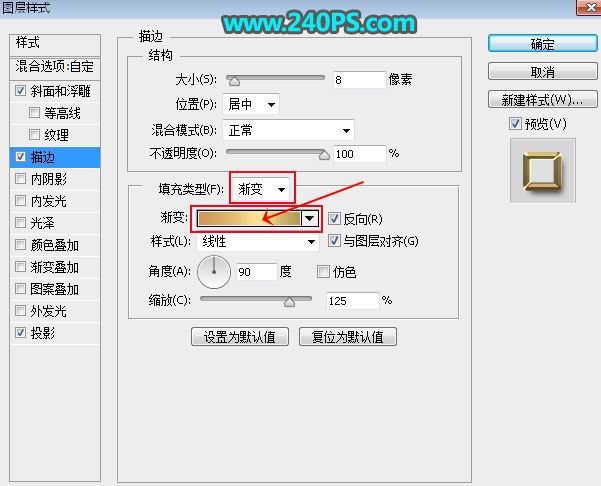
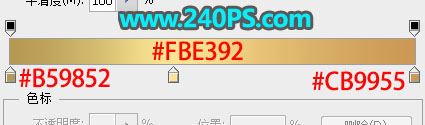
投影
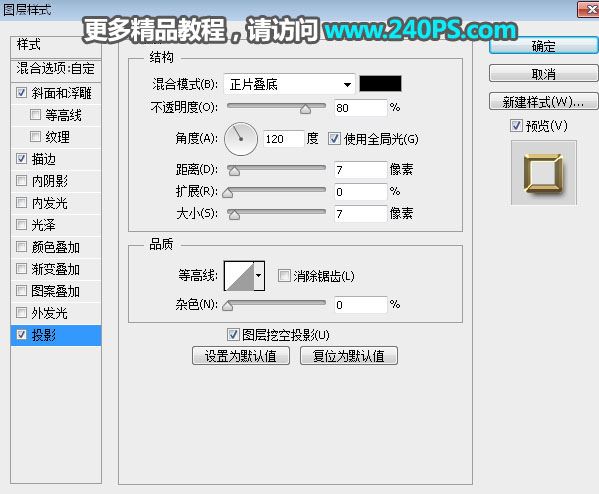
27、确定后把填充改为0%,效果如下图。

最后把整体锐化一下,完成。
最终效果

教程到此结束,小伙伴是不是有所启发,何不自己动手尝试一下呢。