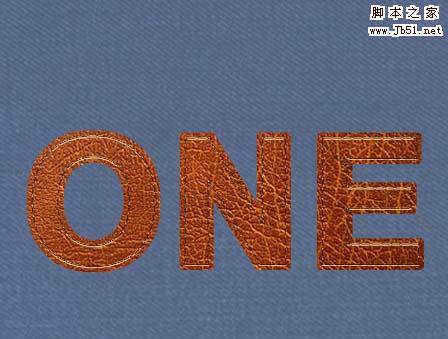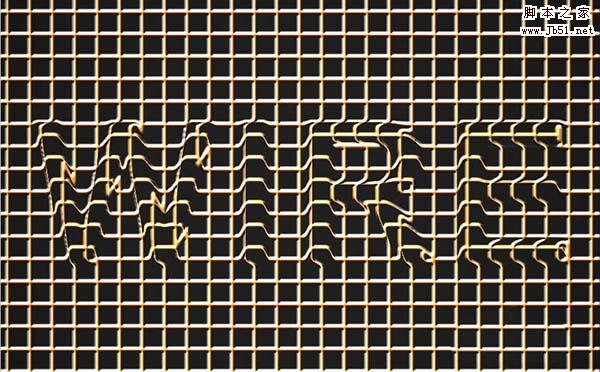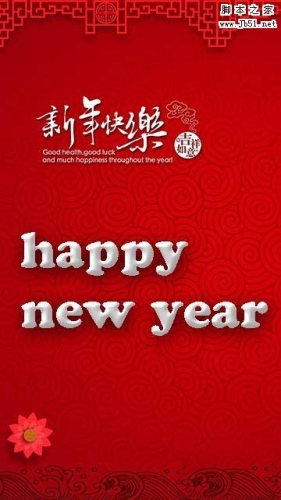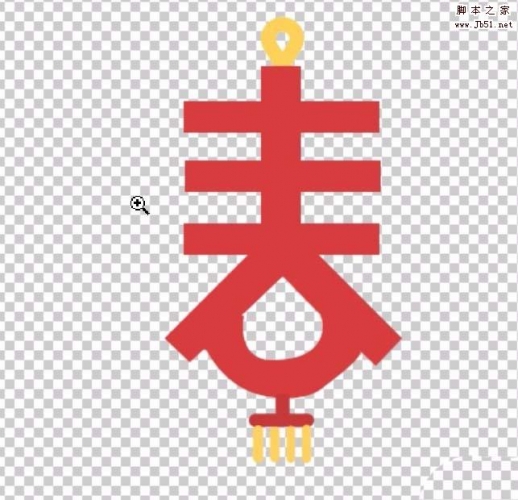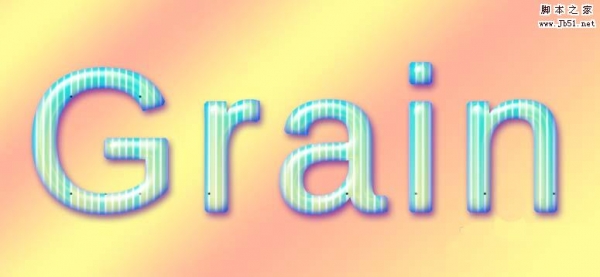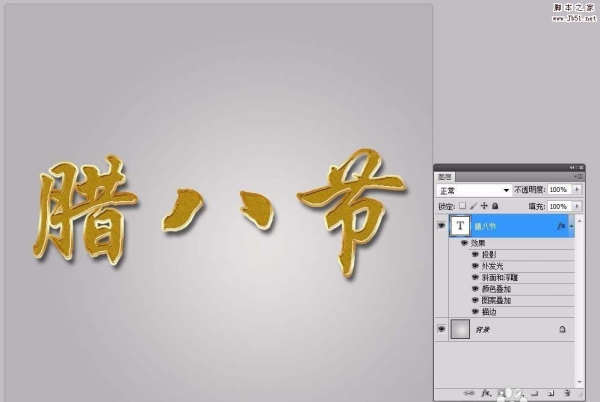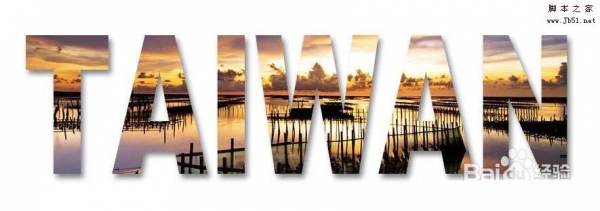ps中想要制作一个两边挤压效果的文字,主要使用文字变形功能,下面我们就来看看ps制作变形艺术字的教程。

1、我们建立一个图板,“文件”-->“新建”,然后在新建对话框里填写高度与宽度,如下图
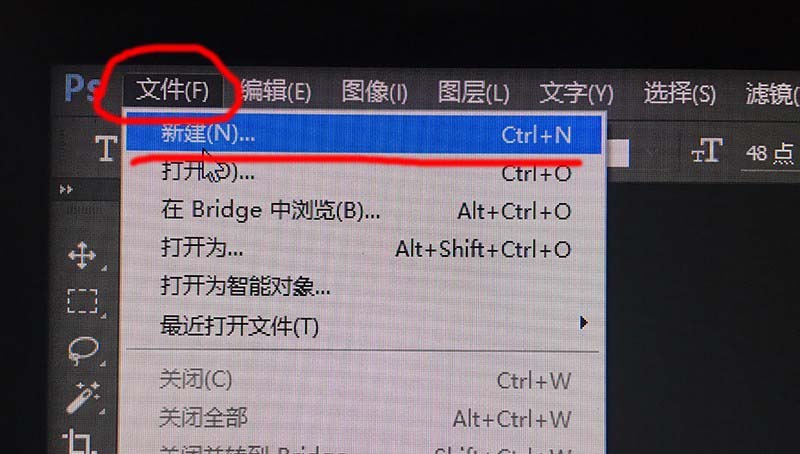
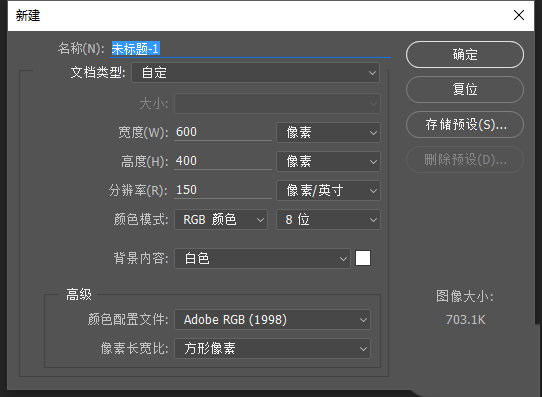
2、我们在左侧工具栏找到“横排文字工具”,在图板打上字,如下图
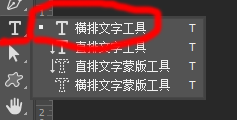

3、我们在上方工具栏找到“文字”-->“文字变形”,如下图一。弹出“变形文字”对话框,如下图二
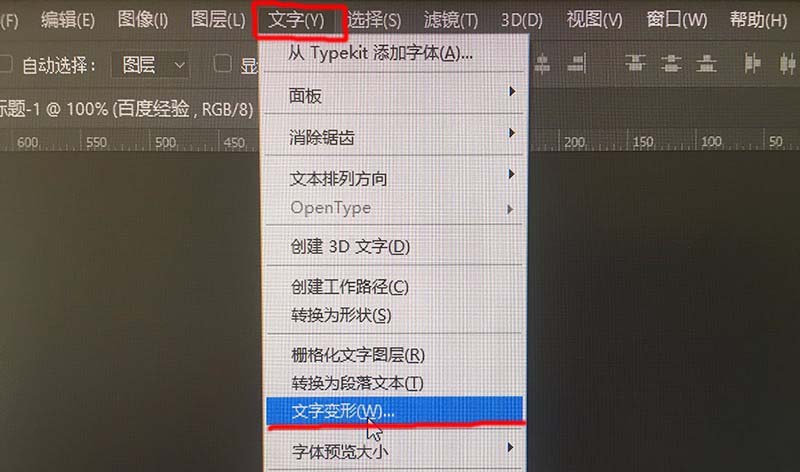
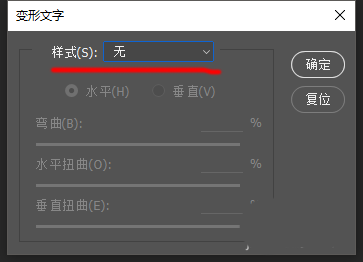
4、我们打开“样式”的扩展框,选择“挤压”,然后下面的设置都可以不用调,如下图,点击确定后,我们的两侧挤压效果字就做好了,如下图二
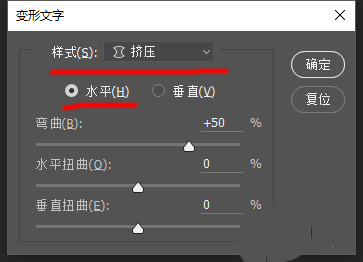

以上就是ps设计变形文字的教程,希望大家喜欢,请继续关注PSD素材网(www.PSD.cn)。