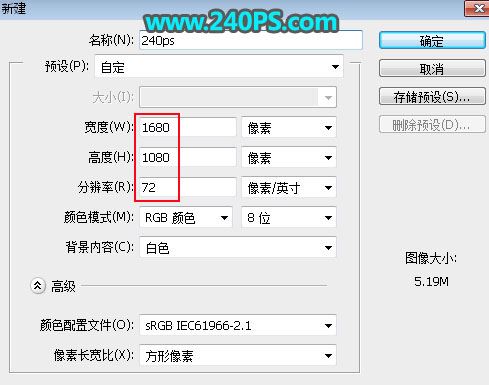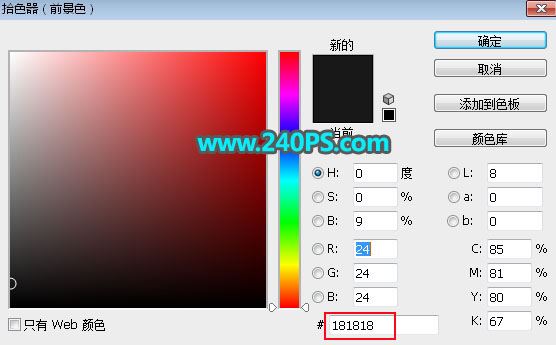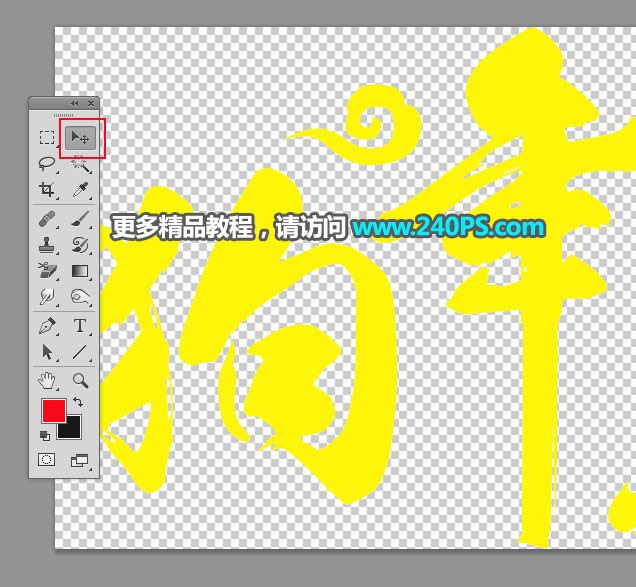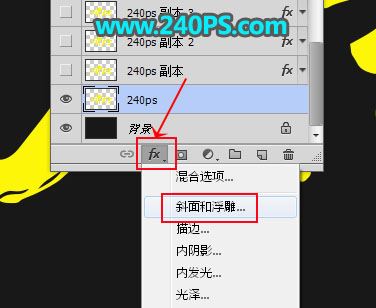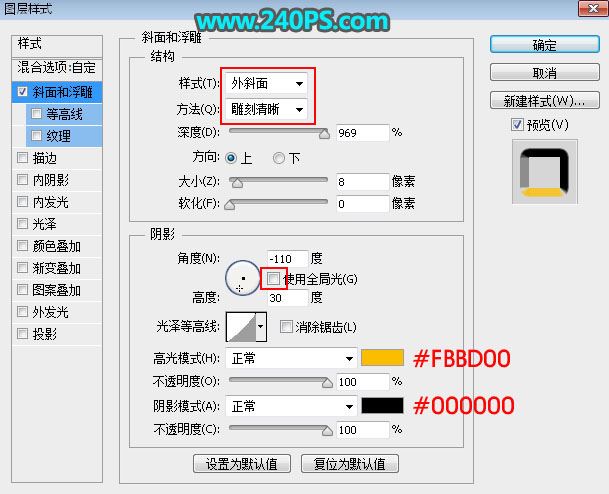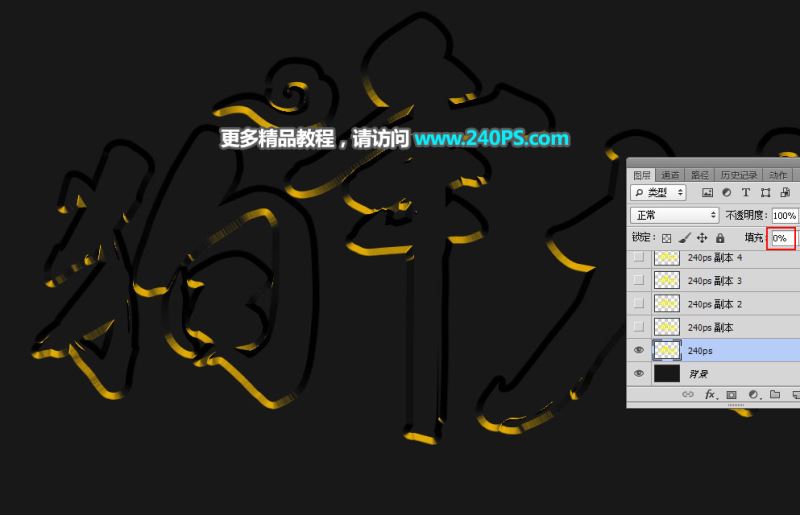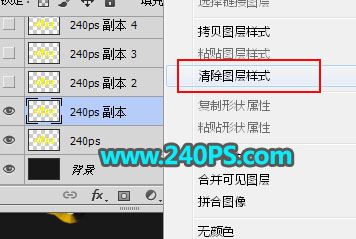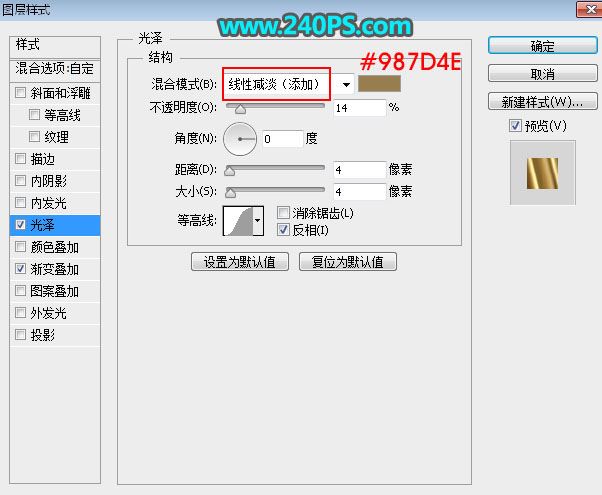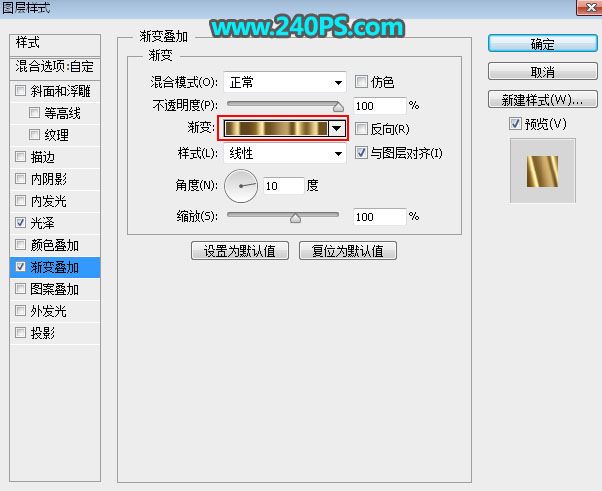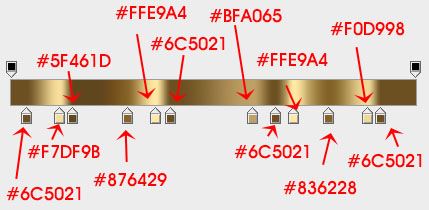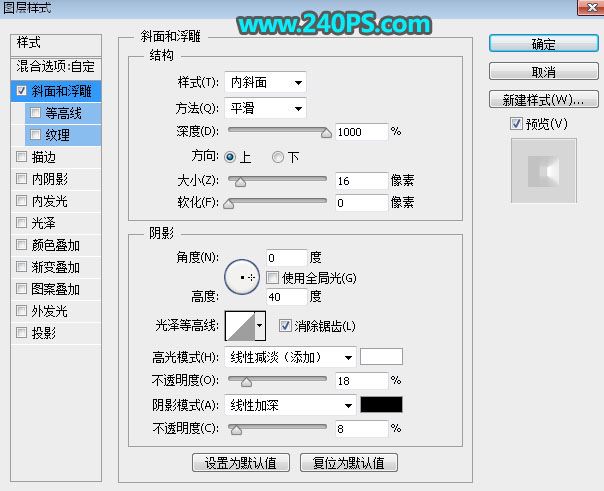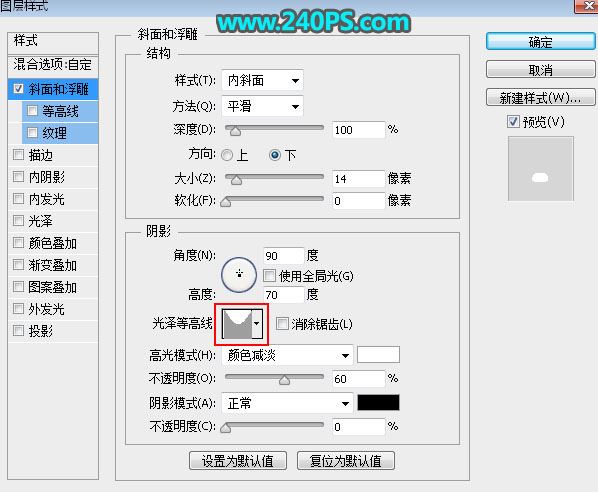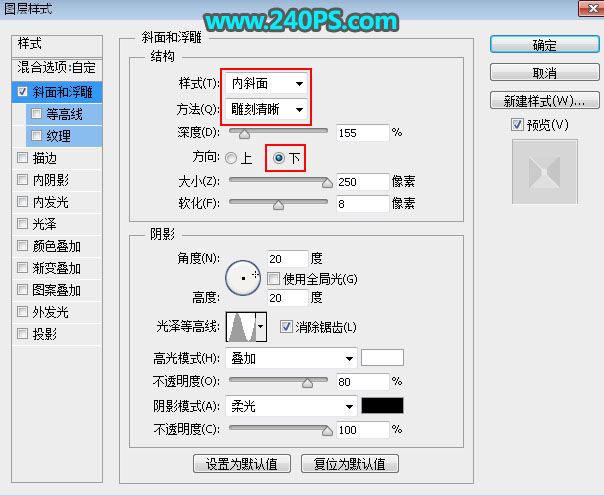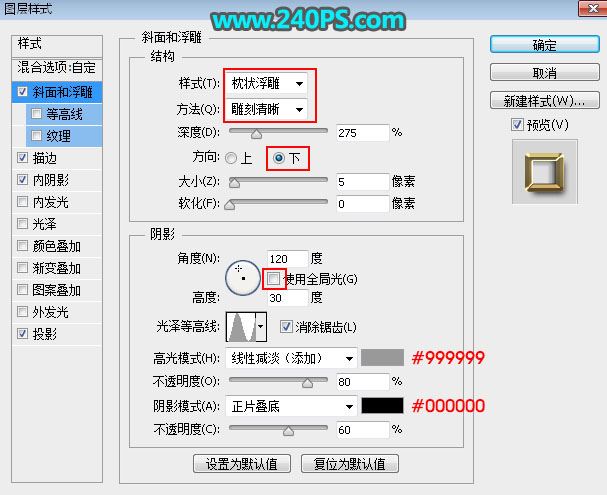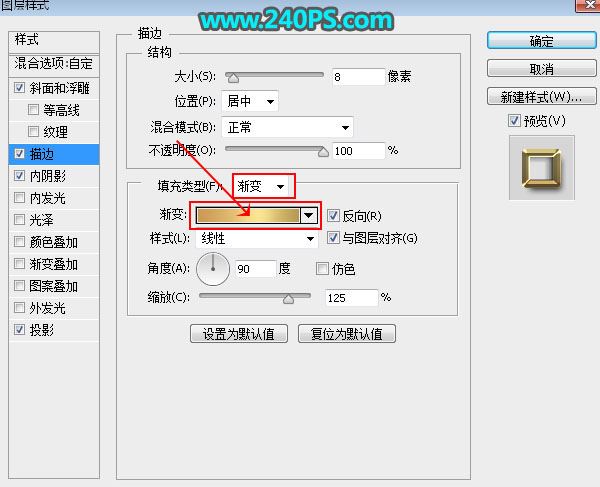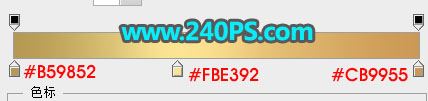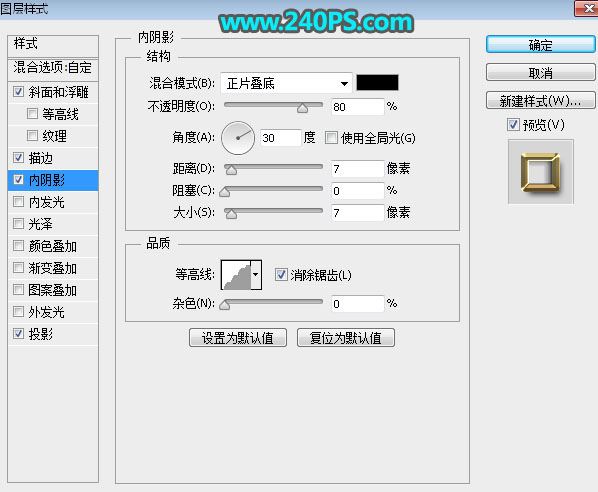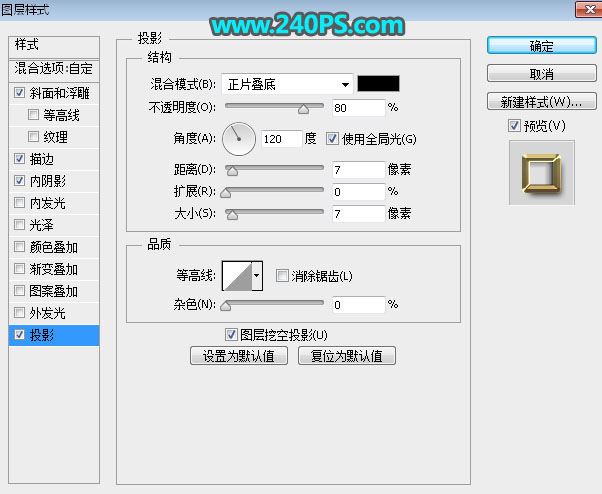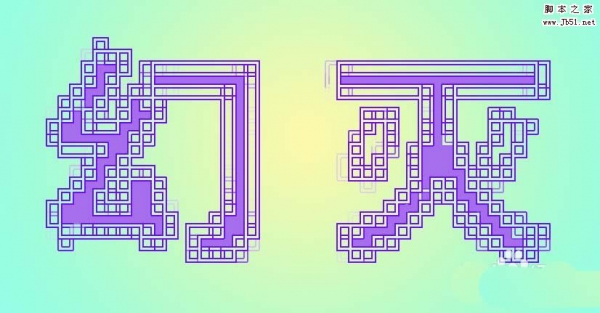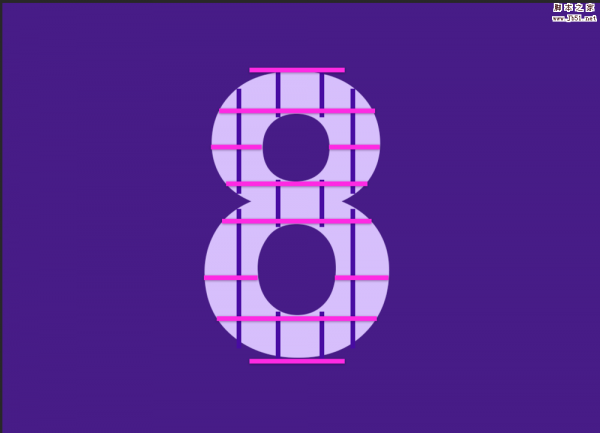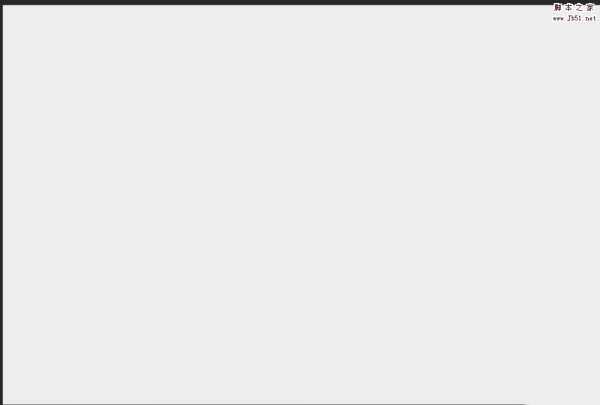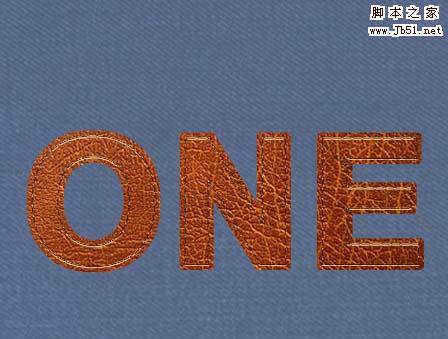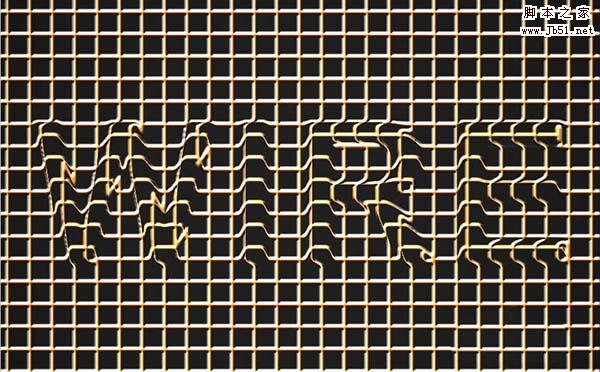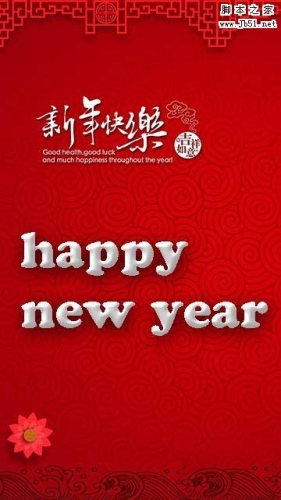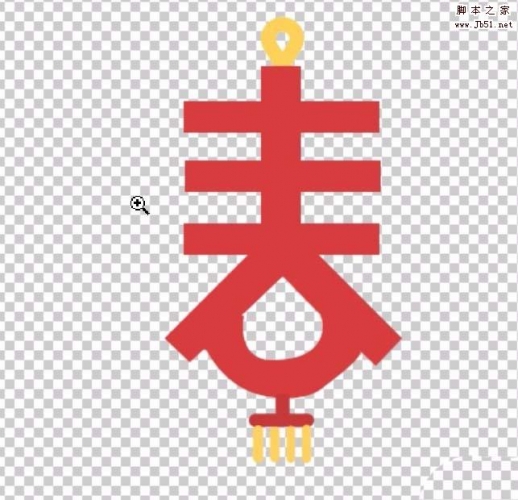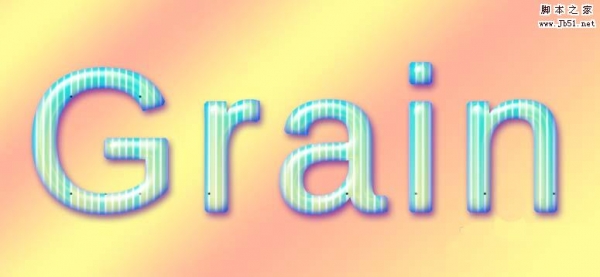ps怎样制作大气好看的狗年大吉鎏金字?运用PHOTOSHOP软件,可以很简单的制作大家想要的照片,下面和小编一起来看看具体步骤吧。
最终效果
具体步骤:
1、打开PS软件,按Ctrl + N 新建画布,尺寸为1680 * 1080像素,分辨率为72像素/英寸,如下图。
2、把前景色设置为暗灰色#181818,然后用油漆桶工具把背景填充前景色。
3、把下面的文字素材保存到本机,再用PS打开,用移动工具拖进来,然后调整好位置,过程如下图。
4、点击图层面板下面的“添加图层样式”按钮,选择“斜面和浮雕”。
斜面和浮雕
5、确定后把填充改为0%,如下图。
6、按Ctrl + J 把当前文字图层复制一层,得到文字副本图层。
7、在文字副本图层缩略图后面蓝色区域鼠标右键,选择“清除图层样式”,效果如下图。
8、同样的方法给当前图层设置图层样式。
光泽
渐变叠加
9、确定后把填充改为0%,如下图。
10、按Ctrl + J 把当前文字图层复制一层,然后清除图层样式,效果如下图。
11、同样的方法给当前文字图层设置图层样式。
斜面和浮雕
12、确定后把填充改为0%,如下图。
13、按Ctrl + J 把当前文字图层复制一层,然后清除图层样式,效果如下图。
14、给当前图层设置图层样式。
斜面和浮雕
15、确定后把填充改为0%,效果如下图。
16、按Ctrl + J 把当前文字图层复制一层,然后清除图层样式,效果如下图。
17、给当前文字图层设置图层样式。
斜面和浮雕
18、确定后把图层不透明度改为50%,填充改为0%,如下图。
19、按Ctrl + J 副本当前文字图层,然后清除图层样式,效果如下图。
20、给当前文字图层设置图层样式。
斜面和浮雕
描边
内阴影
投影
21、确定后把填充改为0%,如下图。
22、按住Ctrl键 + 鼠标左键点击一下当前文字图层缩略图,载入文字选区,如下图。
23、创建一个色彩平衡调整图层,对中间调,高光进行调整,参数及效果如下图。
24、创建一个曲线调整图层,把RGB通道压暗一点,参数设置如下图,确定后按Ctrl + Alt + G 创建剪切蒙版。
最终效果
教程到此结束,小伙伴是不是有所启发,何不自己动手尝试一下呢。