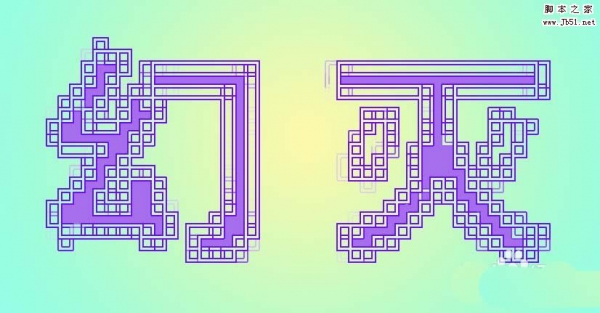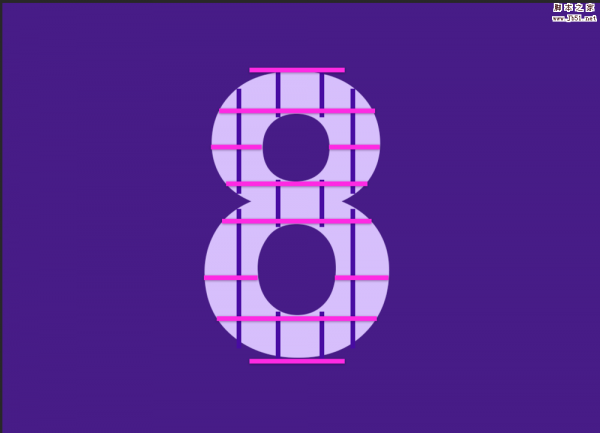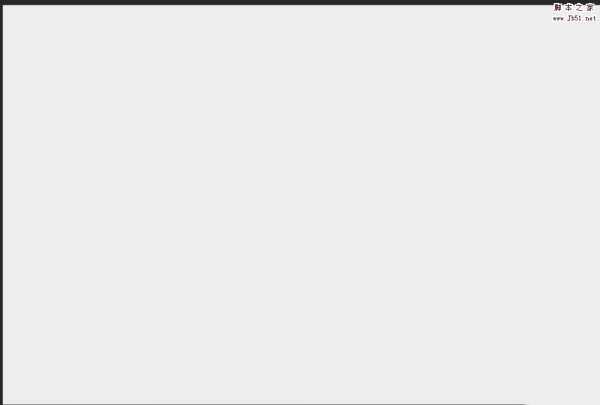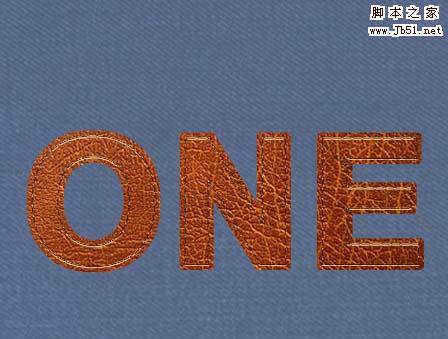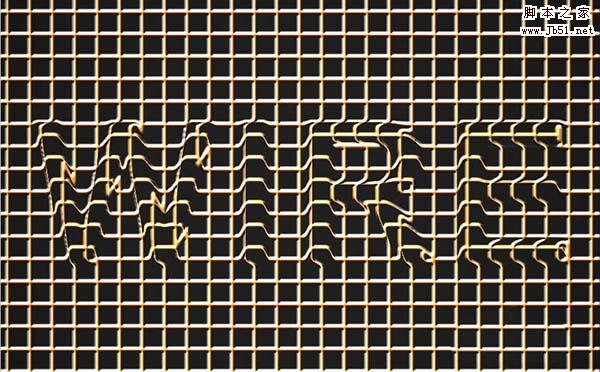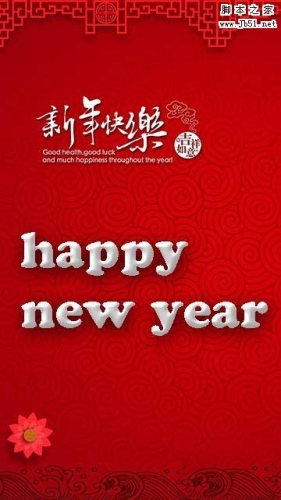看到双色字很漂亮,想要设计一个这种效果的艺术字,该怎么设计呢?下面我们就俩看看详细的教程。
1、打开PS工具,执行【文件-新建】命令,设置相关属性,如下图所示:
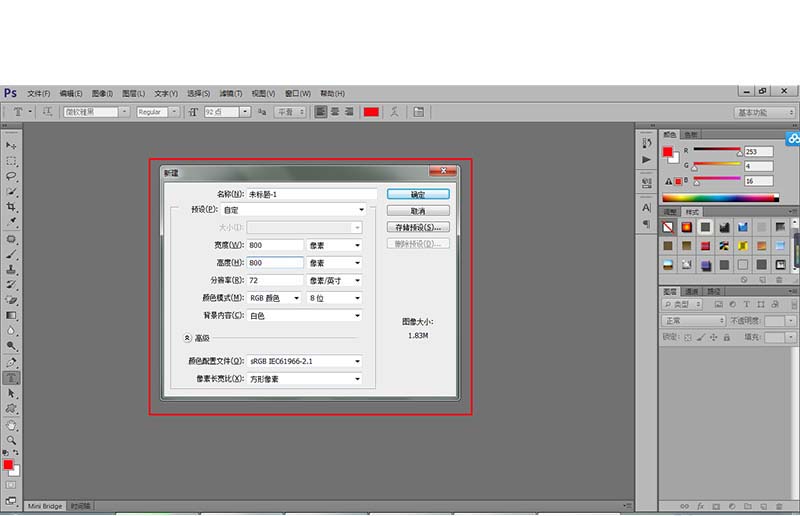
2、选择横排文字工具,然后设置文字的颜色为红色,在文件中单击并且输入需要的文字,这里小编就先输入“雪”,如下图所示:
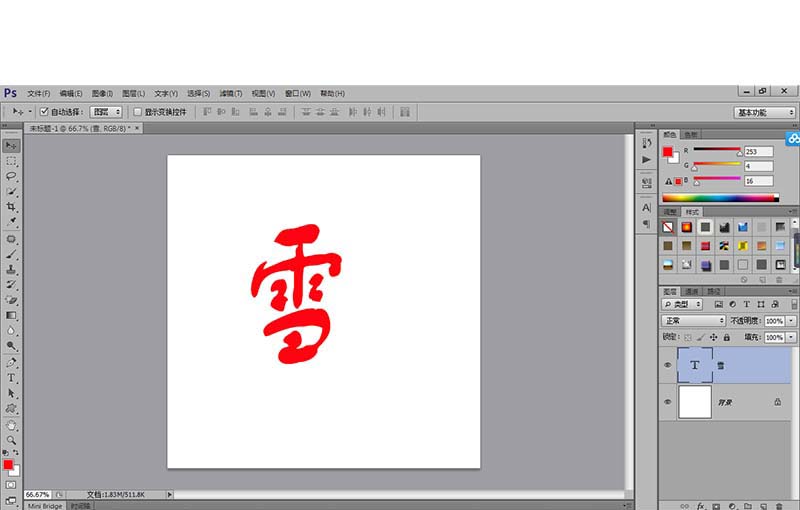
3、单击图层下方的【创建新图层按钮】2次,分别得到图层1 和图层2,并将文字图层雪拖动到两个新图层中间,如下图所示:
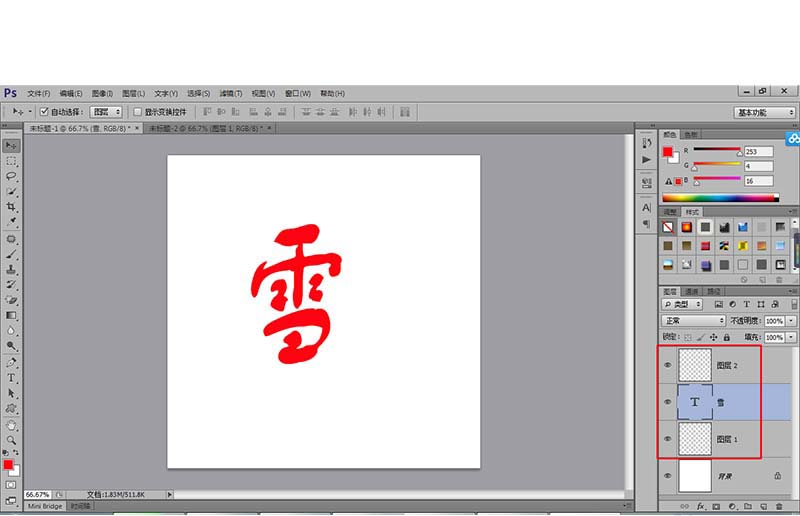
4、选择图层2,然后调出矩形选框工具,在文字雪上面画出一个和文字“雪”宽度差不多的一个选区,注意将前景色设置为红色,背景色设置为白色,如下图所示:
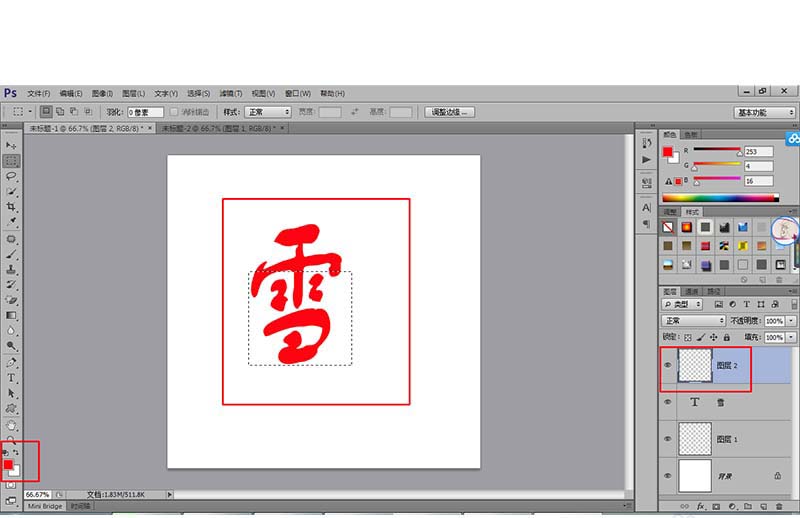
5、选中图层2,然后同时按住【Ctrl+Delete】键,填充背景色,得到如下效果:
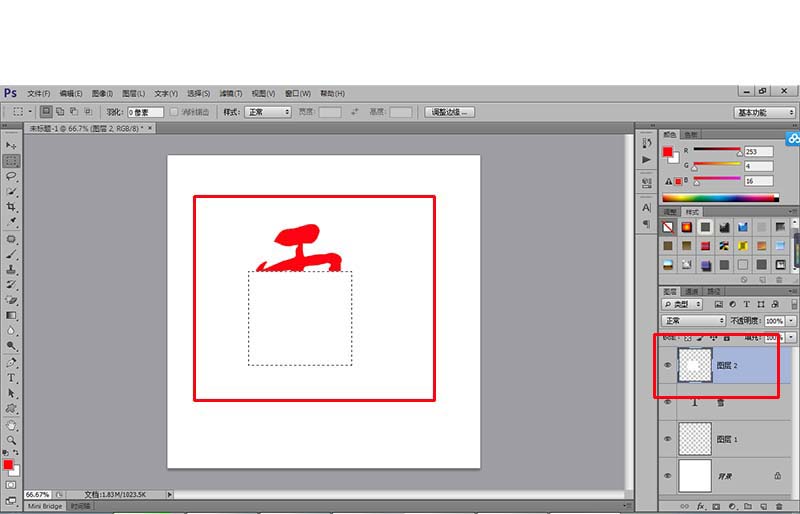
6、然后选中图层1,同时按住【Alt+Delete】键,填充前景色,得到如下效果:
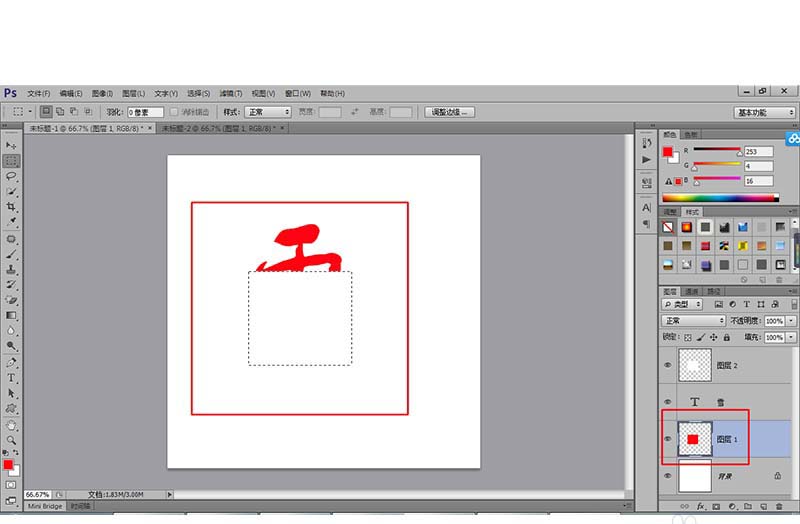
7、接下来按住【Ctrl+ D】键取消选区,然后按住Alt键不放同时将鼠标放在图层2 和文字图层“雪”的交界位置处单击鼠标(或者利用快捷键ALT+CTRL+G】),得到如下效果:
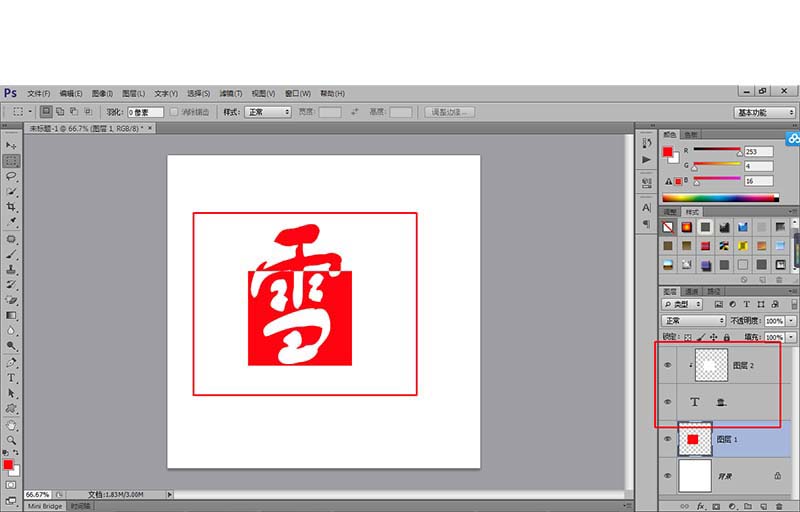
8、然后链接图层1和图层2,同时按住【Ctrl+ T】键调整定界框,可以随意调整到自己需要的样子,如下图:

9、然后选择文字工具新建一个图层,然后在图层中输入“媚娘”得到下图效果:
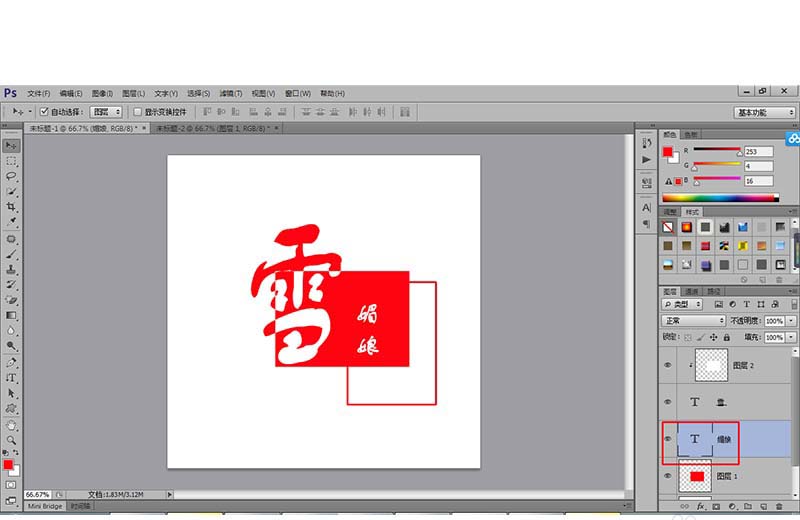
10、然后选择横排文字工具新建一个图层,然后在图层中输入“Snow Design”得到最终效果,如下图所示:
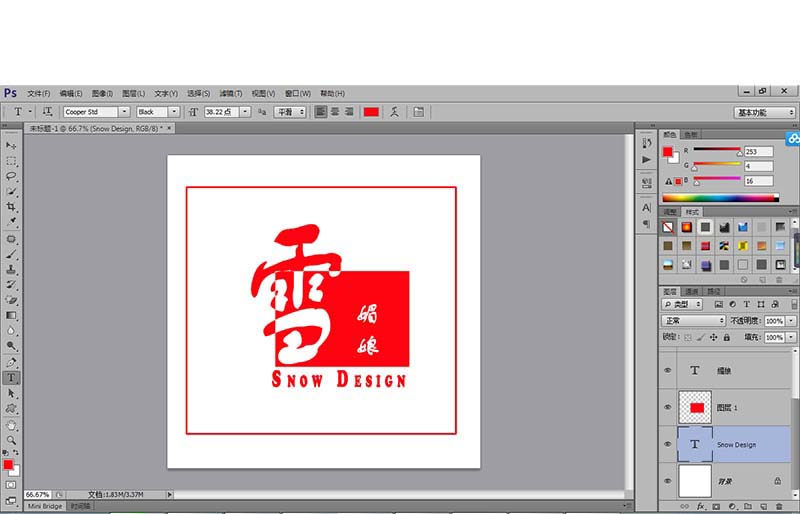

以上就是ps设计双色艺术字的教程,希望大家喜欢,请继续关注PSD素材网(www.PSD.cn)。