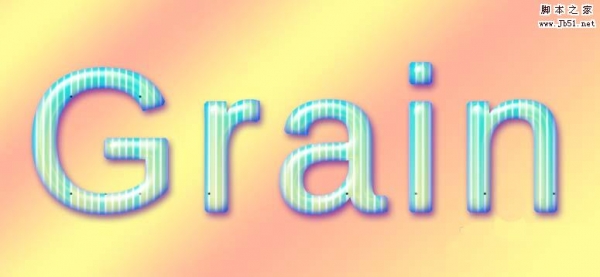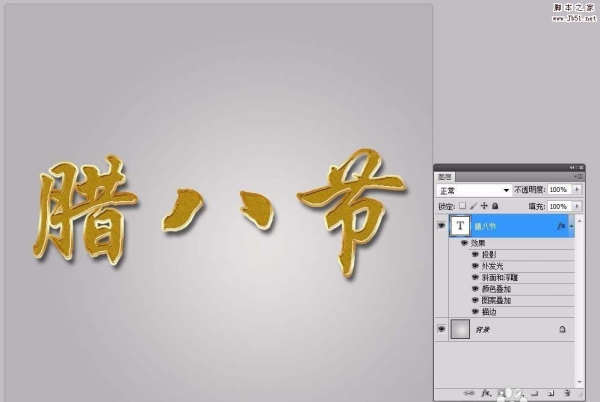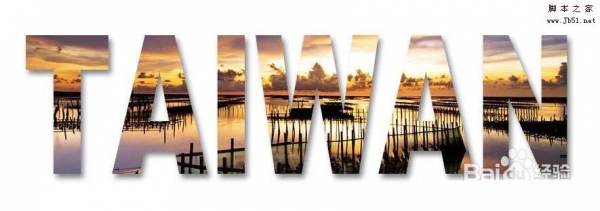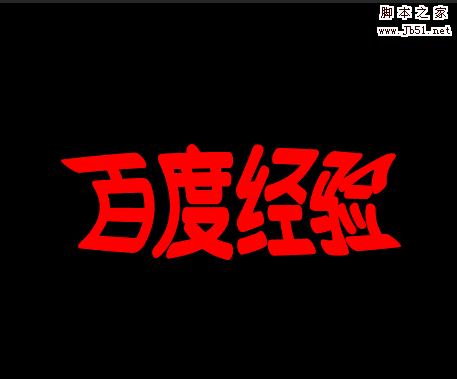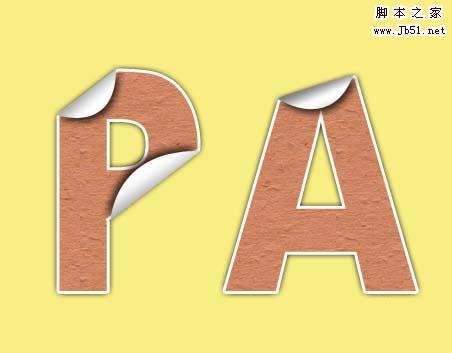ps怎样制作冬季滑雪主题的立体冰霜字海报?运用PHOTOSHOP软件,可以很简单的制作大家想要的照片,下面和小编一起来看看具体步骤吧。
最终效果

具体步骤:
1、把下面的背景素材保存到本机,打开PS软件,再打开保存的素材。
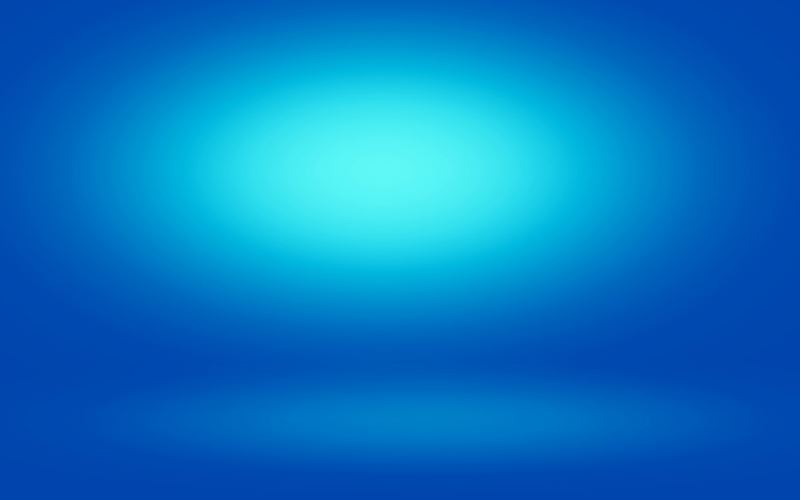

2、打开下面的立体字素材,用移动工具拖到背景素材上面,调整好位置,然后命名为“立体字”。



3、在工具箱选择“魔棒工具”,在属性栏把容差设置为25,不用勾选“连续”,如下图。
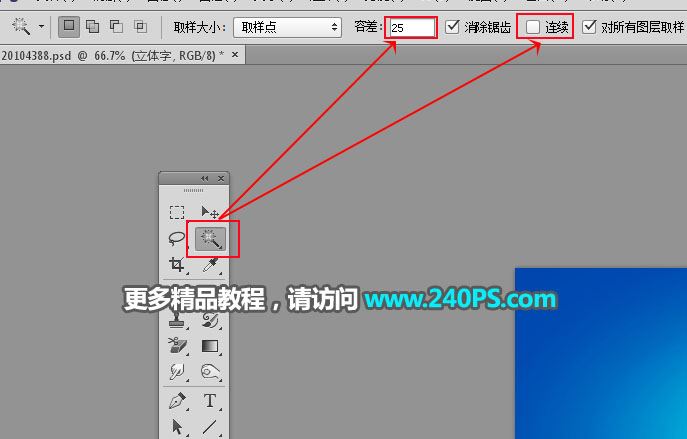
4、在文字表面上点击一下,就可以得到下图所示的选区。

5、进入通道面板,然后点击下面的新建按钮,新建一个通道。

6、把前景色设置为白色,按Alt + Delete 把选区填充白色,再按Ctrl + D 取消选区。

7、选择菜单:图像 > 图像旋转 > 顺时针旋转90度,如下图。
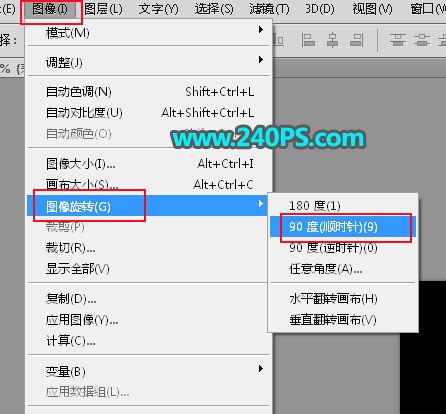

8、选择菜单:滤镜 > 风格化 > 风,参数及效果如下图。
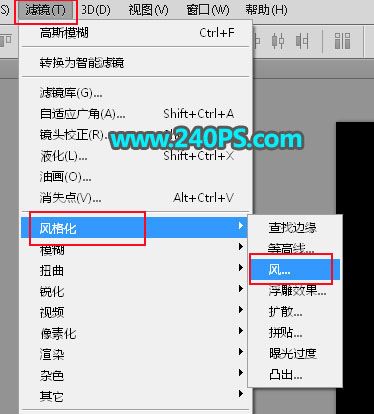
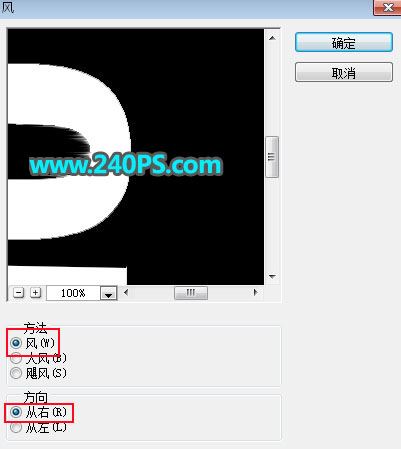

9、选择菜单:图像 > 图像旋转 > 逆时针旋转90度,如下图。

10、按住Ctrl键 + 鼠标左键点击一下当前通道缩略图,载入选区,如下图。

11、点一下RGB通道。

12、返回图层面板,新建一个空白图层,命名为“表面”,然后用油漆桶工具把选区填充青蓝色,再按Ctrl + D 取消选区,过程如下图。

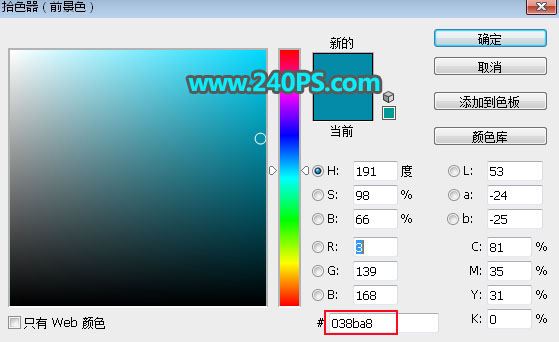

13、打开冰雪素材,用移动工具拖进来,按Ctrl + Alt + G 创建剪切蒙版,然后调整好位置。
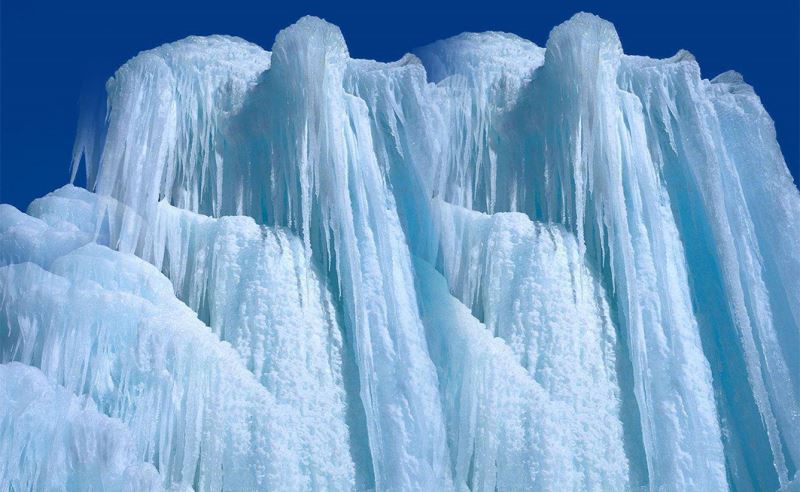

14、选择矩形选框工具,框出下图所示的选区,按Shift + F6 羽化30个像素。

15、创建取消调整图层,把整体压暗一点,参数设置如下图,确定后适当降低图层不透明度,并创建剪切蒙版。
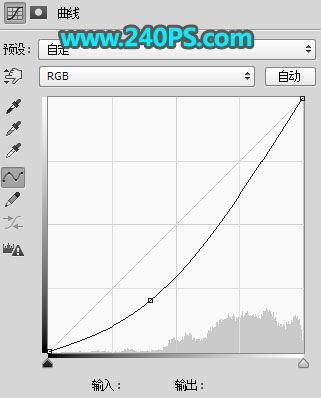

16、选择“立体字”图层,按Ctrl + J 复制一层,混合模式改为“正片叠底”,如下图。

17、创建黑白调整图层,参数默认,确定后创建剪切蒙版。
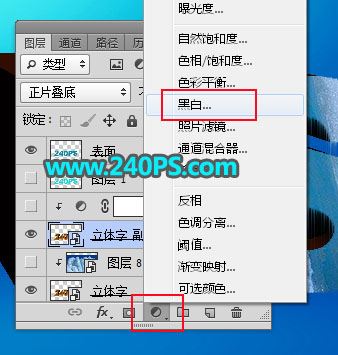

18、选择“立体字”图层。

19、把之前的冰雪素材拖进来,创建剪切蒙版后调整好位置,如下图。

20、在背景图层上面新建一个图层。用钢笔工具勾出下图所示的选区,并填充暗青色#001211,按Ctrl + D 取消选区。


21、给当前图层添加图层蒙版。

22、把前景色设置为黑色,选择画笔工具,画笔不透明度设置为20%,如下图。
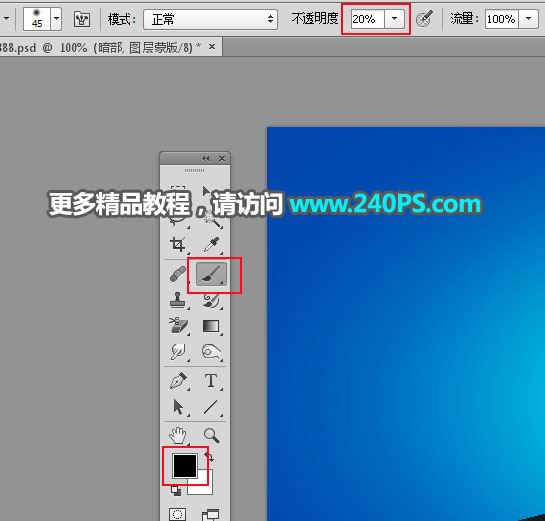
23、用画笔把底部区域涂出来,如下图。


24、创建曲线调整图层,把暗部压暗一点,参数设置如下图,确定后创建剪切蒙版。
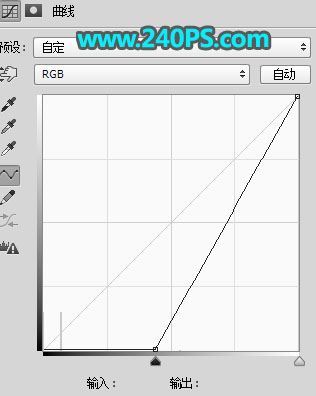

25、新建一个图层,用套索工具勾出下图所示的选区,羽化45个像素后填充暗蓝色#001944,然后取消选区。


26、在图层的最上面新建一个空白图层,用钢笔工具勾出下图所示的选区,并填充任意颜色,再按Ctrl + D 取消选区。


27、打开下图所示的冰雪素材,用移动工具拖进来,创建剪切蒙版后调整好位置,如下图。


28、打开冰湖素材,用移动工具拖进来,创建剪切蒙版后调整好位置,如下图。
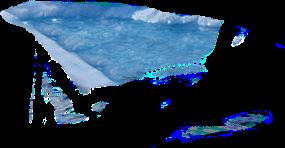

29、创建曲线调整图层,把绿色通道高光调亮一点,参数设置如下图,确定后创建剪切蒙版。
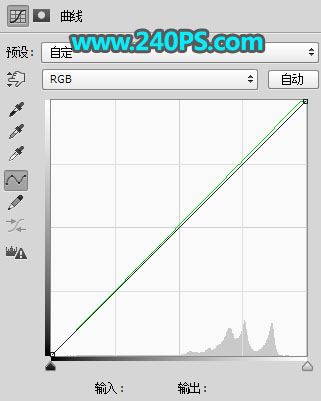

30、打开雪山素材,用移动工具拖进来。

31、添加图层蒙版,用柔边黑色画笔把底部的过渡涂出来,如下图。

32、打开人物素材1,用移动工具拖进来,放到左侧边缘,如下图。


33、打开云朵素材,用移动工具拖进来,放到右侧位置,如下图。
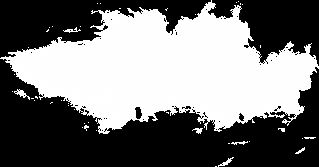

34、打开人物素材2,用移动工具拖进来,然后调整好位置,如下图。


35、新建一个空白图层,创建剪切蒙版。把前景色设置为淡黄色如下图。
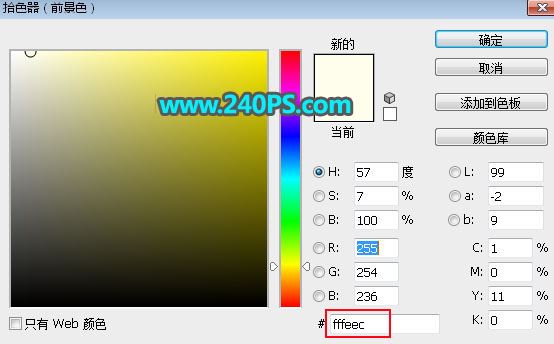
36、用画笔给人物受光区域涂上高光,如下图。

37、打开瀑布素材,用移动工具拖进来,给湖面对接,如下图。
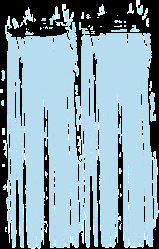

38、在背景图层上面新建一个空白图层,把背景图层隐藏,按Ctrl + Alt + Shift + E 盖印图层。

39、选择菜单:编辑 > 变换 > 垂直翻转,确定后把混合模式改为“正片叠底”,添加图层蒙版,把底部过渡涂出来,再把背景图层显示出来,如下图。

40、新建一个图层,用透明度为10%的柔边黑色画笔给文字底部涂上阴影,如下图。


41、在图层的最上面新建一个空白图层,用光晕笔刷加上光晕,效果如下图。

最终效果

教程到此结束,小伙伴是不是有所启发,何不自己动手尝试一下呢。