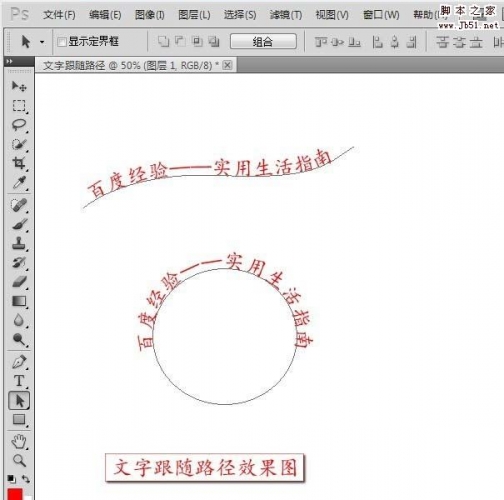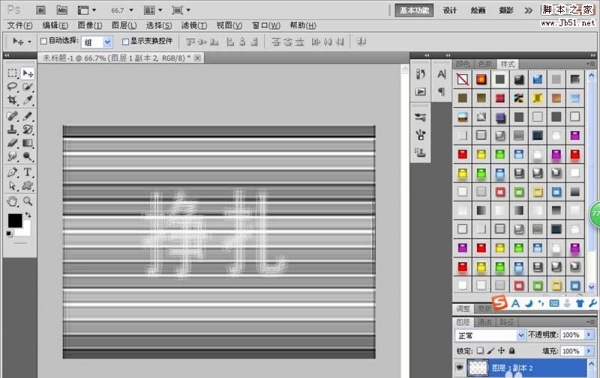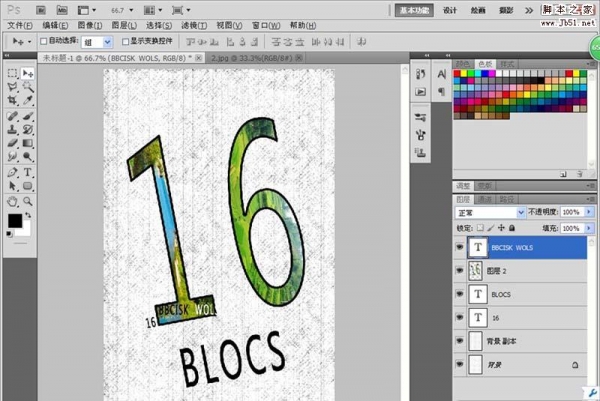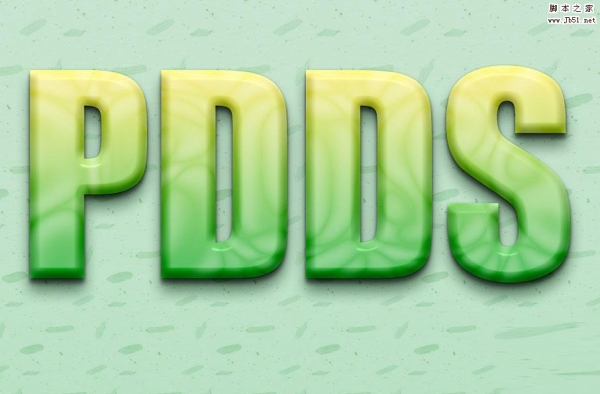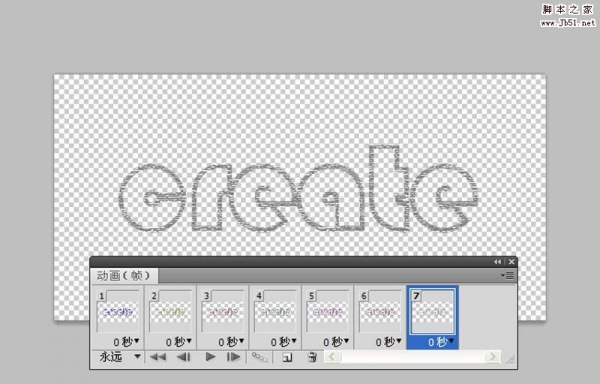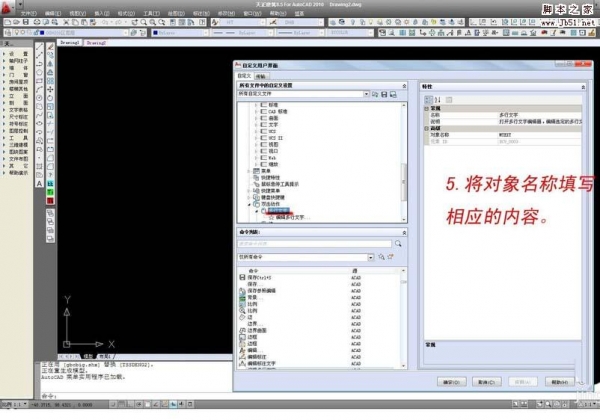这次用PHOTOSHOP演示一个非常简单的纹理合成文字,而且非常好看,可选的纹理素材太多了,基本上可以用上不同纹理创造出不同的文字效果,先看看效果图:

步骤:
1、首先打开PS,新建文件,用文字工具打上文字,并调整大小、字体、位置==,如下图:
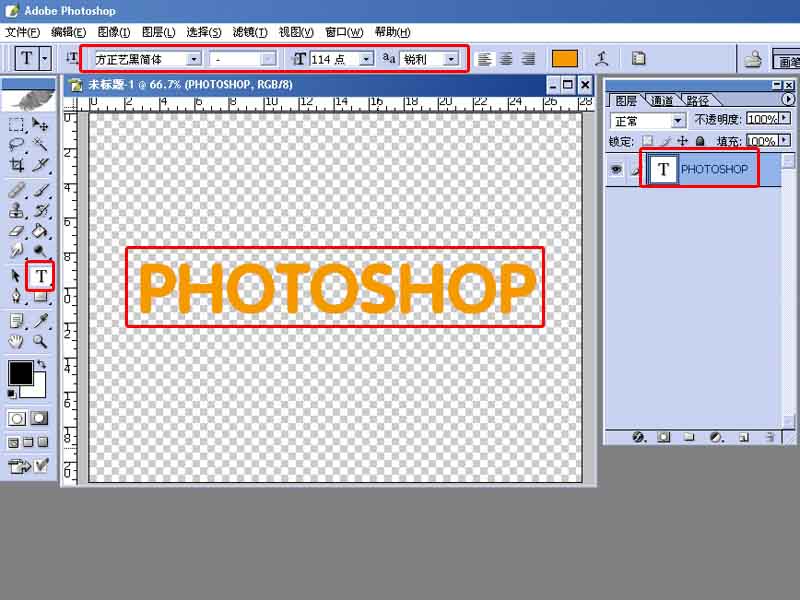
2、接着导入任意一张纹理图到文字上面,如下图:
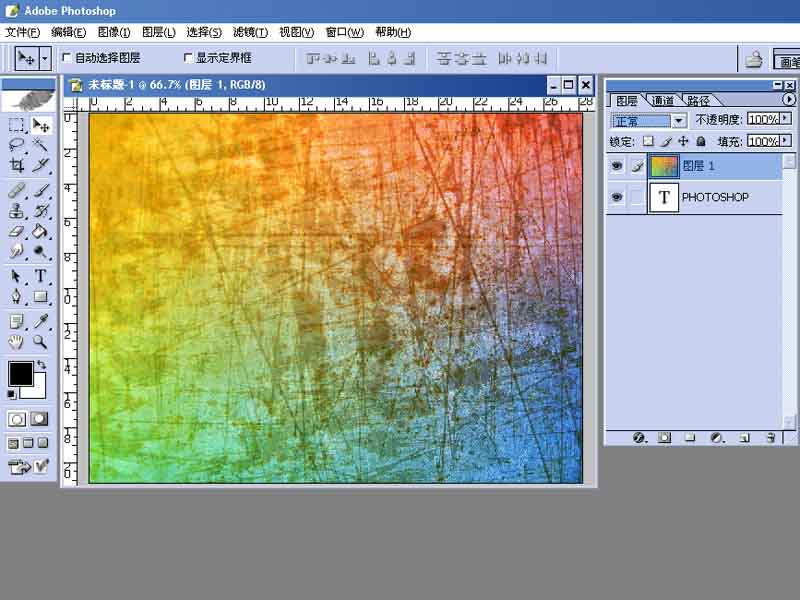
3、接着选择图像-调整-阀值,并调整阀值色阶(按实际需要设置),如下图:
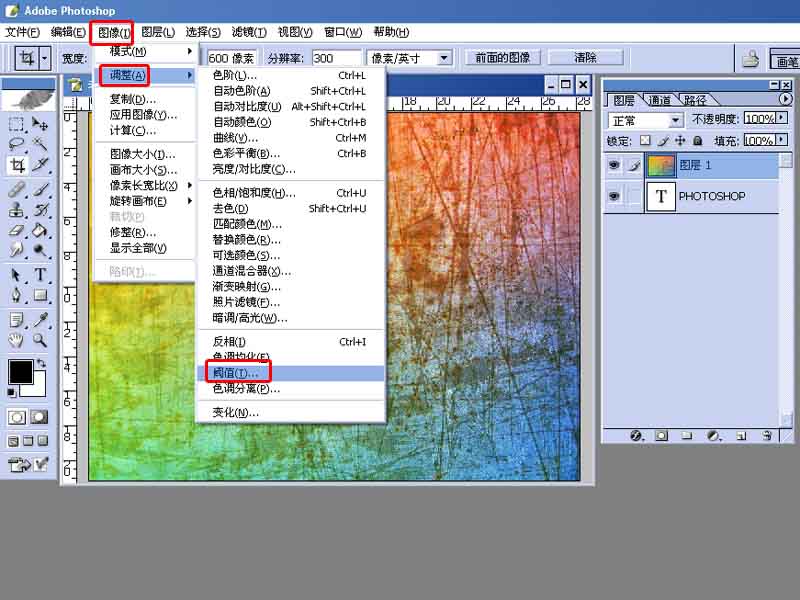
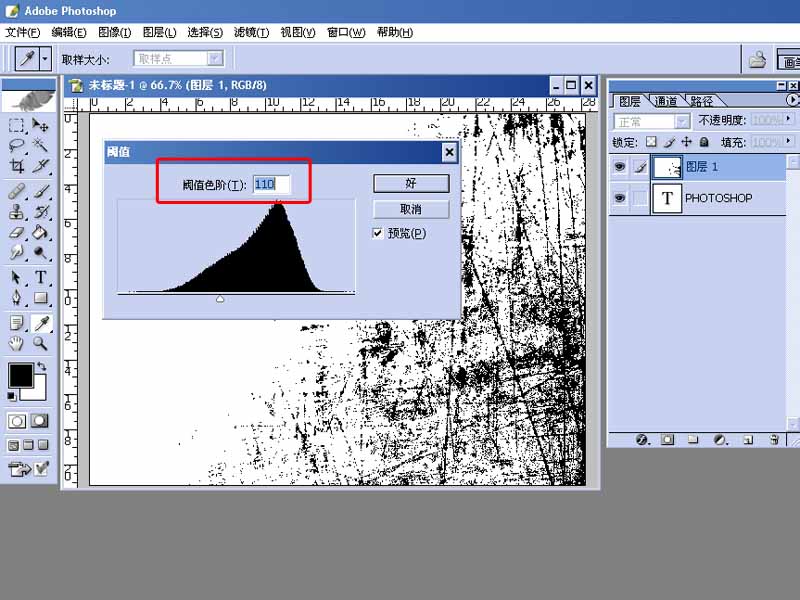
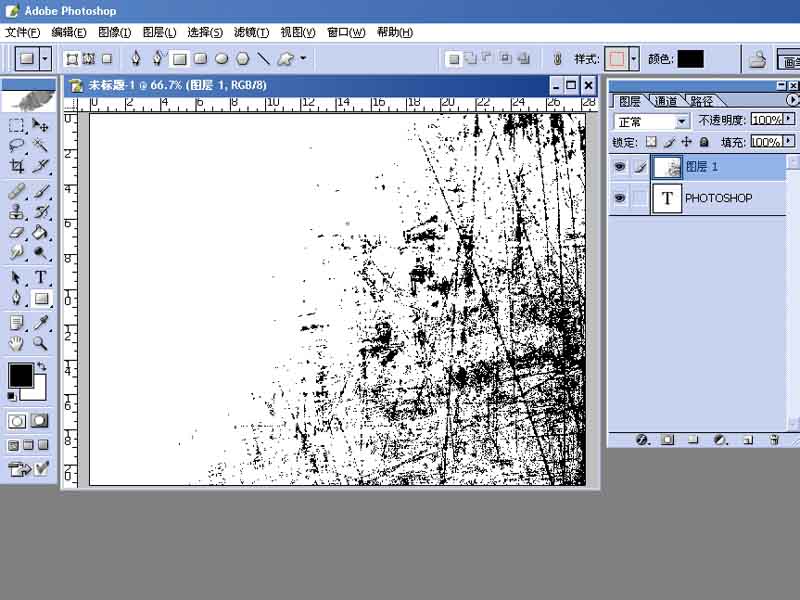
4、接着选择纹理素材的图层混合模式为正片叠底,并按CTRL+T调整或旋转纹理素材到覆盖文字适合的位置,如下图:
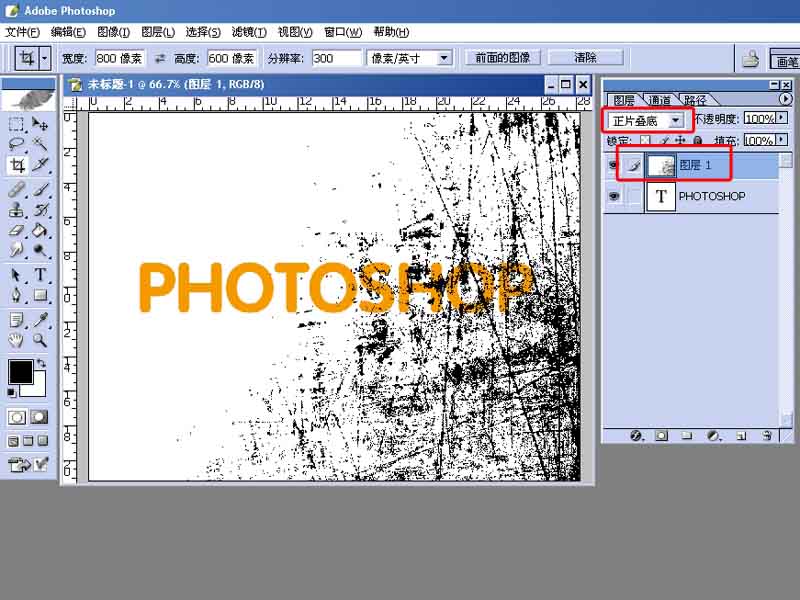

5、接着按CTRL点击文字层得到文字选区,然后回到纹理素材层,按CTRL+SHIFT+I进行反选并删除多余的纹理素材,如下图:
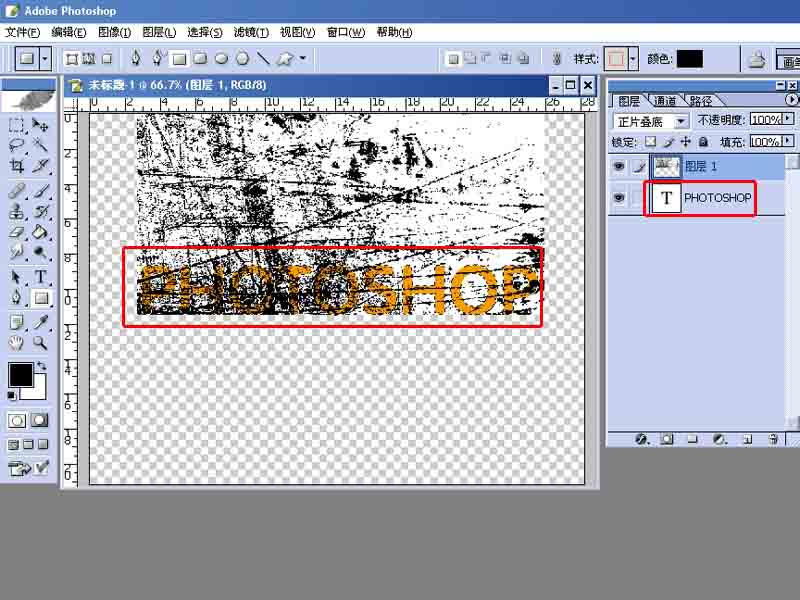

6、接着按CTRL+D取消纹理素材选区,再点选择-色彩范围,点击黑色得到纹理素材的黑色选区范围,如下图:
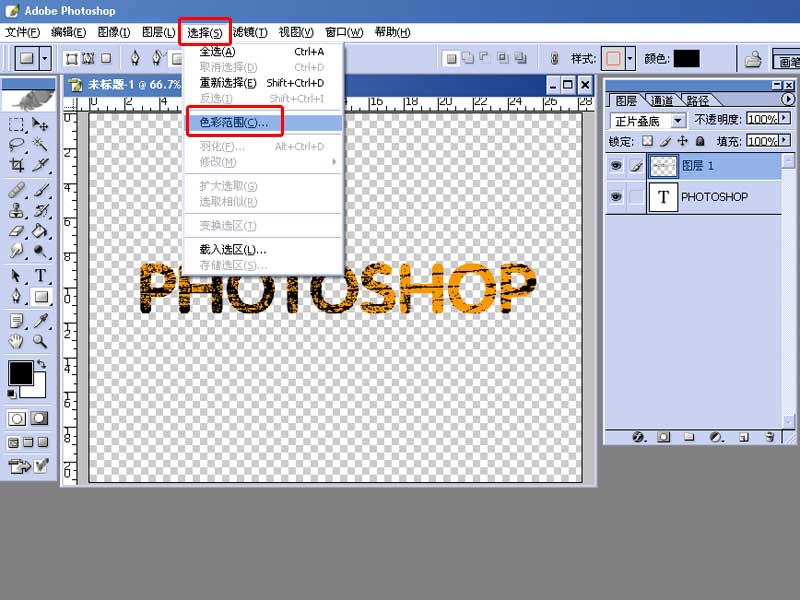


7、然后回到文字层,将文字层栅格化,然后按DELETE,如下图:
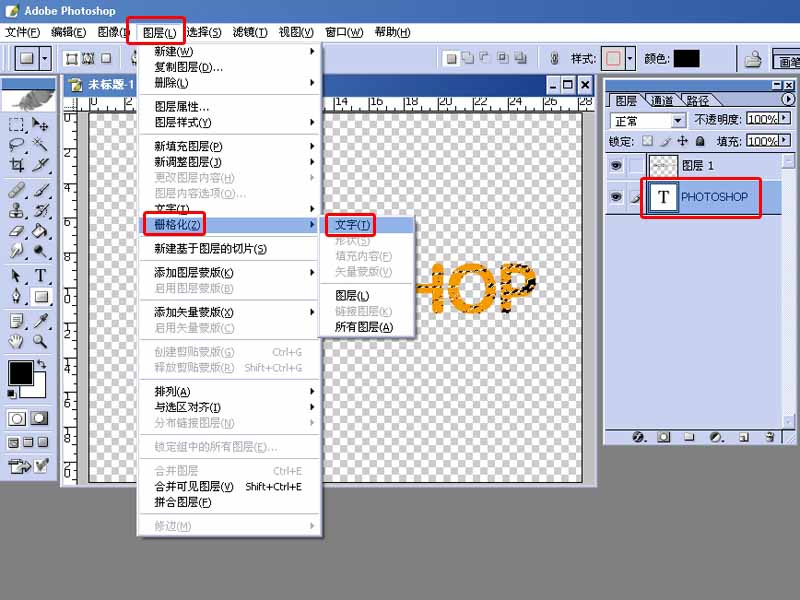
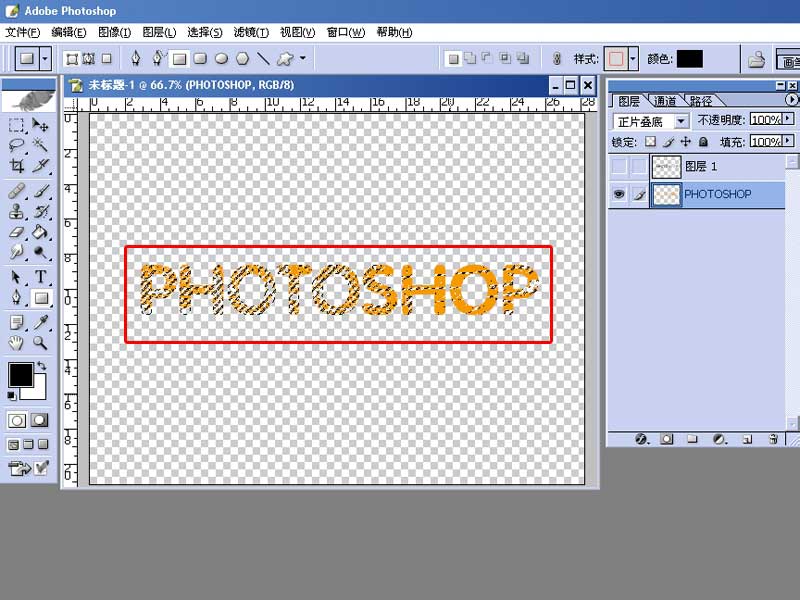
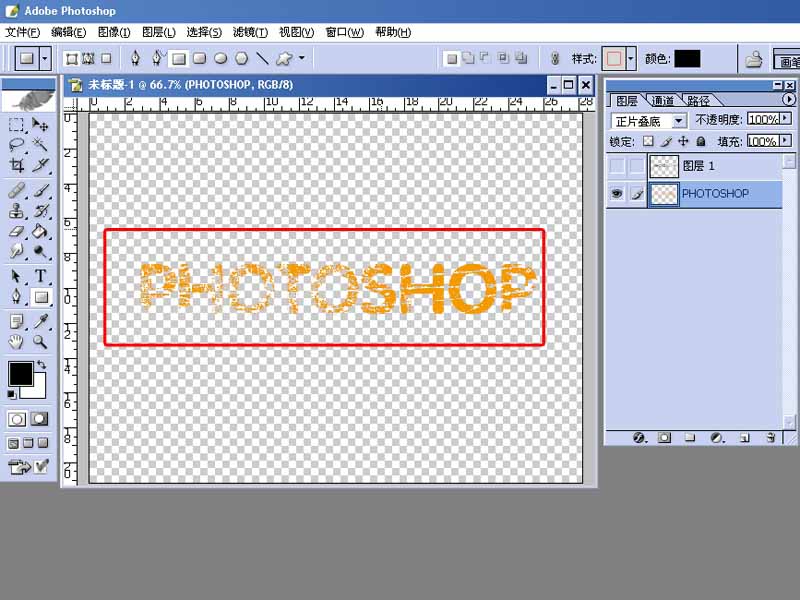
8、最终效果图如上。
以上就是PS简单制作斑驳纹理的文字方法介绍,操作很简单的,大家按照上面步骤进行操作即可,希望这篇文章能对大家有所帮助!
相关阅读:
Photoshop设计制作金属嵌钻纹理图案的文字特效
PS打造一个逼真的锈迹纹理文字效果
PS把文字加入图片的纹理