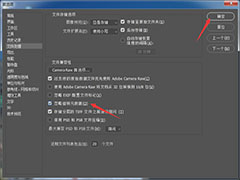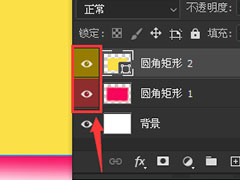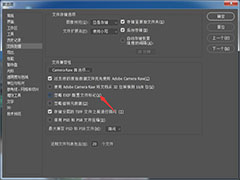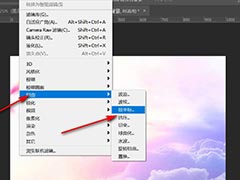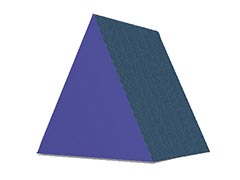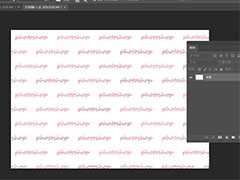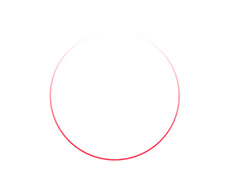Photoshop怎么制作点亮灯泡的动图效果?ps中导入的灯泡图片,想要制作点亮的效果,该怎么制作亮起来的灯泡呢?下面我们就来看看详细的教程。

首先,我们打开Photoshop,点击屏幕框选的【创建】,新建空白画布。
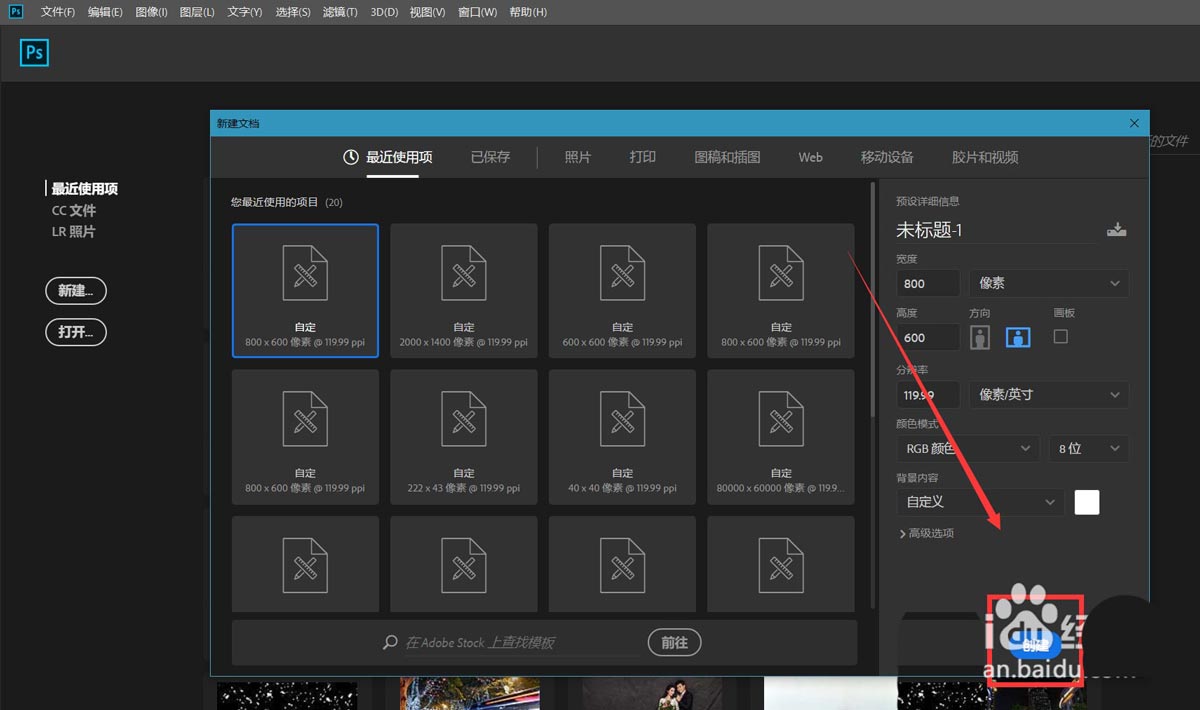
下面,我们新建空白图层,找到【自定义形状工具】——【灯泡形状】,设置属性为【像素】,在画布上画一个灯泡。
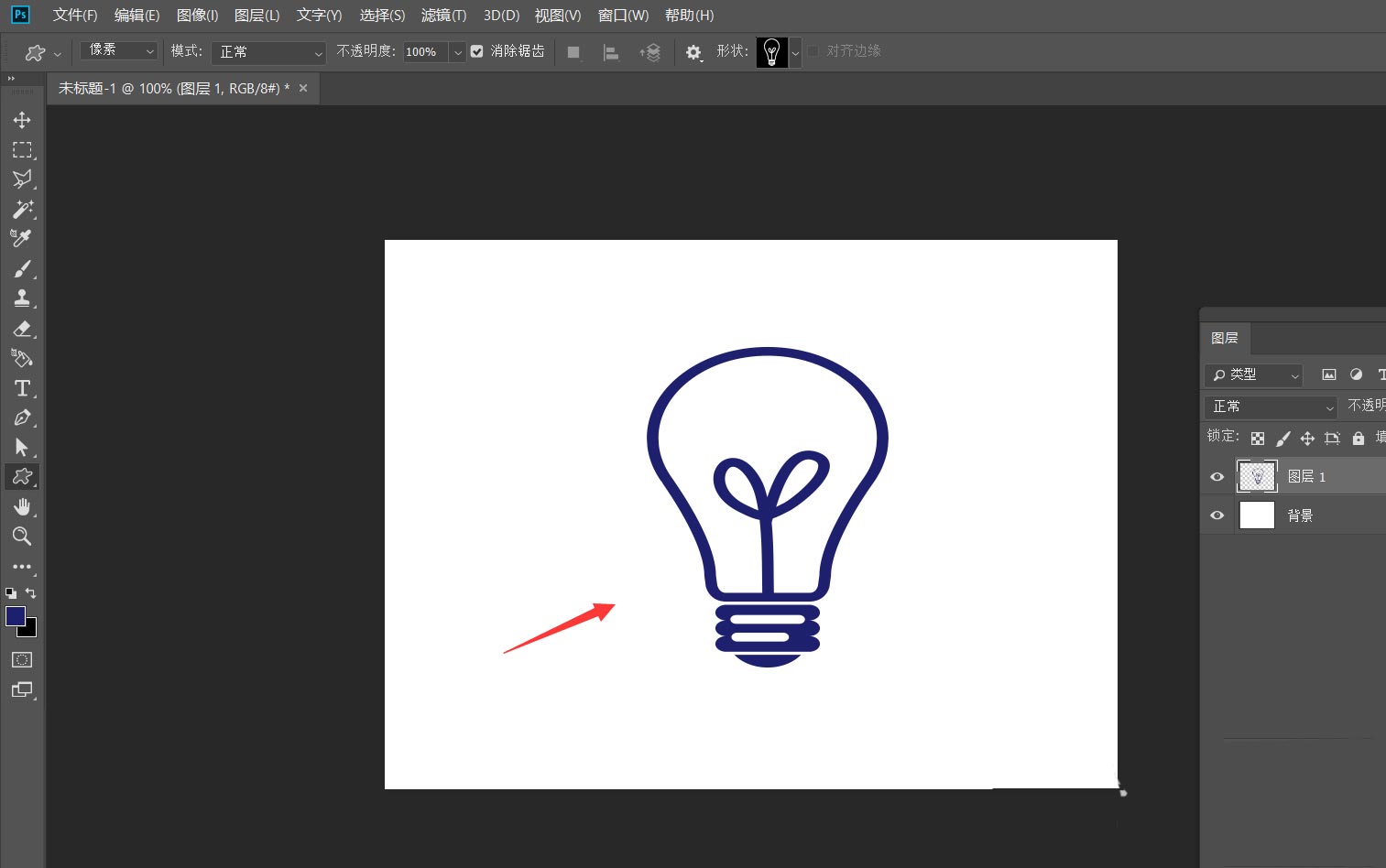
下面,我们将背景颜色填充为黑色,再新建空白图层,在灯泡上用白色画笔画一个柔光圆点,模拟灯光效果。
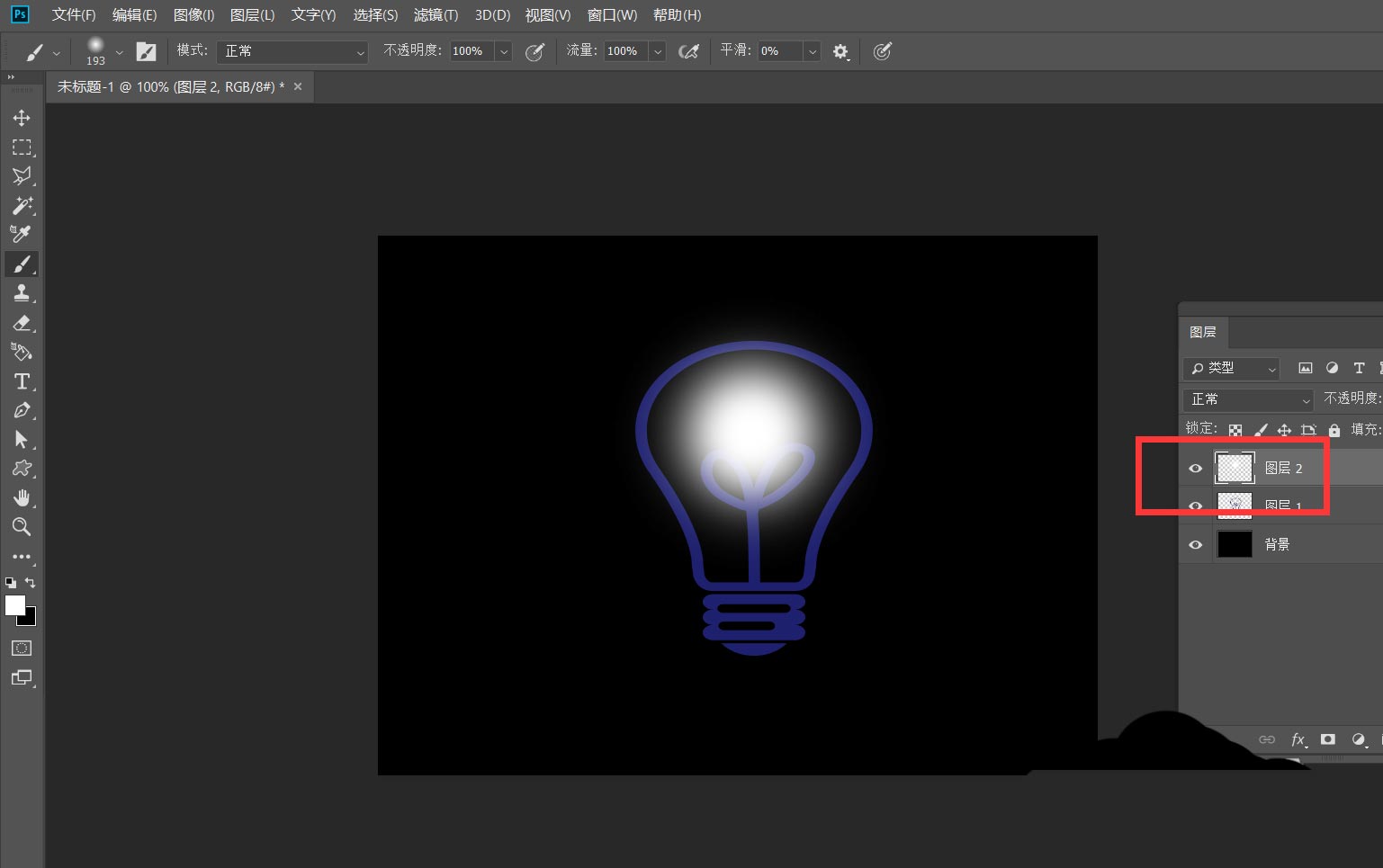
下面,我们点击菜单栏的【窗口】——【时间轴】——【创建时间轴】。
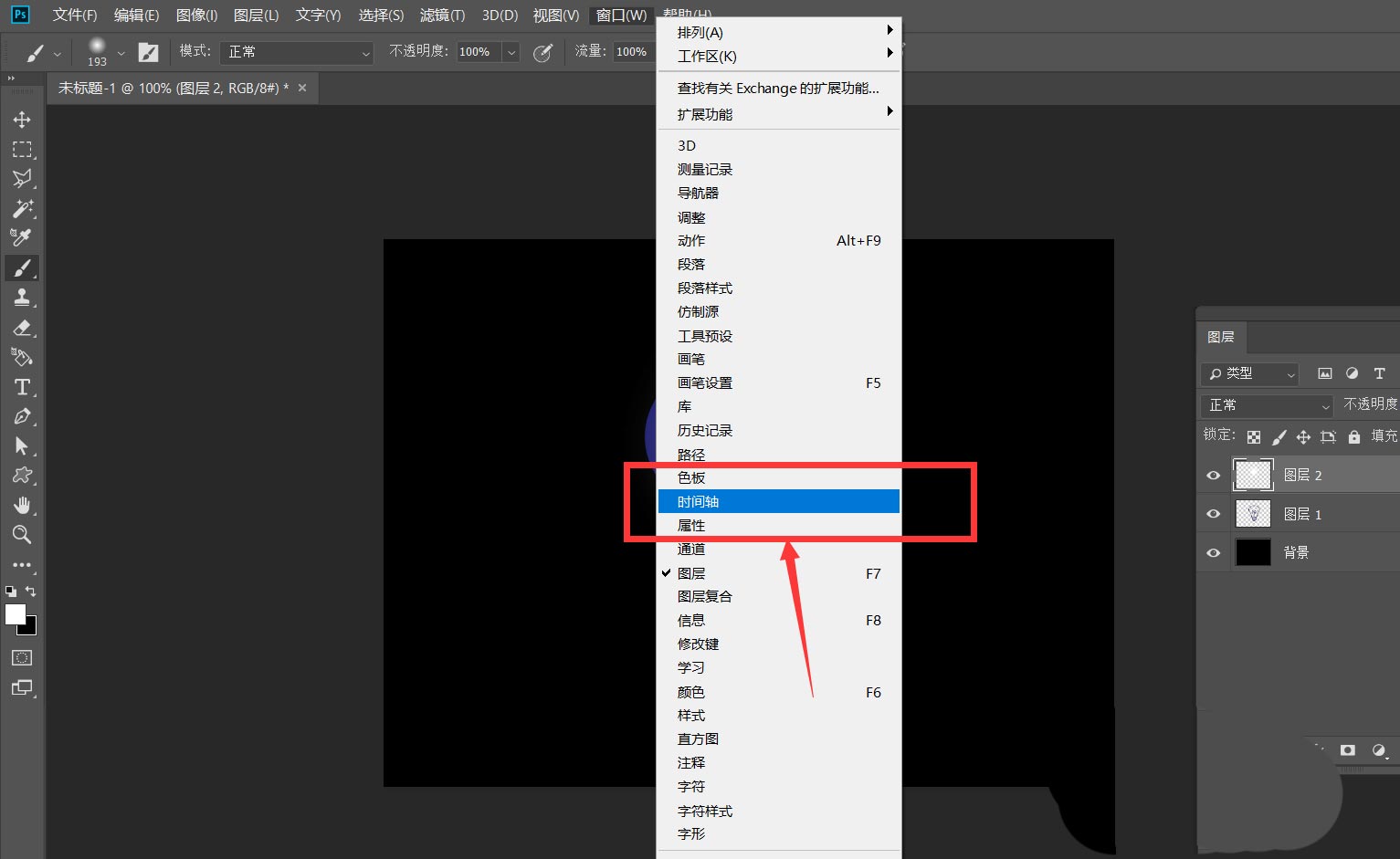
我们点开白色圆点图层的时间轴,在【不透明度】的起始位置点下第一个标记点,再拖动时间轴滑块到时间轴后方,将图层不透明度调为0,定下第二个标记点。
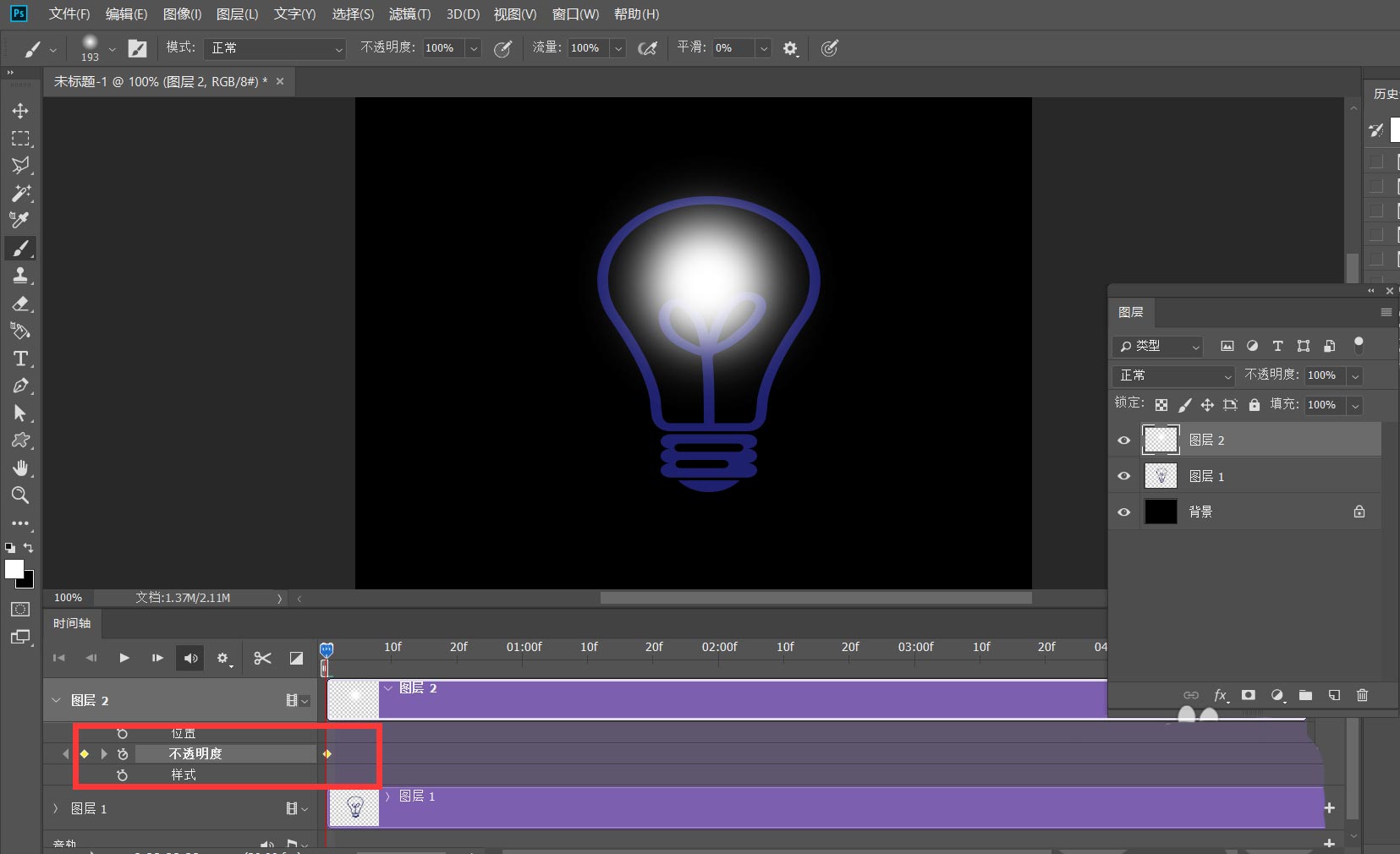
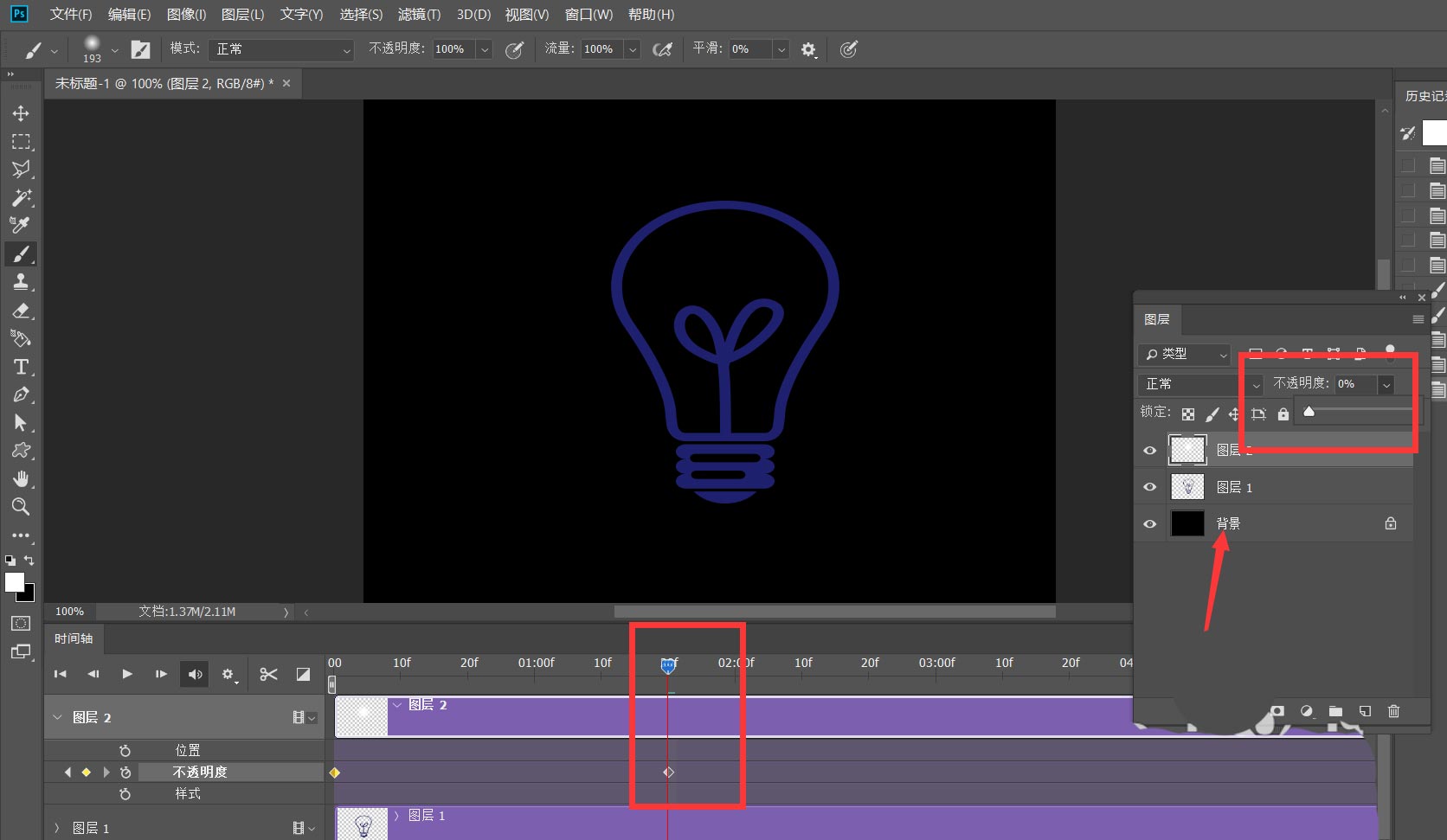
下面,我们调整好时间轴长度,点击左上角【文件】——【导出】——【存储为web所用格式】,并将图片存储格式改为【gif】,动画循环次数为永远。
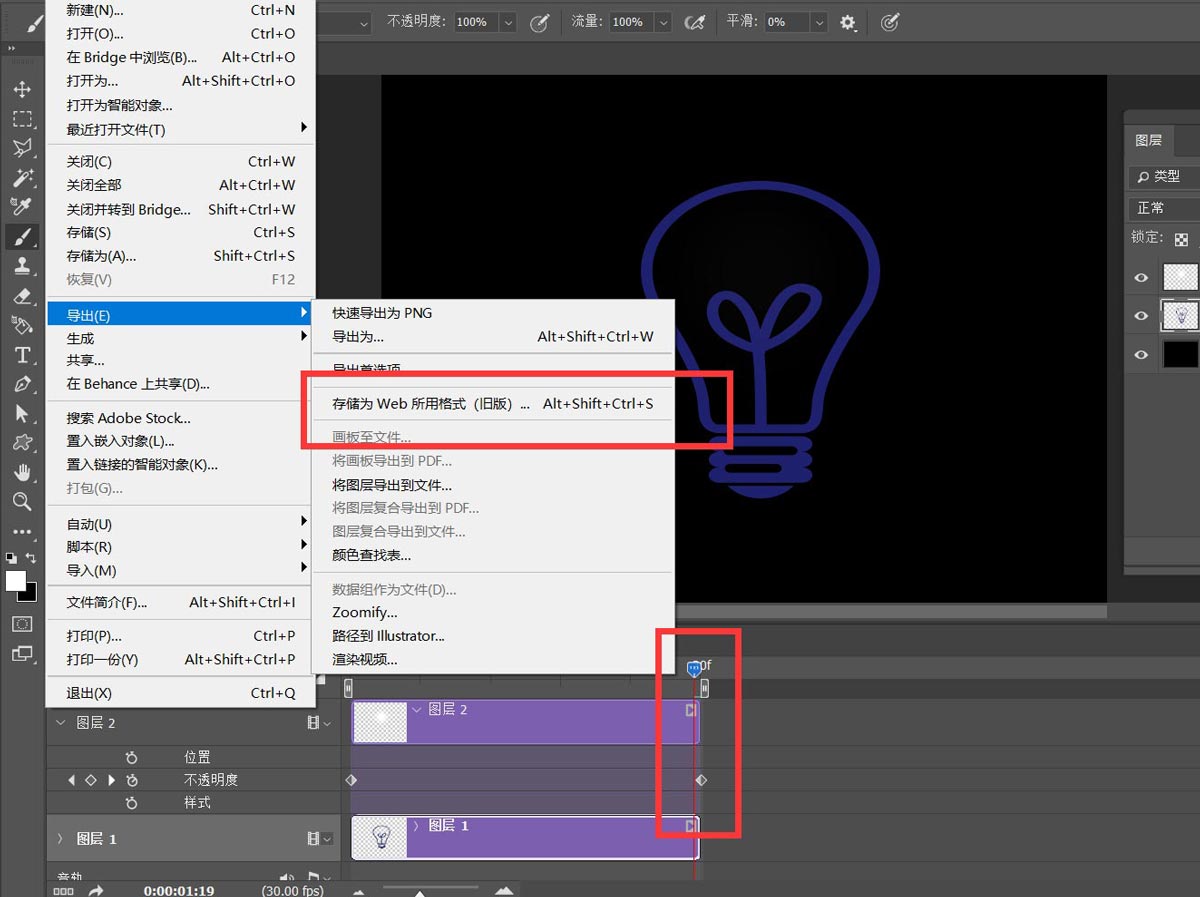
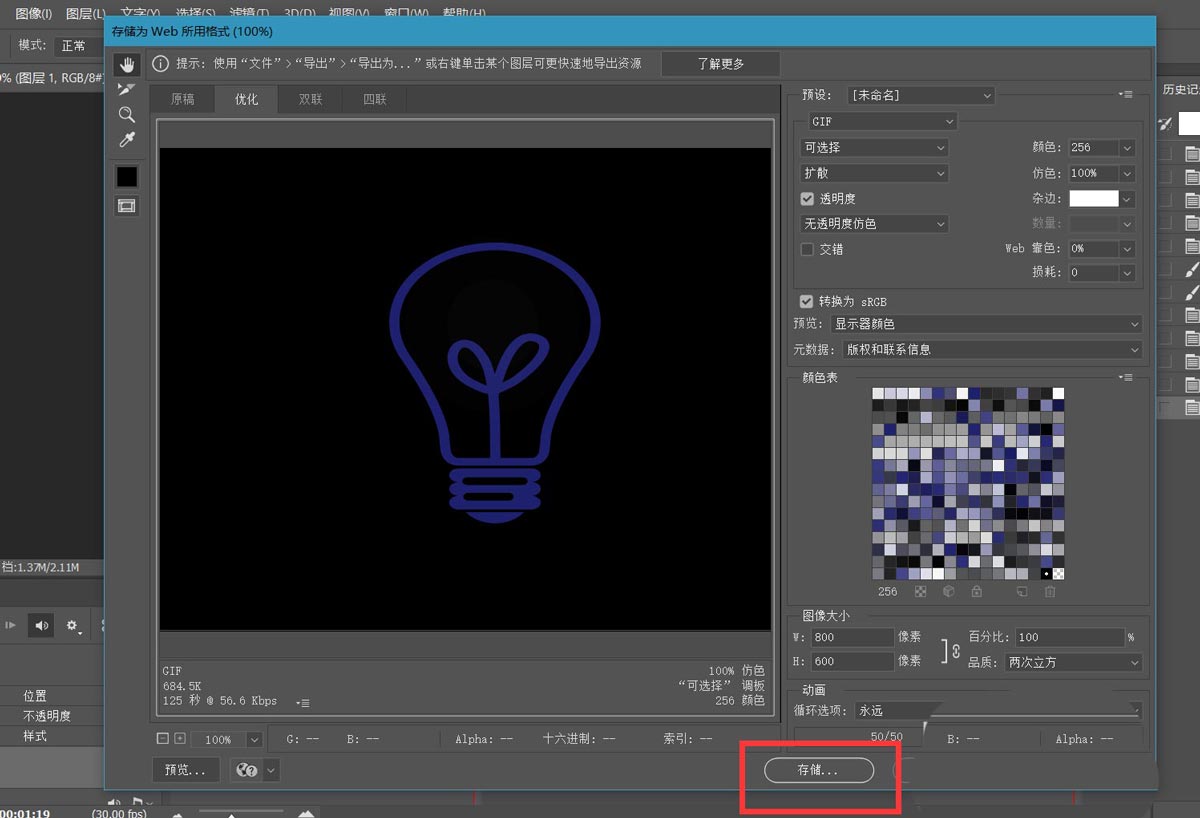
最后,我们来看一下最终的操作效果吧,大家不妨也来试一试。
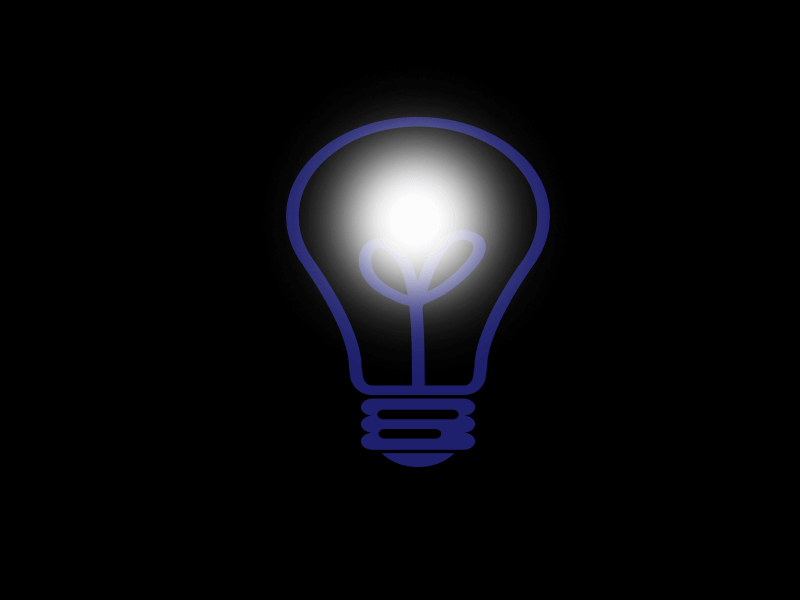
以上就是ps制作亮灯泡gif动画的技巧,希望大家喜欢,请继续关注PSD素材网(www.PSD.cn)。