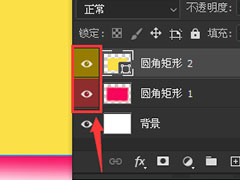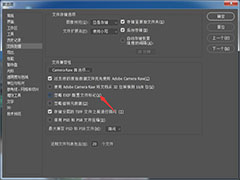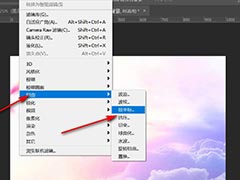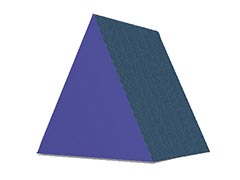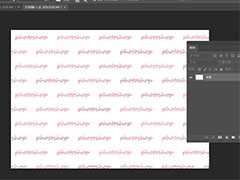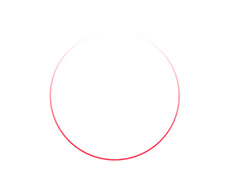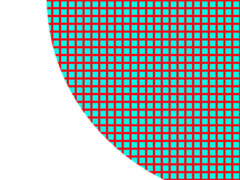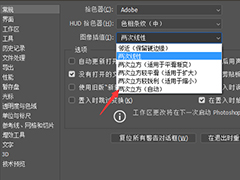Photoshop怎么自制边缝线笔刷?我们可以使用ps制作号缝线的图形,然后保存为笔刷,方便以后使用,详细操作请看下文介绍。

首先,我们打开Photoshop,点击屏幕框选的【创建】,新建空白画布。
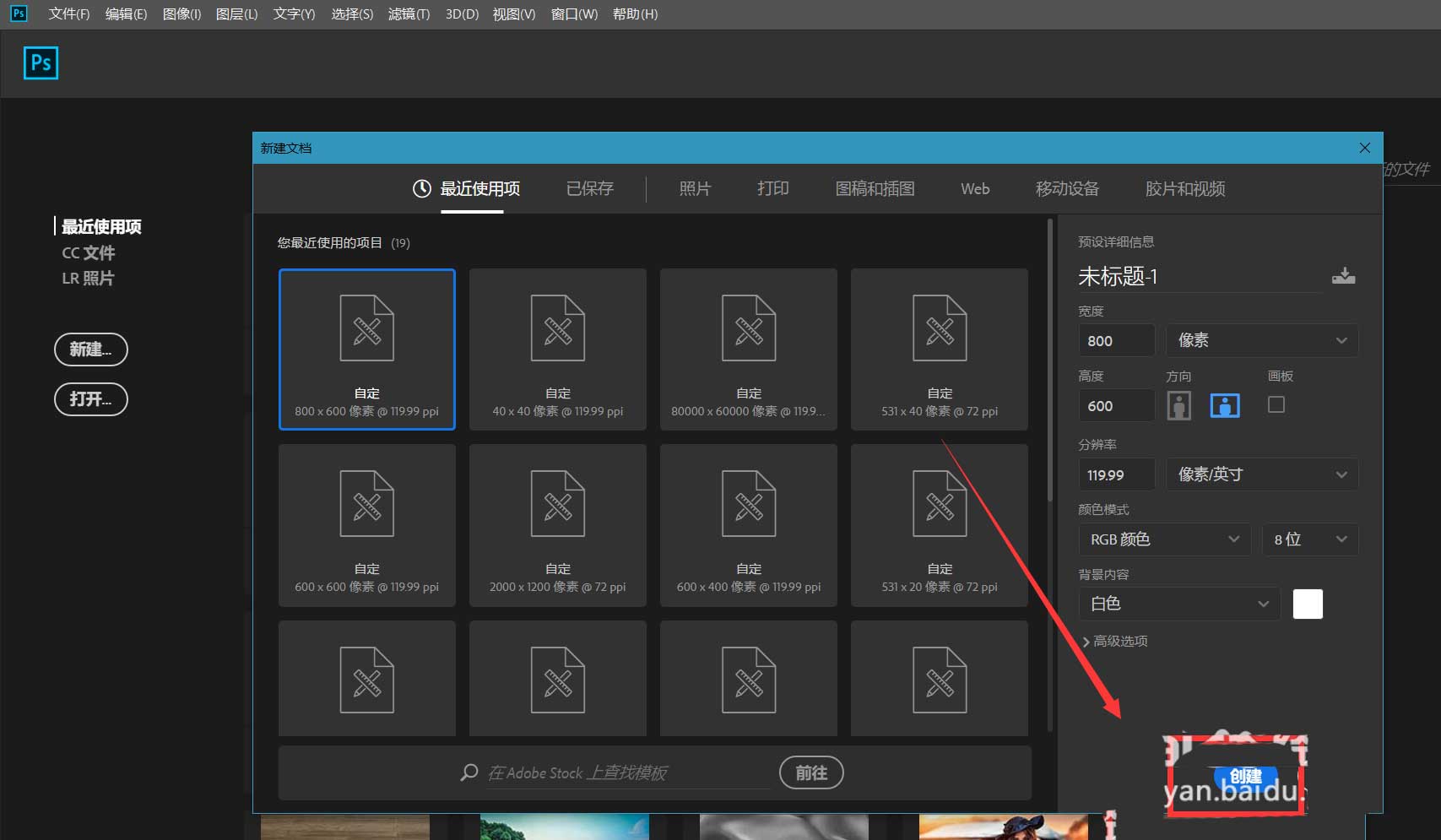
下面,我们新建图层,用椭圆选框工具在画布上画一个椭圆,填充任意颜色,如下图。
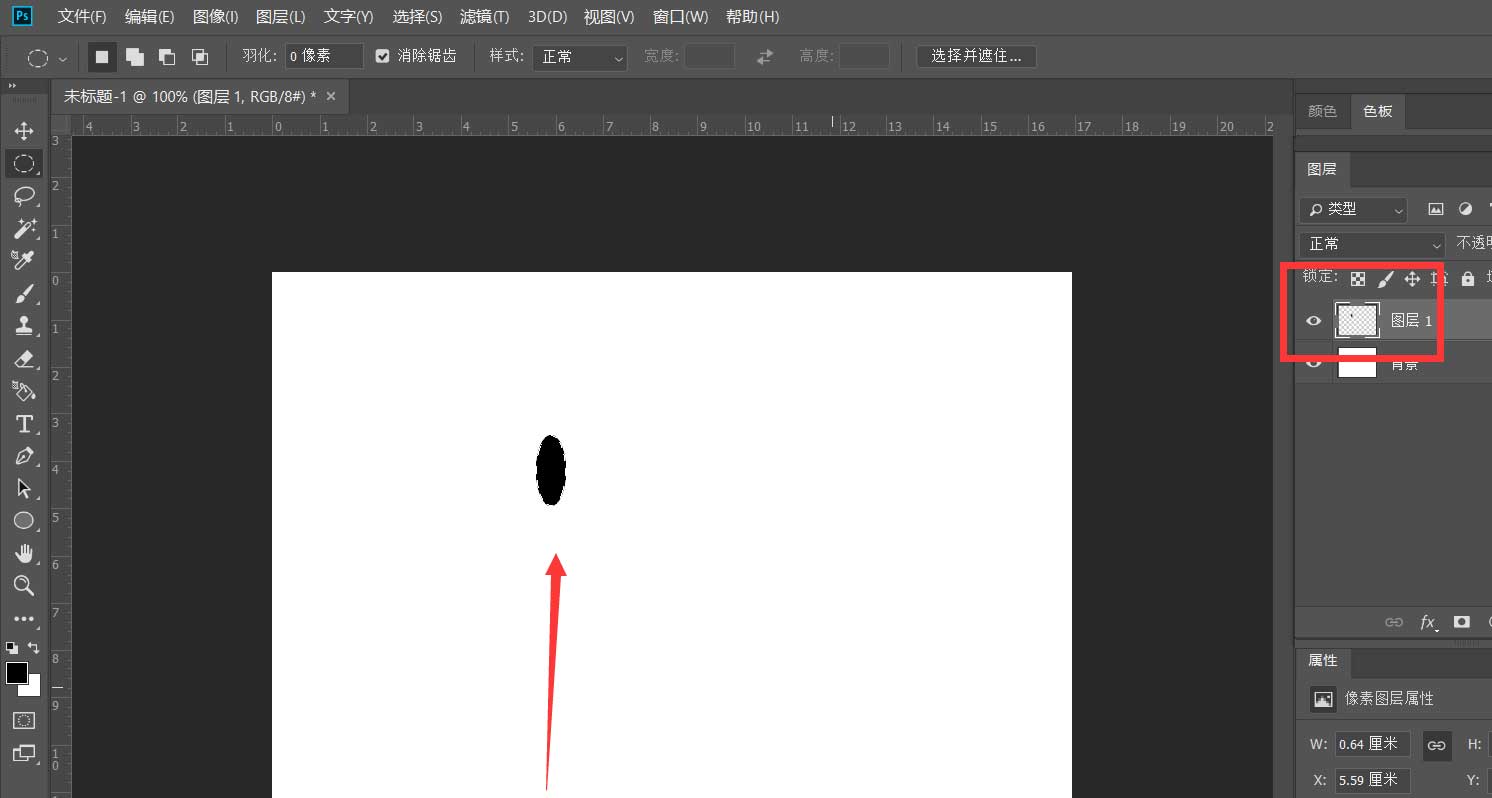
我们将该椭圆图层复制一次,然后按ctrl+t调整椭圆的角度,如下图。
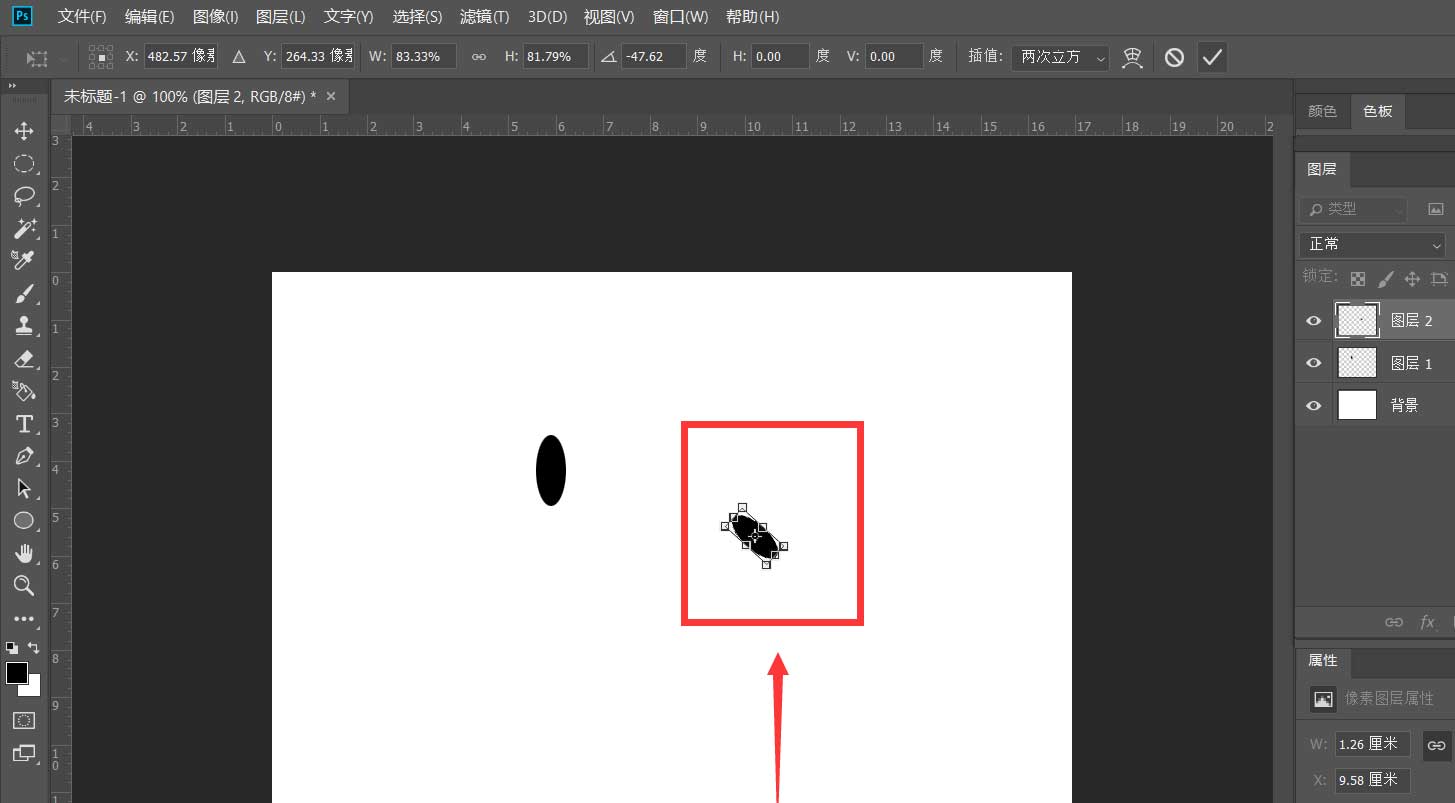
同理,我们将另一个椭圆角度也进行调整,这样,边缝线画笔的雏形就出现了。
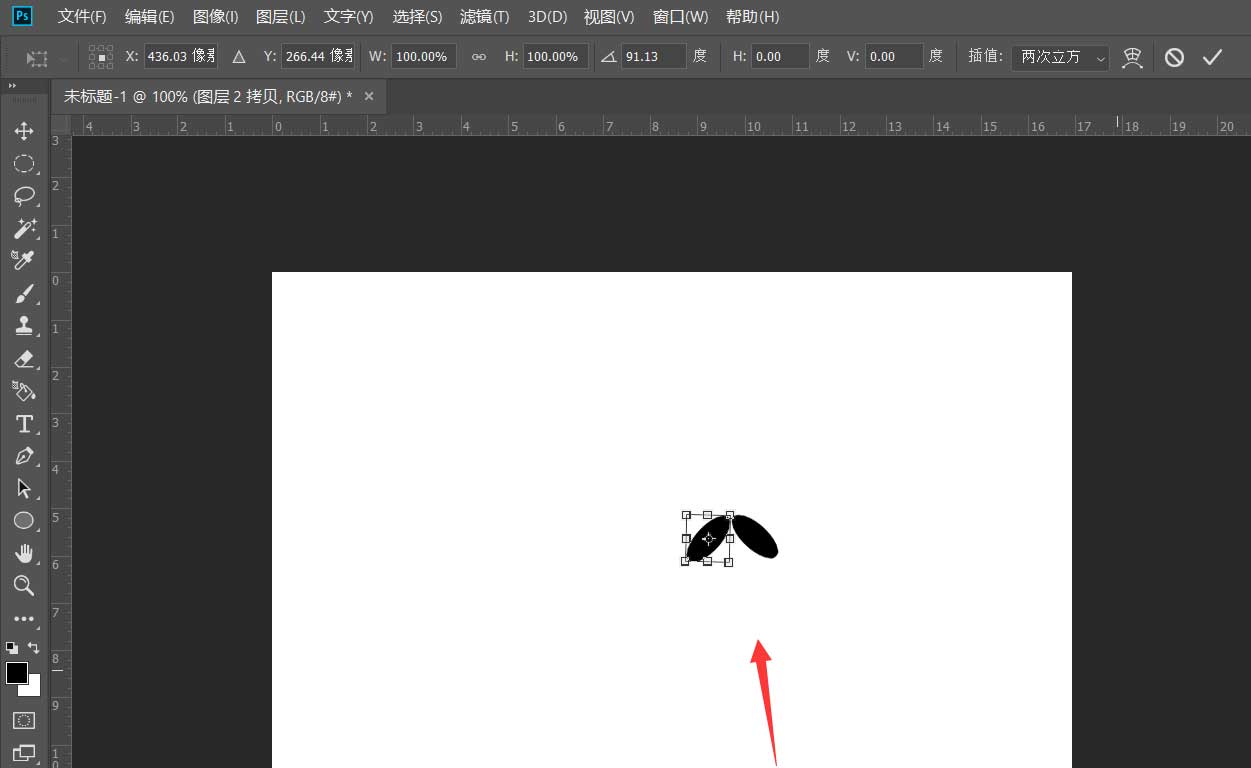
我们用裁剪工具将画布裁剪到图形大小,如下图。
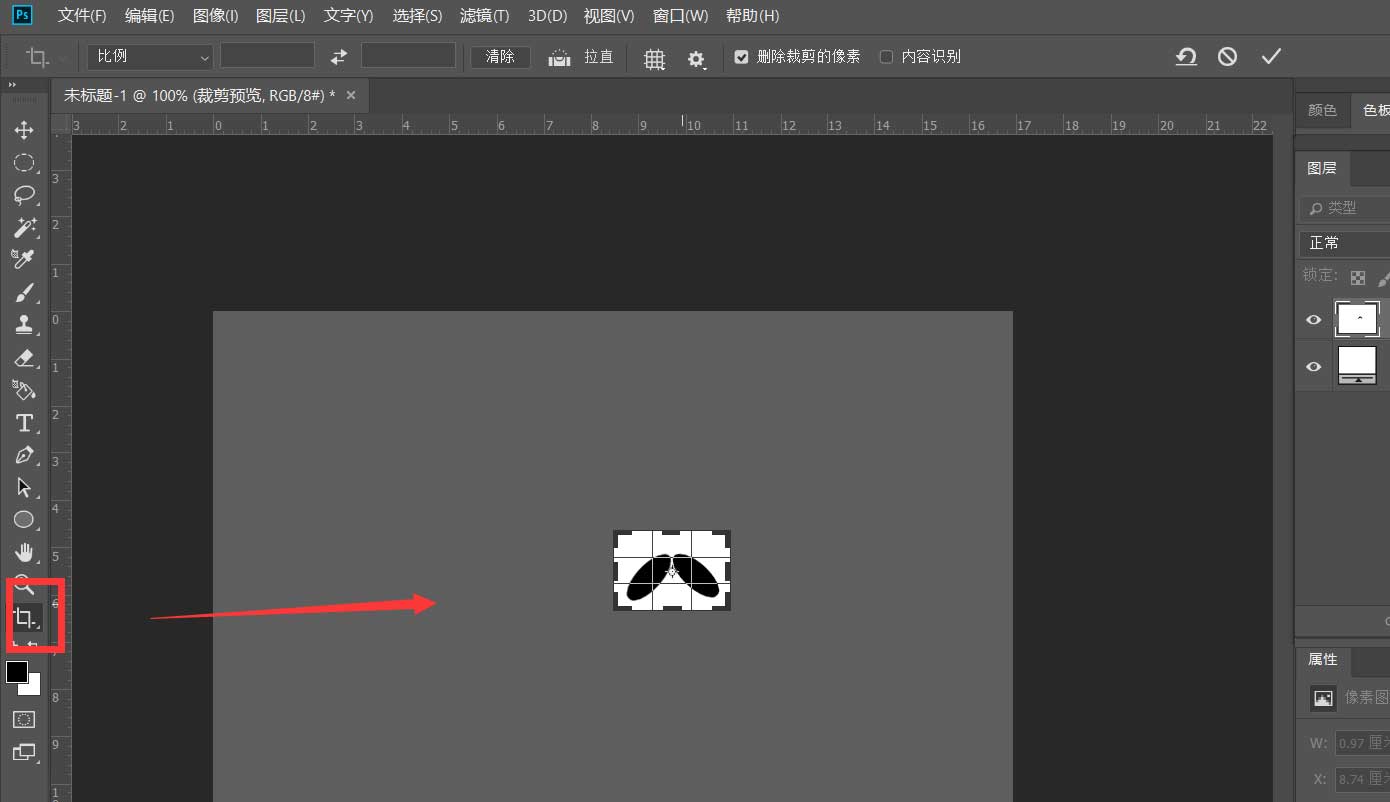
点击菜单栏的【编辑】——【定义画笔预设】,如下图,将图形定义为画笔。
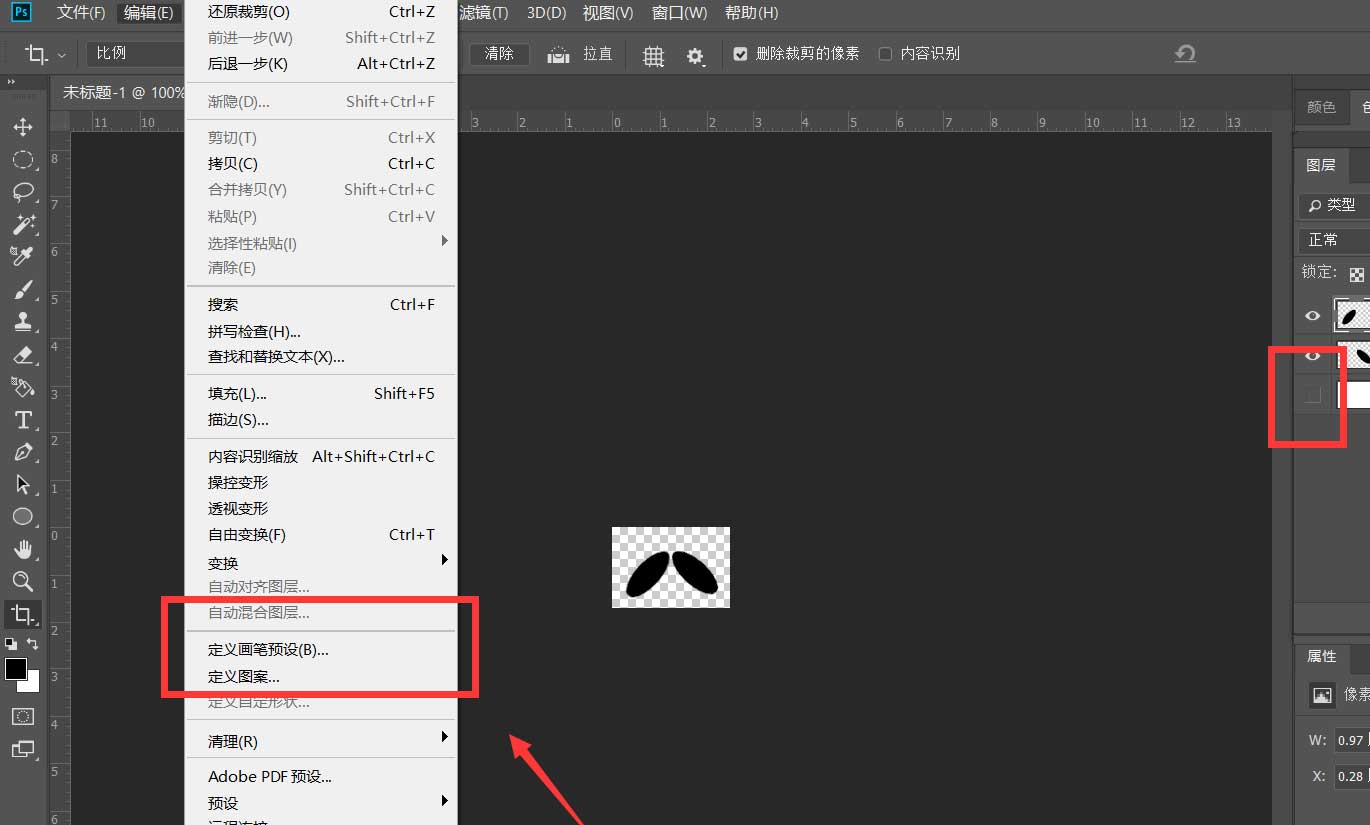
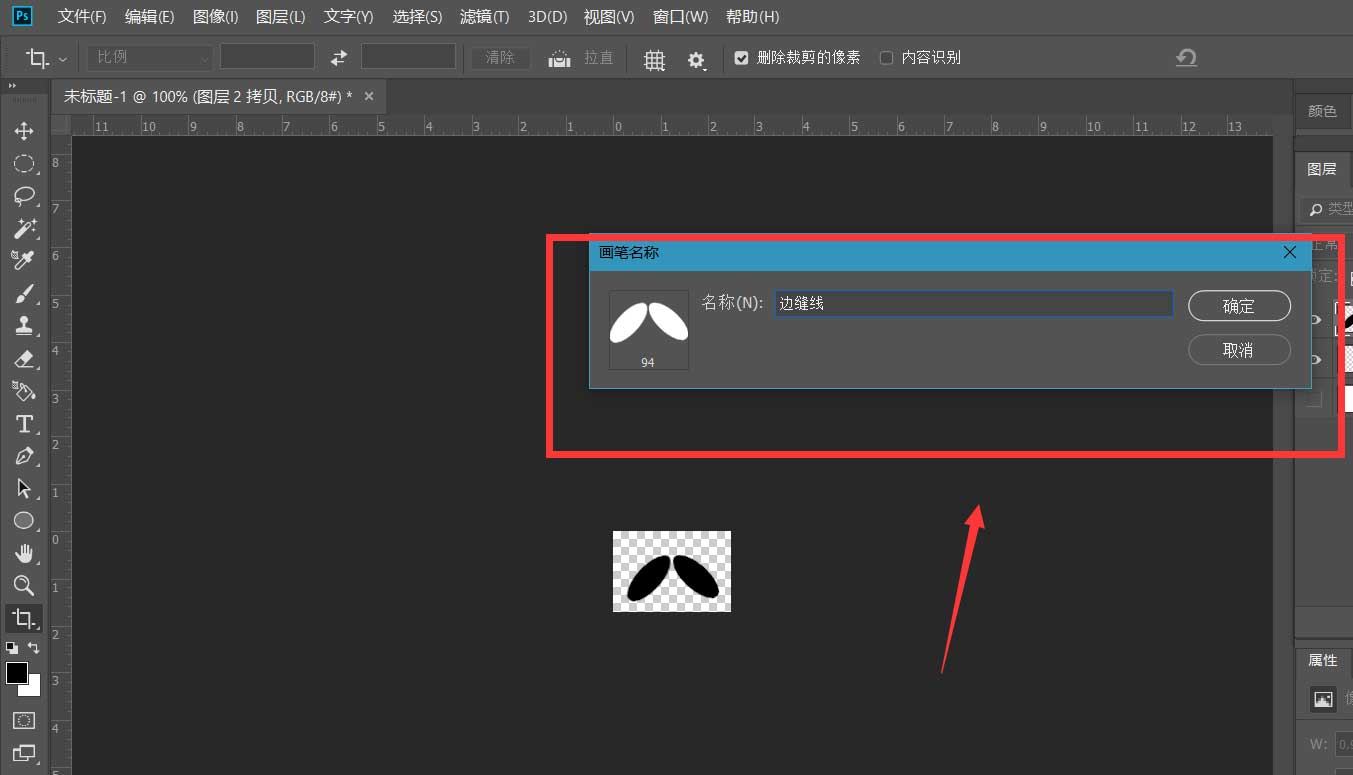
最后,我们就得到了边缝线画笔,如下图所示。
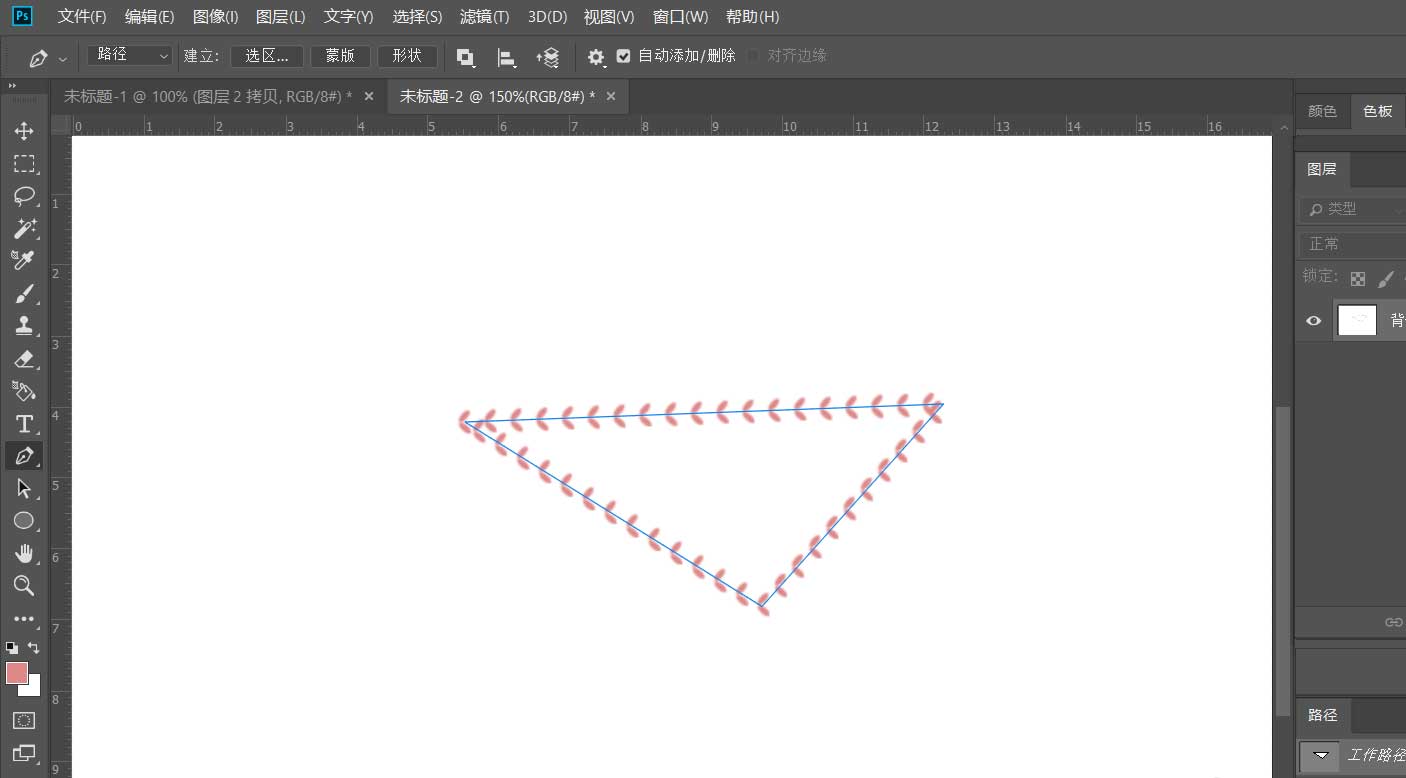
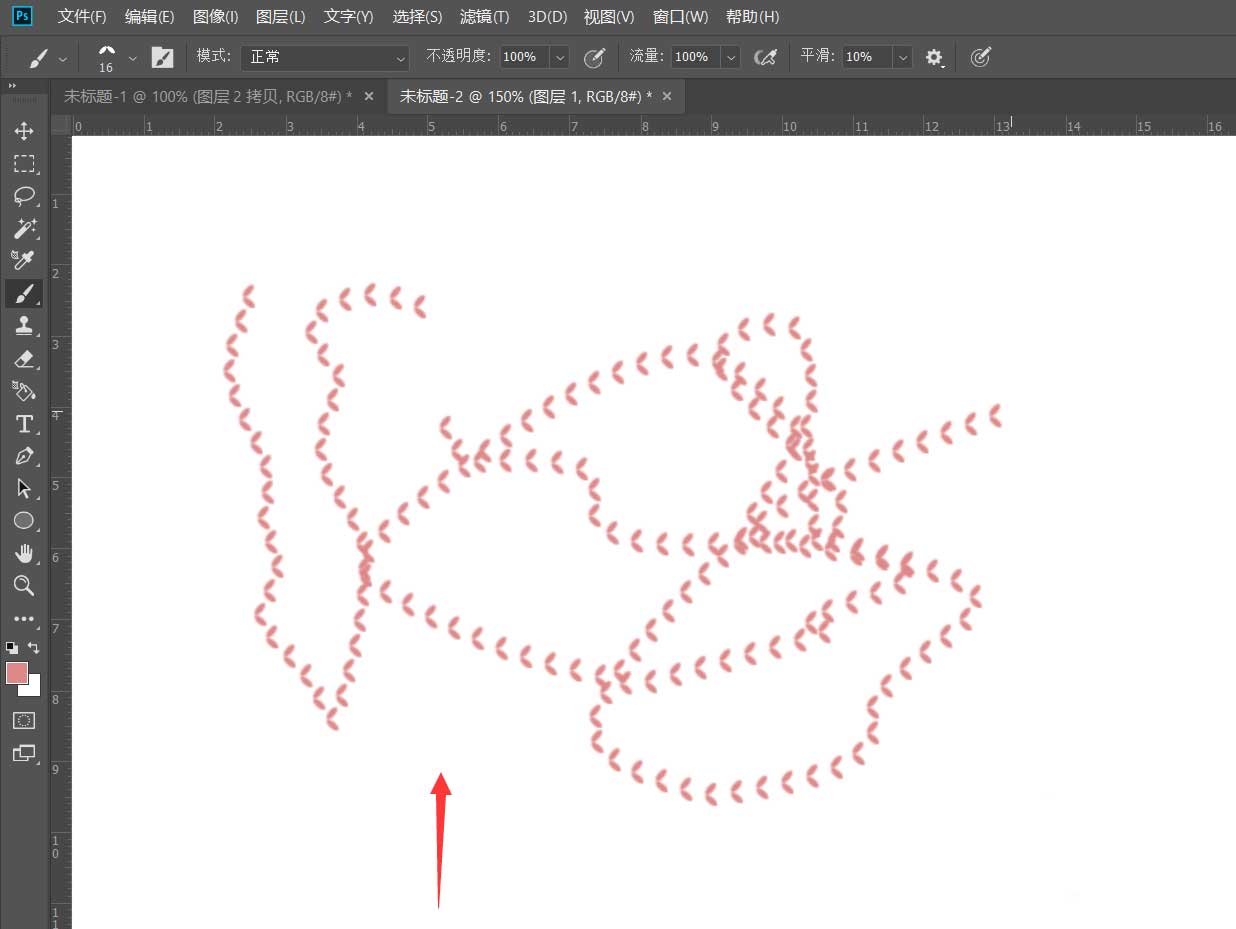
以上就是ps缝线笔刷制作并使用的方法,希望大家喜欢,请继续关注PSD素材网(www.PSD.cn)。