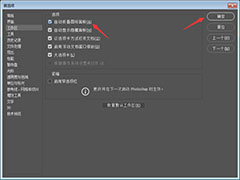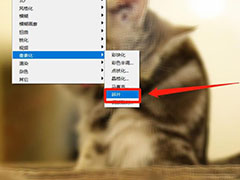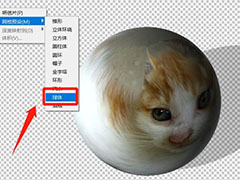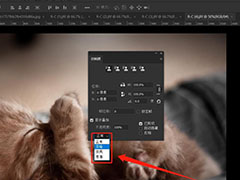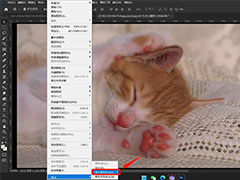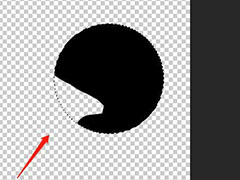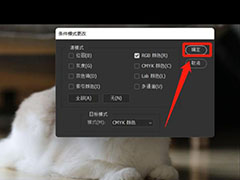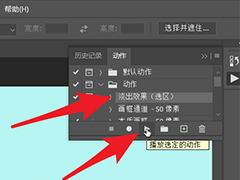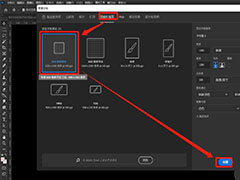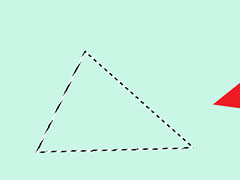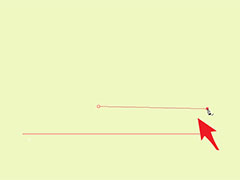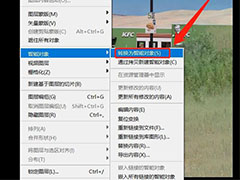ps怎么把图形颜色变浅?颜色变浅以后就可以得到渐变的图形,比如接下来我们会绘制的同心圆,该怎么绘制呢?下面我们就来看看详细的教程。
画出圆形
我们用【椭圆工具】分别绘画出3个不同大小的圆形,把填充颜色设置为【红色】。
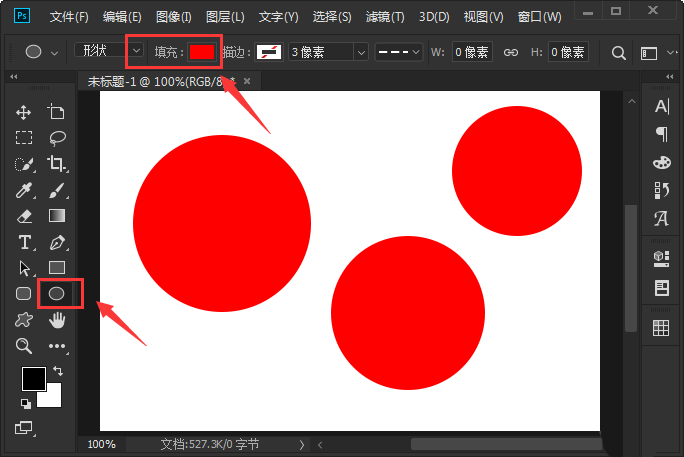
调整大圆形的不透明度
选中椭圆1的图层,把不透明度调整为【8%】。
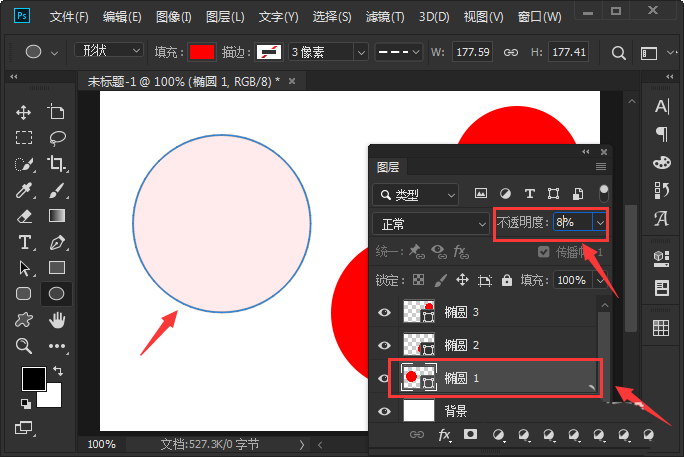
调整中圆形的不透明度
选中椭圆2的图层,把不透明度调整为【16%】。
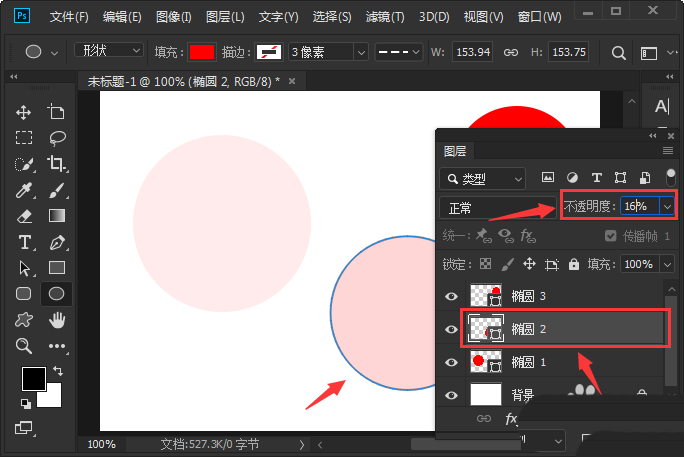
最终效果
最后,我们把3个图层一起选中,设置为【水平居中对齐】和【垂直居中对齐】就完成了。
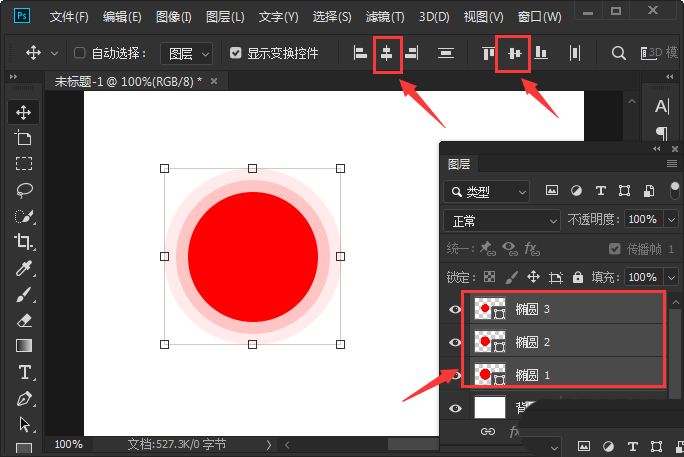
以上就是ps渐变同心圆的绘制方法,希望大家喜欢,请继续关注PSD素材网(www.PSD.cn)。