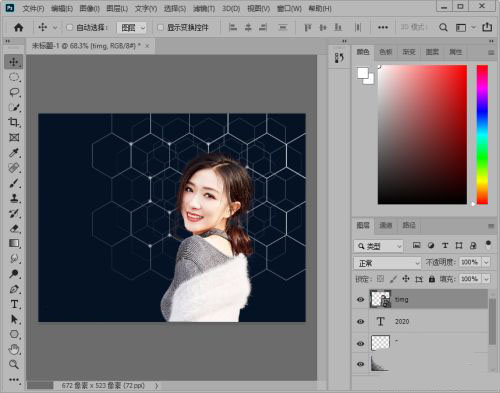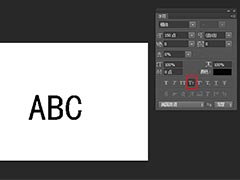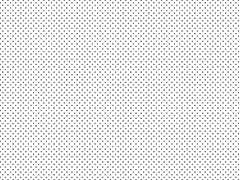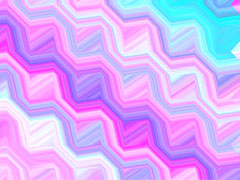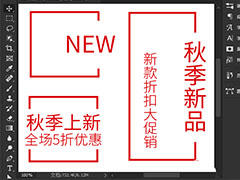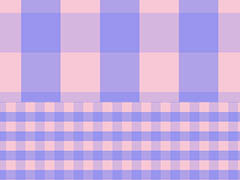ps如何制作多边形格子背景?我们可以给我们的作品增加一些元素,其中格子北京就很不错,下面小编教大家如何使用PS制作多边形格子背景,一起来学习一下吧。
ps制作多边形格子背景教程

1、新建画布,选择多边形工具,选择6边;
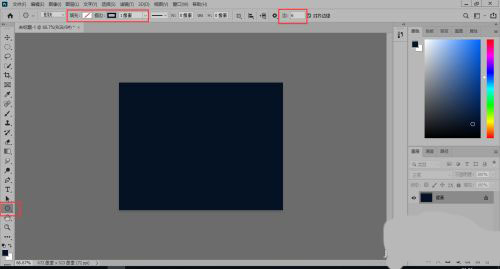
2、画一个描边为白色的六边形;
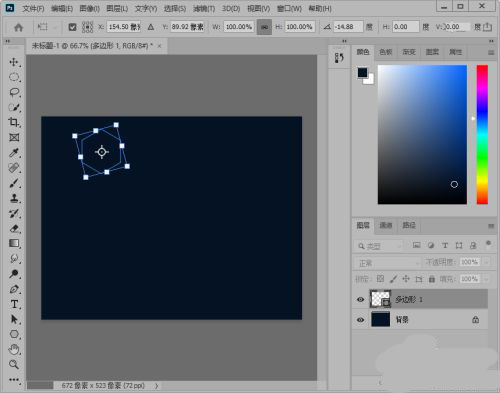
3、复制多个六边形,并排列;
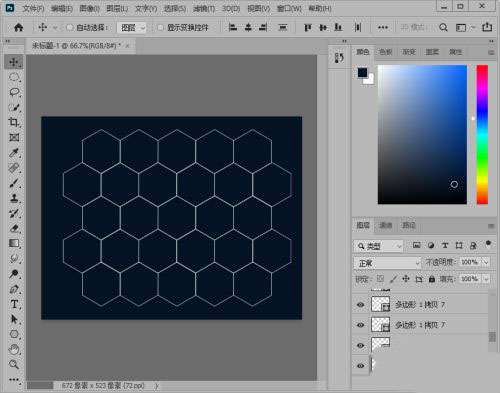
4、合并所有六边形;
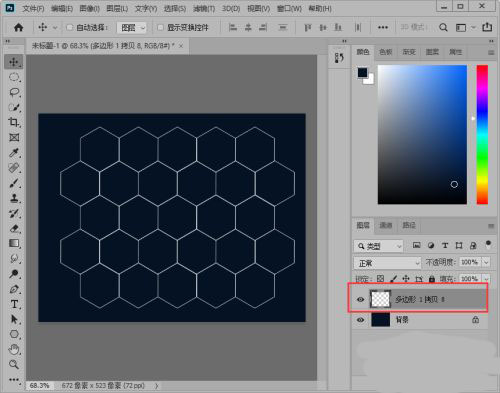
5、Ctrl+J复制一层,Ctrl+T缩小一些,降低不透明度;
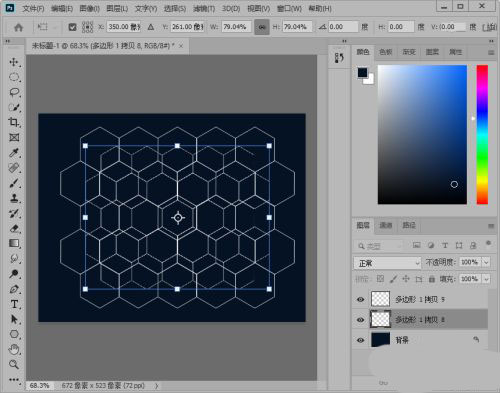
6、重复上一次操作,再复制一层;
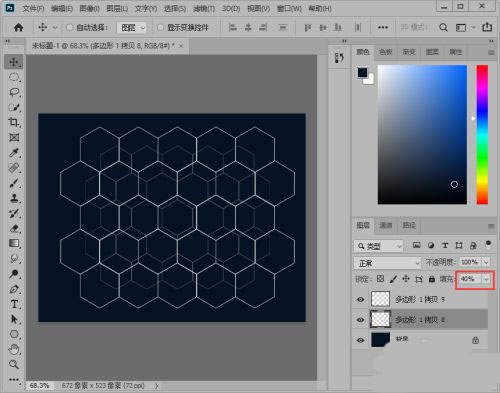
7、新建图层,添加一些渐变;
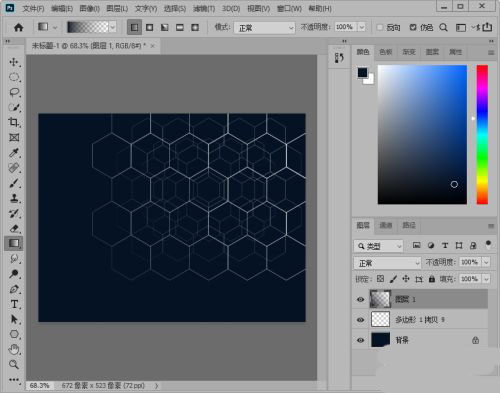
8、用画笔工具,点几个亮点;
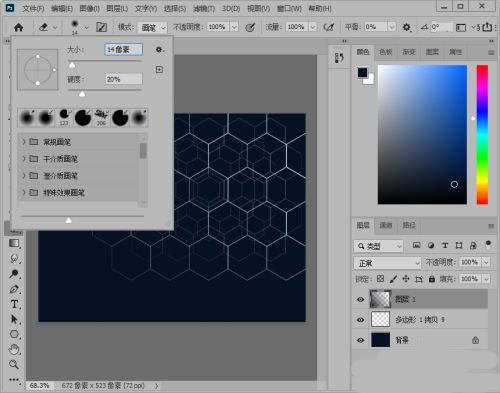
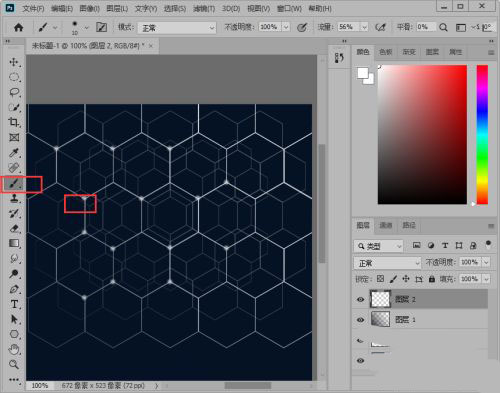
9、效果制作完成,添加素材查看应用效果