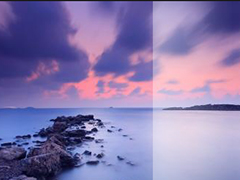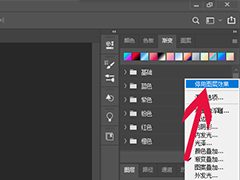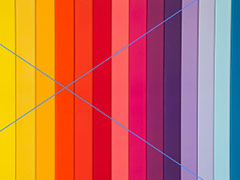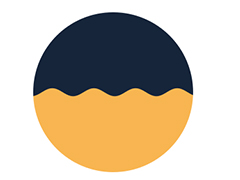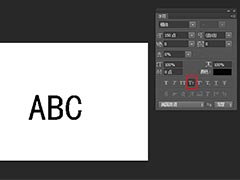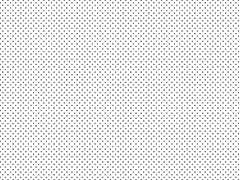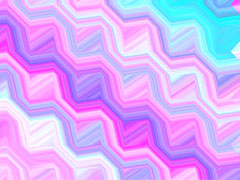Photoshop也可以创建PDF演示文稿文件,制作PDF文件,最主页的还是用Adobe 自家的Abroat,或者用专业的排版软件Id之类的,很少用ps制作,但是不代表ps不能创建pdf。下面我们就来看看详细的教程。
一、创建PDF文件
打开Photoshop,选择菜单栏文件>自动>PDF演示文稿
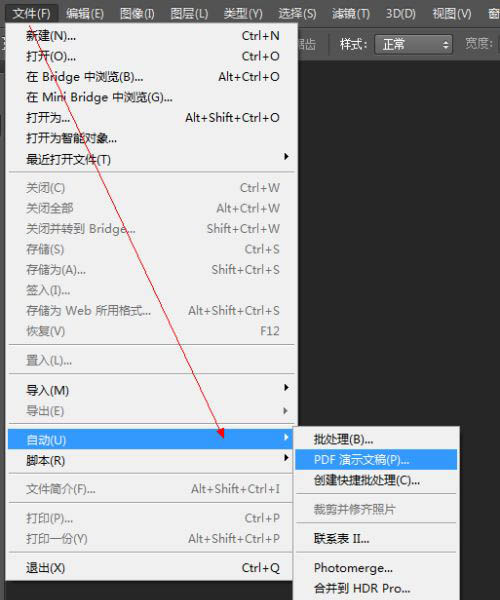
在弹出的对话框中,点击浏览,选择文件,也可以根据需要进行个性设置,点击存储,弹出保存位置对话框,可以对文件重命名,然后点击确定。
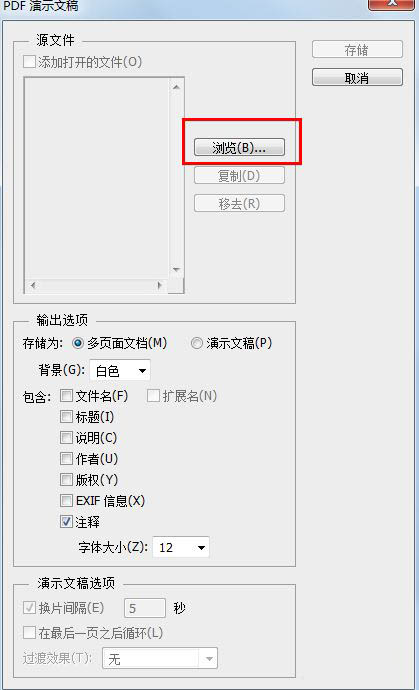
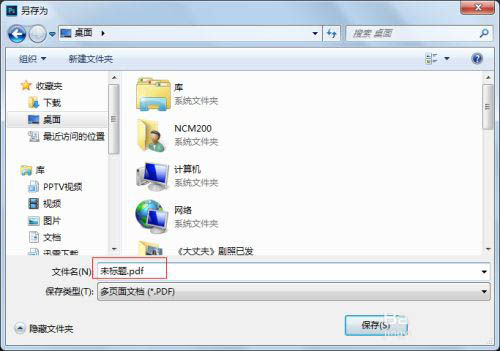
存储后弹出的对话框,可以选择存储的质量类型,分别为:一般,压缩,输出,安全性,小结等。设置完成之后,点击存储。即生产了简单的pdf文件。
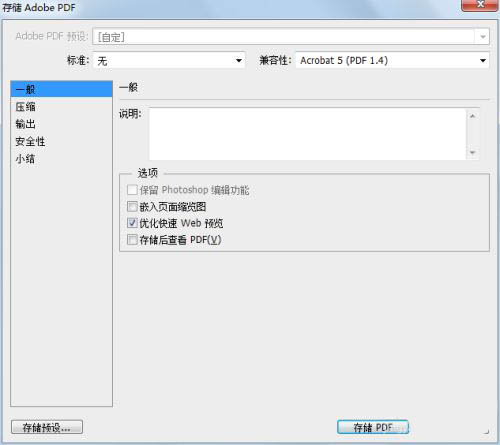
二、生成多页pdf
打开“文件--自动--pdf演示文稿“;
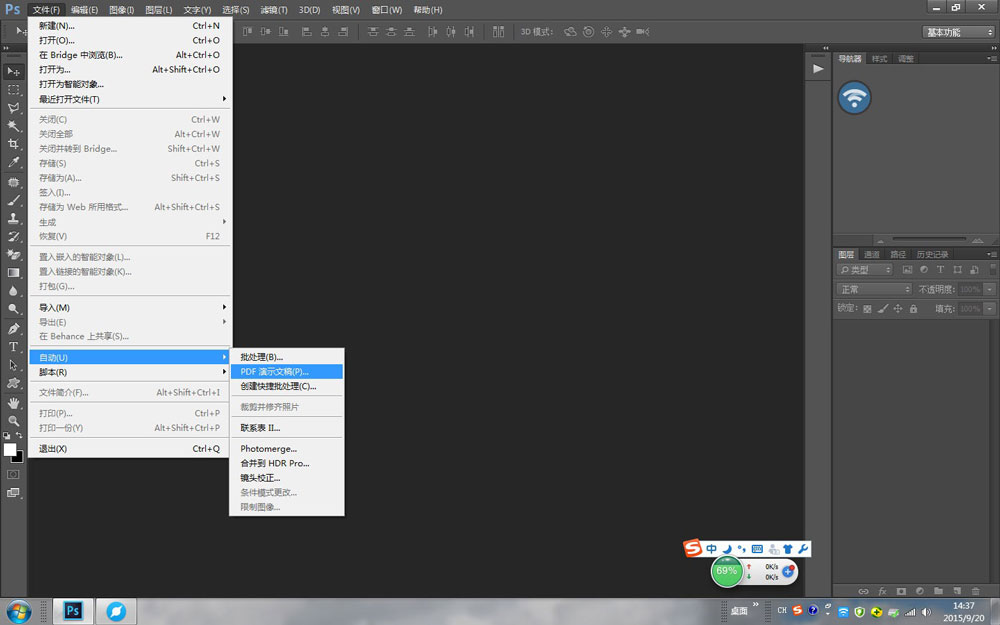
点击”浏览“,选择所有要加入PDF文档中的文件,导入图片;

设置”输出选项“,将“存储为”设置为”多页面文档“,点击”存储“按钮,将PDF文件保存到”我的文档“里,起个文件名为”PDF文档”;
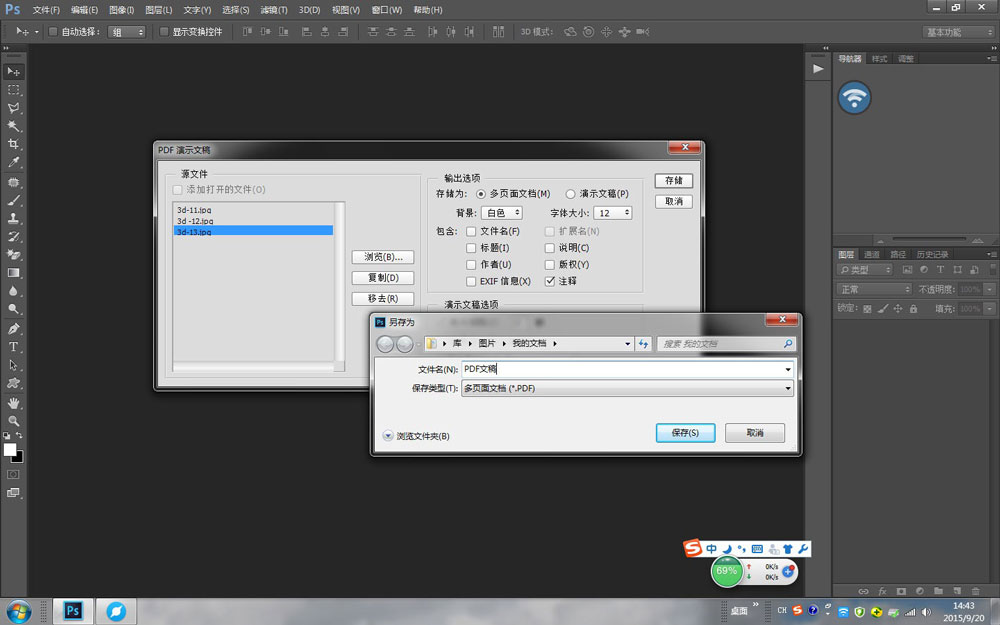
设置完成后点击存储PDF按钮,此时ps开始导入图片并输出PDF文档;
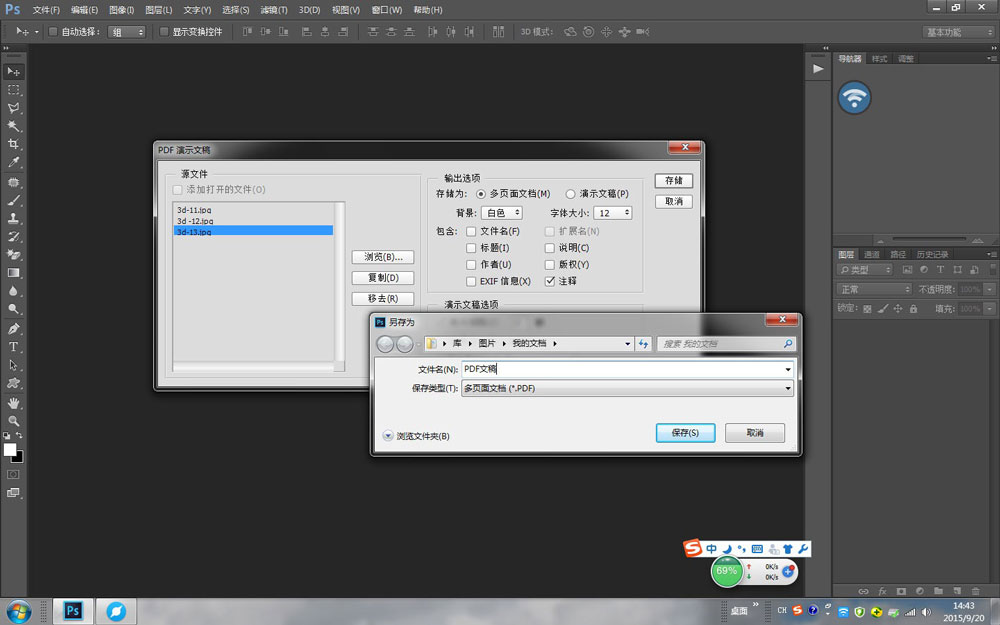
打开“我的文档”,这时就会看到刚才制作的PDF文档了。
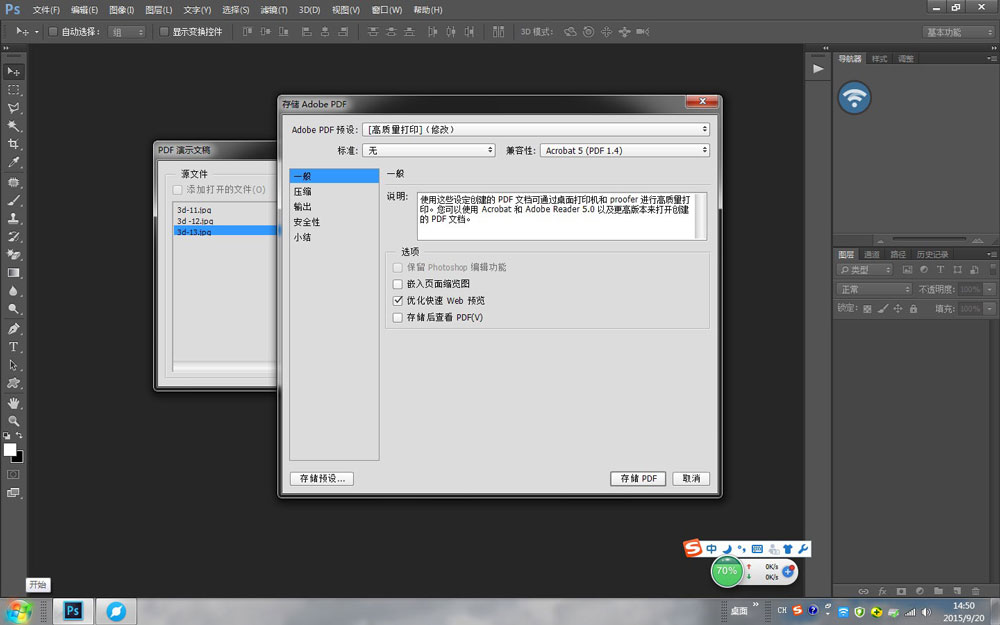
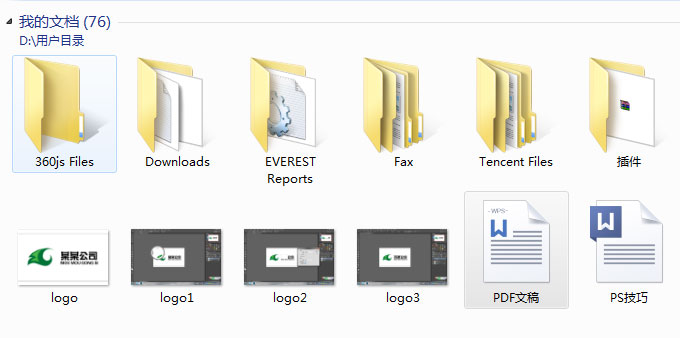
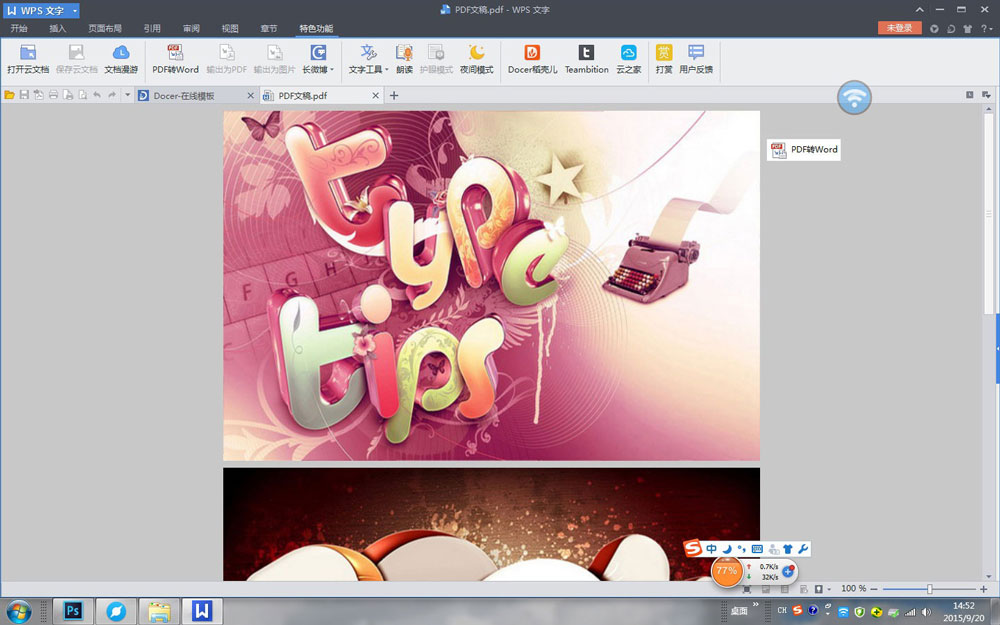
以上就是ps生成pdf格式文件的技巧,希望大家喜欢,请继续关注PSD素材网(www.PSD.cn)。