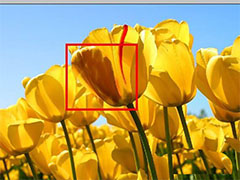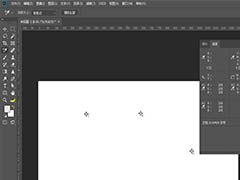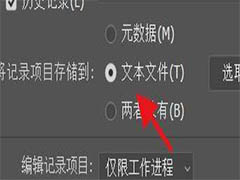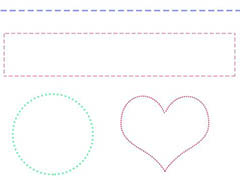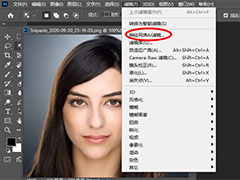我们今天这个“改良版”的低多边形教程,改用PS来绘制低多边形,好处就是PS的色彩处理能力显然优于AI。
学完这个教程我们能掌握:
1、运用PS绘制低多边形的技巧,熟悉线段工具、多边形套索工具等低多边形中常用的工具
2、利用PS中的平均模糊法来对低多边形的色块进行填色
3、体会抽象的造型能力
绘制线条轮廓
STEP 01
选择一张可爱的熊猫照片,所选用的熊猫要符合正脸对着镜头的条件。因为我们这里计划绘制的是正脸的造型。利用钢笔工具“抠出”熊猫的左半脸,这时要注意钢笔工具保持直线条绘制。熊猫的外表虽然毛茸茸,但抠图并不需要精确,只要能感受到整个熊猫的轮廓即可。抠图成功后,增加一个背景,这个背景色只要能与熊猫进行区分,并不参与最终效果。

STEP 02
利用直线工具绘制低多边形,低多边形的每个角都要对齐,因此在绘制的时候要小心。且这时要细心观察原图中的色彩的细微差别,比如颜色明显不同的地方就需要绘制成为两片不同的多边形。这里绘制的形状也并不是非三角形不可,有时为了照顾整体的视觉,也可以出现一些四边形也是允许的。
在选中【直线工具】开始绘制第一笔后接下再绘制一笔前,记得将菜单栏下方的属性条中路径操作中的“新建图层”修改为“合并形状”。这样你就能保证所绘制直线都为一个形状,否则每条线条都就将独立成为一个形状图层,在图层处理时候将非常繁琐。
先绘制熊猫的外轮廓。直线工具中描边颜色设置为白色也好,或者其他颜色都没有关系。如果怕白色容易看不清,可以在熊猫的图层上方增加一个纯色的透明图层,以便突出白色线条,用完删除即可。
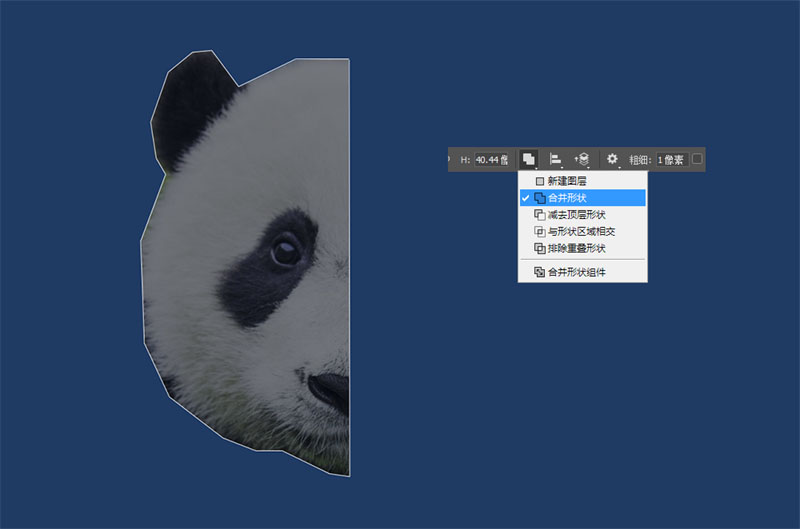
只要设置了合并形状,这时你所绘制的直线将是一个形状,在图层面板中也为一个图层。
STEP 03
接下继续在轮廓线上增加线条以完成对整个熊猫头像的“拼缀”,这一过程有点像我们玩的拼图游戏,注意原图色彩的提示作用。如果你想要表现更多细节,你的每块形状可以绘制得更小,比如熊猫的眼睛或者鼻唇的部分。
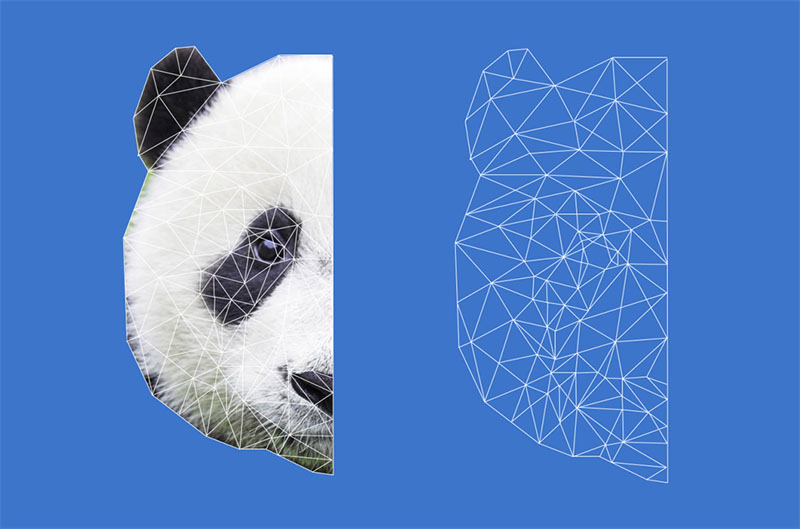
平均模糊填色
PS中的填色方式有很多,这里我们将用到一种非常特殊的填色方式,叫做平均模糊填色。由于我们开篇就聊过,以前我们曾用AI吸取图片色彩的方式进行填色,最终效果并不很理想,这里我们的改良方案就是采用将每一片色块进行平均模糊处理,这样经过模糊后,原有的细节消失为一片均化的纯色,这样就可以依循着低多边形的样式进行拼缀。
STEP 04
选中熊猫图层的同时,采用多边形套索工具绘制每一块低多边形,根据上一步所绘制的线条,绘制第一片形状。
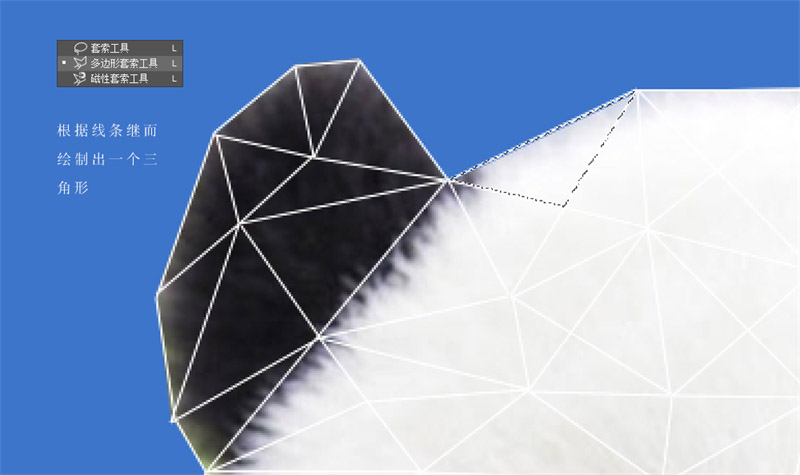
STEP 05
对蚂蚁线内选中的区域填色,这时进入【滤镜>模糊>平均】,这块区域就完成了填色。这时再运用快捷键(Ctrl+D)取消选区。
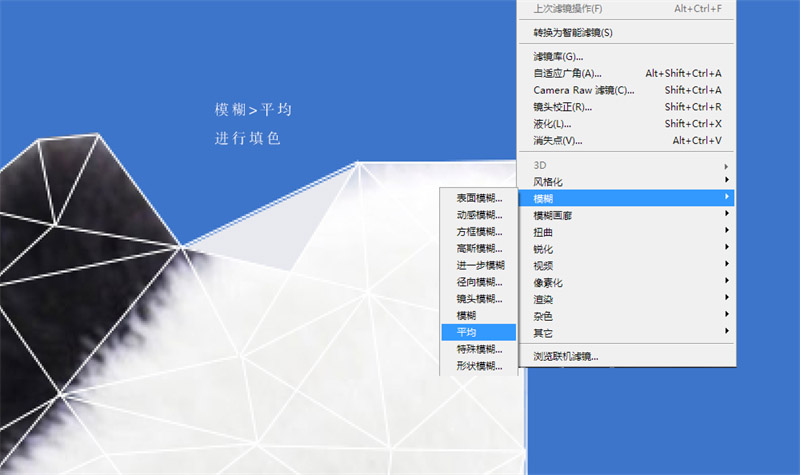
STEP 06
重复上两步,将所有的色块都进行“平均模糊填色”。这一过程很像打磨一块钻石的感觉,当你拿着粗粝的毛钻进行打磨,就是要将其磨成不同的光滑的面,最终成就一颗闪闪发光的钻石。经过这类填色后,其色彩的过渡就非常自然。
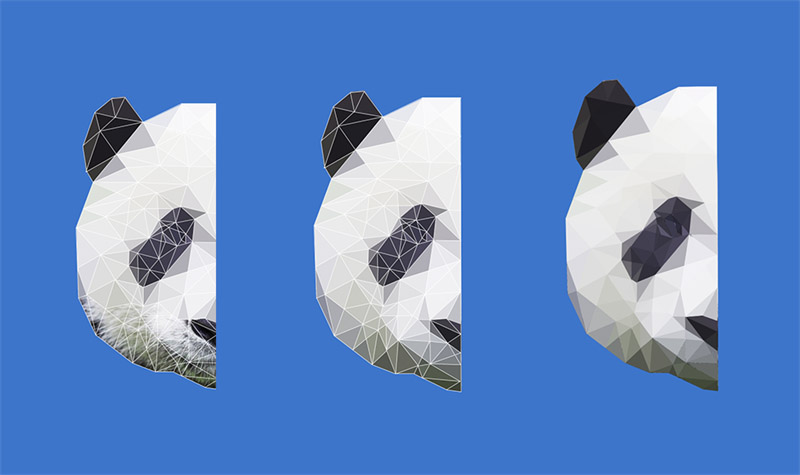
STEP 07
暂时关闭线条图层,你会发现这些色块之间有些不完美的拼缀细节,弥补的办法依然是采用填色的步骤,重新将这些留在缝隙中没有进行“平均模糊”处理的细节再次选中进行模糊填色。

STEP 08
将熊猫的左半脸进行复制,复制后的图层进行水平翻转后,拼合在一起就是一个正面的全脸肖像了。

自由式调色
我们曾经说,PS是一个处理“色”的最出色的工具,因此,如果这时对填色不甚满意,就可以稍微进行调色处理。
STEP 09
先利用曲线调整图层对色彩进行调试,我们在这里的目的是要让熊猫本身呈现比黑白更丰富的色调(全凭个人喜好,黑白其实也不错)。再将曲线调整图层的混合模式改为“点光”,透明度降至41%。
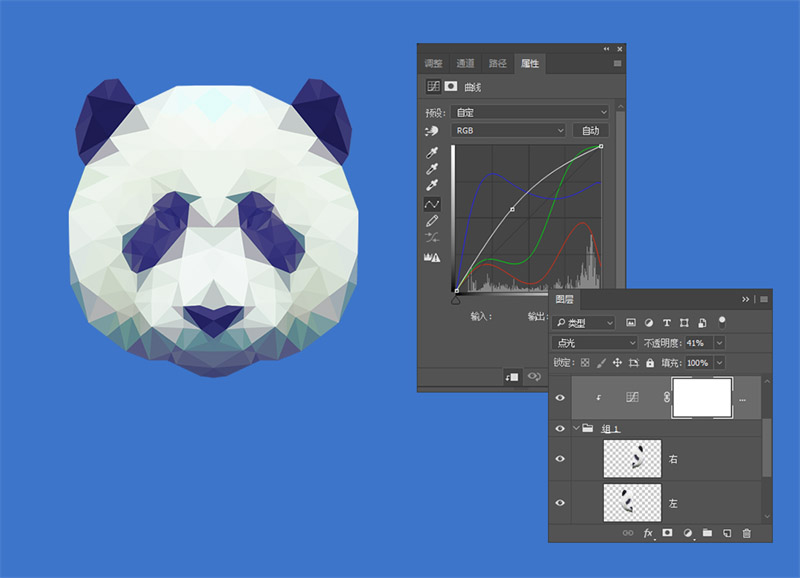
STEP 10
对调整后的色彩进行校正,比如我们在此运用色彩平衡的调整图层所做的操作。下面分享出的我在进行操作色彩平衡调整图层的参数,并不表示一定要按照这个数值来操作。记得灵活应变,根据自己对色彩的敏锐观察,而不是依赖数值。
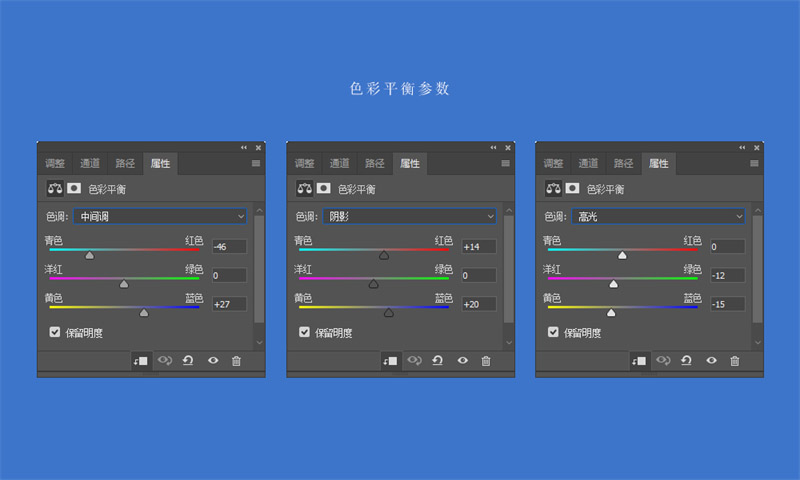
再将该调整图层的混合模式改为“变亮”。
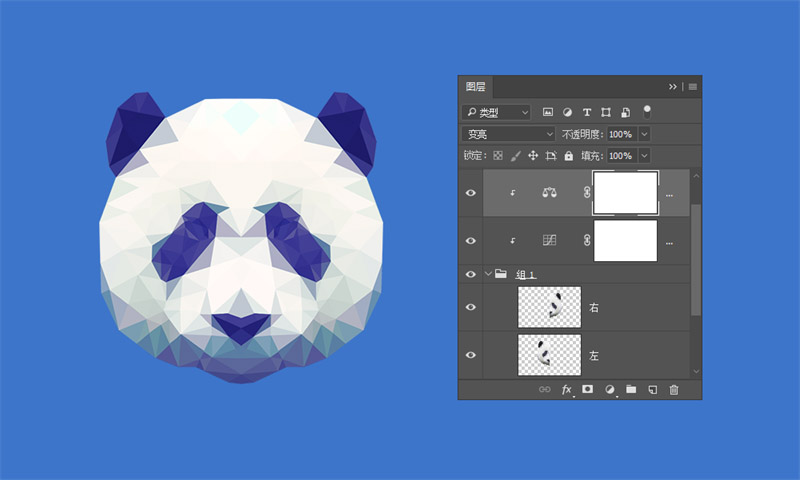
STEP 11
为其换一个渐变背景,渐变角度为0度,渐变色从左至右由深入浅。
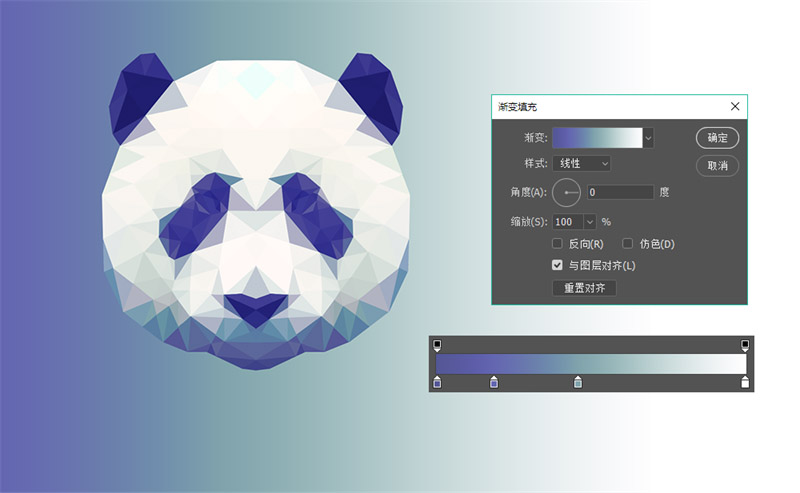
星系表现
在表现星空中的星系效果前,我们需要虚化右边的部分,让这部分能在视觉上呈现出“延展”成为星系的背景铺垫。
STEP 12
在渐变背景上新增一个图层,在这个图层上用大而软的笔刷轻轻涂上白色,这个白色色团的位置将位于熊猫右边脸的边缘部分。再利用蒙版,将右边脸的边缘部分进行擦除,当然并不是完全消除,而是用透明度非常低的笔刷轻轻涂抹,使其有若隐若现之感。
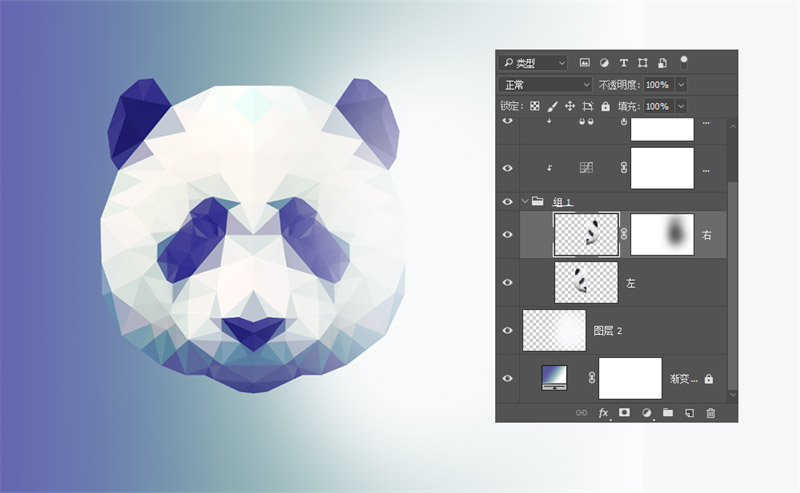
STEP 13
利用直线工具,根据已绘制的直线的提示,再绘制出右边脸的直线段来,绘制方法和之前的方法一样,只是要注意这次绘制的线条不一定要连缀成封闭形状,而要表现出一种星系的自然抽象的视觉效果。绘制出的直线应该是白色,但这里为了方便,我将其暂时设置为黑色。
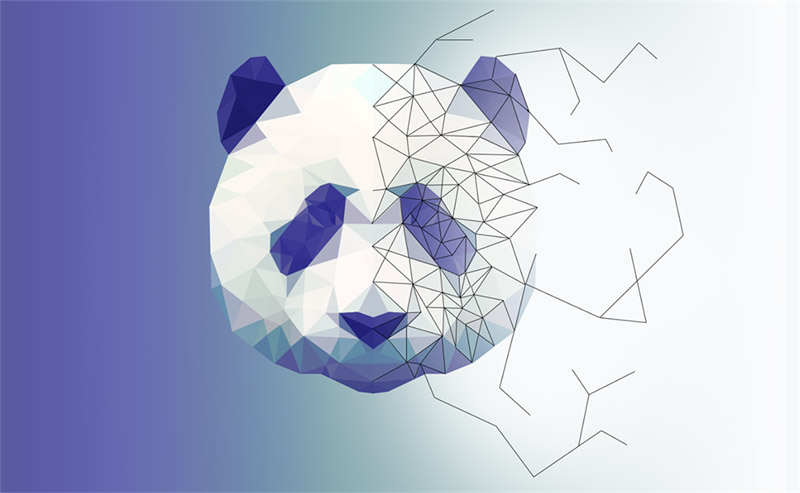
STEP 14
在上方新建一个图层,用软笔刷(笔刷硬度在50%左右即可)在线条交织的地方“点”出一颗颗的白色星点。设置笔刷进行大小抖动,这样就不用再手动修改大小,以做出随机效果。完成后,将线条改回白色。
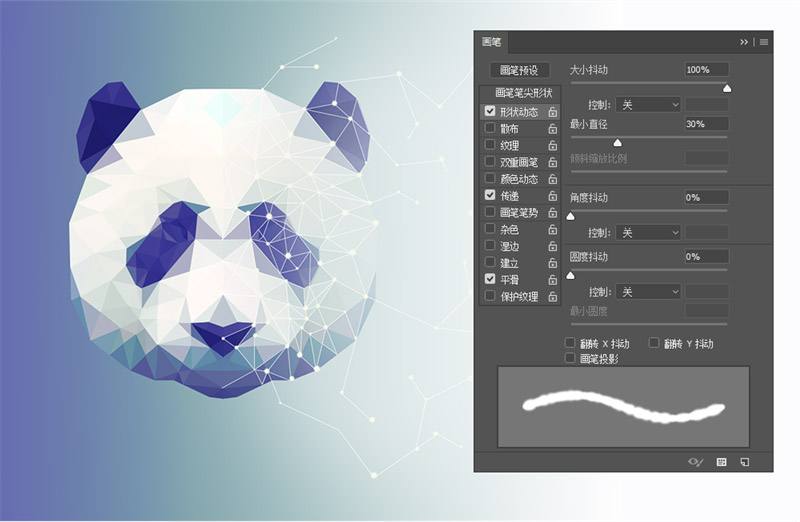
STEP 15
这时,我们再右半脸的边缘部分“擦”去,以展示出一种“残缺”的想象力。

经过一些细节微调,修改线条图层的混合模式为“柔光”,而星点图层的混合模式改为“强光”,透明度降至92%。
最终效果: