PS画了一个圆形,想要给圆形填充两种颜色,该怎么才能完完整整的涂抹颜色呢?下面我们就来看看ps上色不画出界的三种方法
打开Photoshop,新建一个文件。新建图层,填充一个范围。
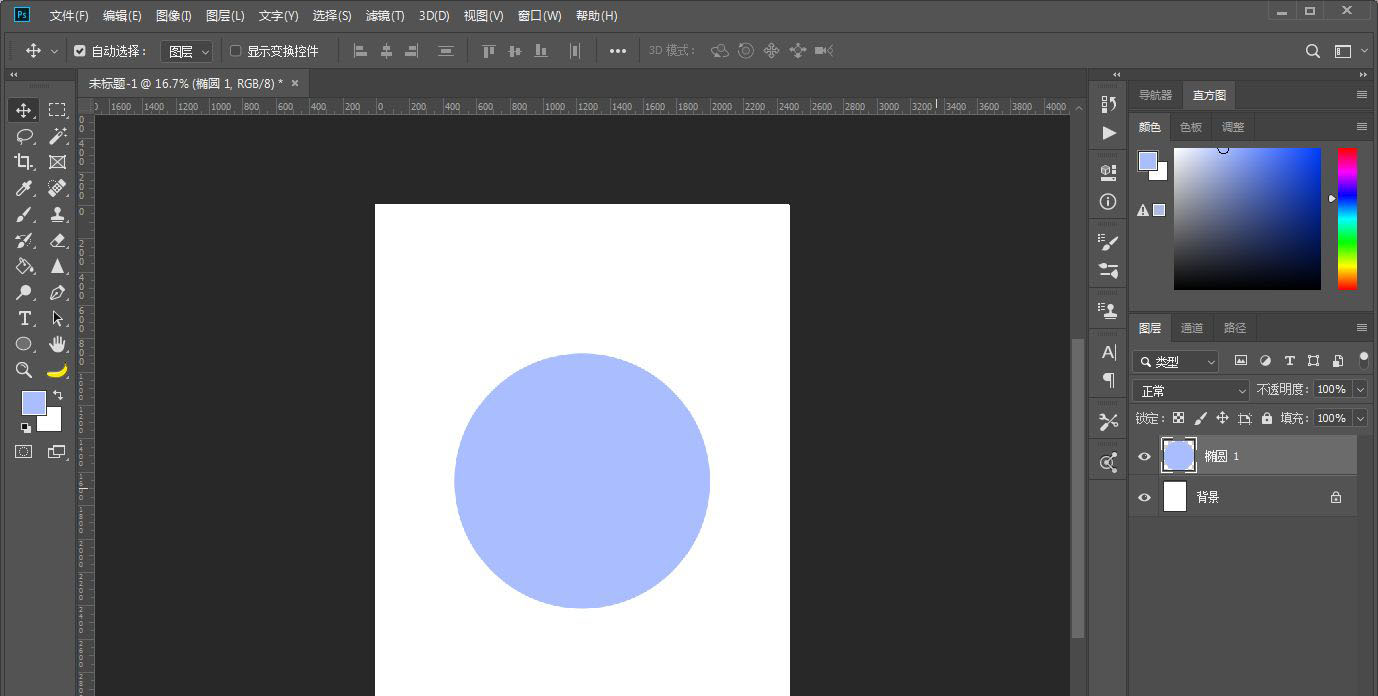
方法一:新建图层填色
按ctrl点图层缩略图,生成选区。
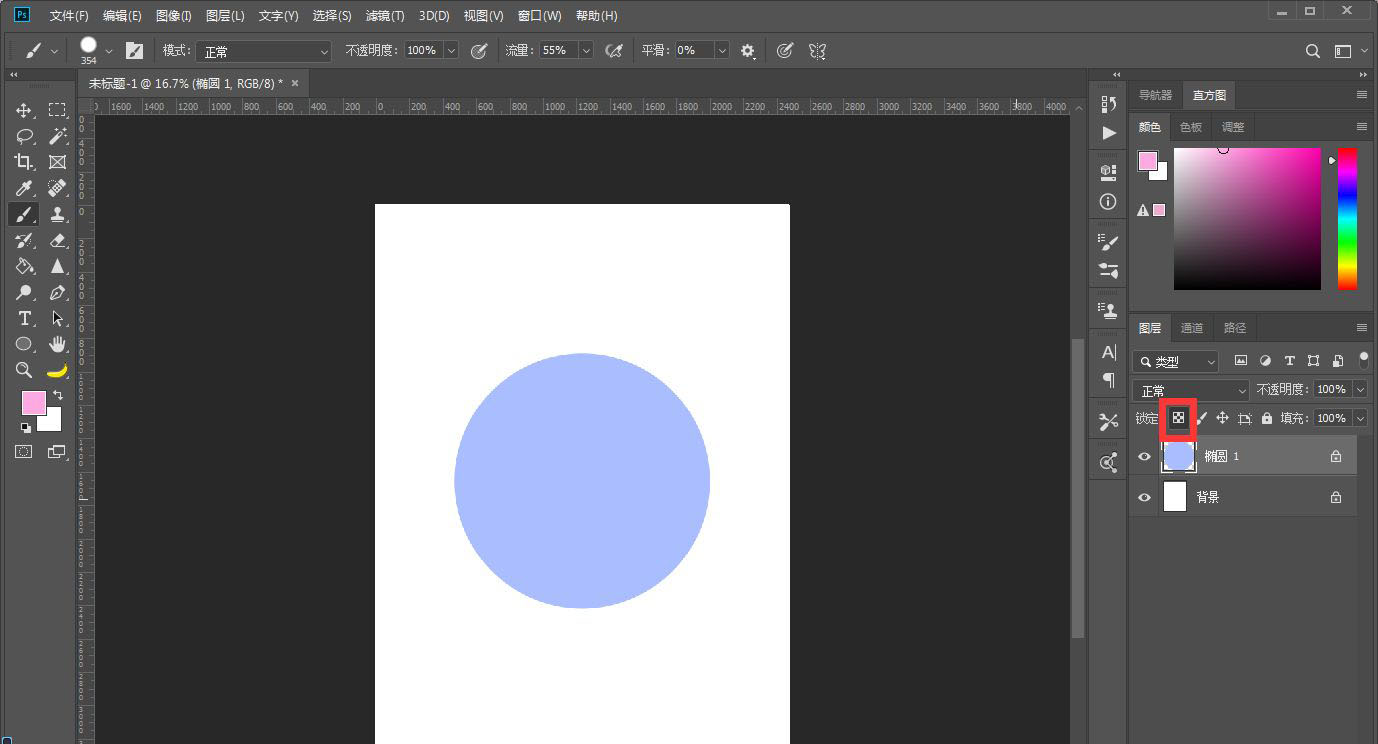
可以新建图层,也可以在当前图层填充,不会画出选区的范围。
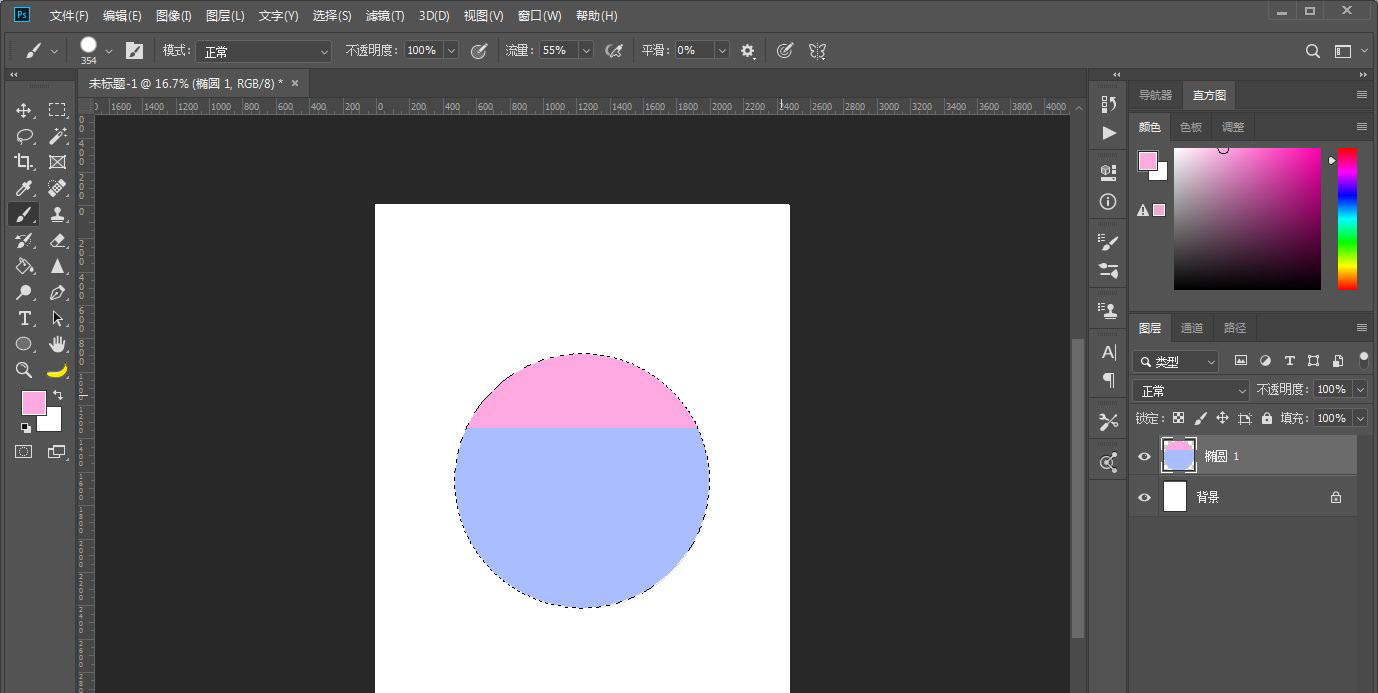
方法二:蒙版填色
新建图层,填充颜色。
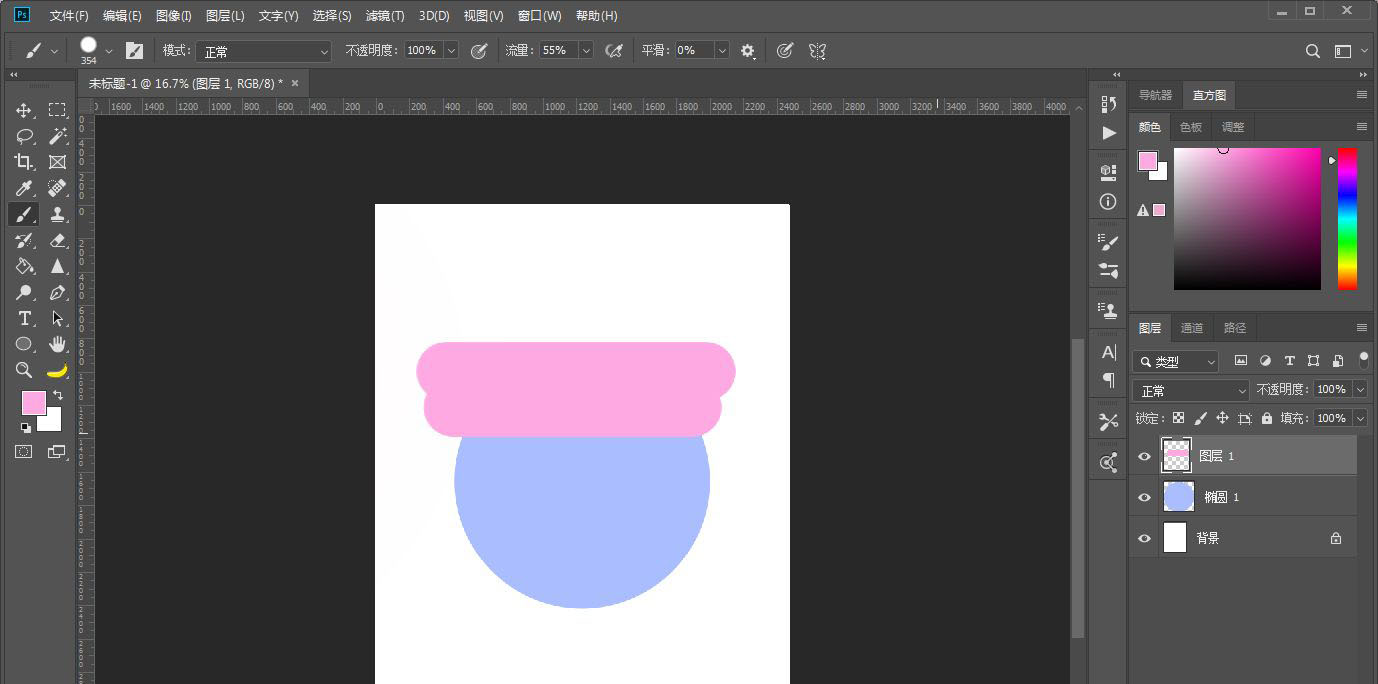
向下做剪切蒙版,快捷键ctrl+alt+g。也可以在图层上右键,创建剪切蒙版。或者按alt点图层中间。或者在图层菜单-创建剪切蒙版。
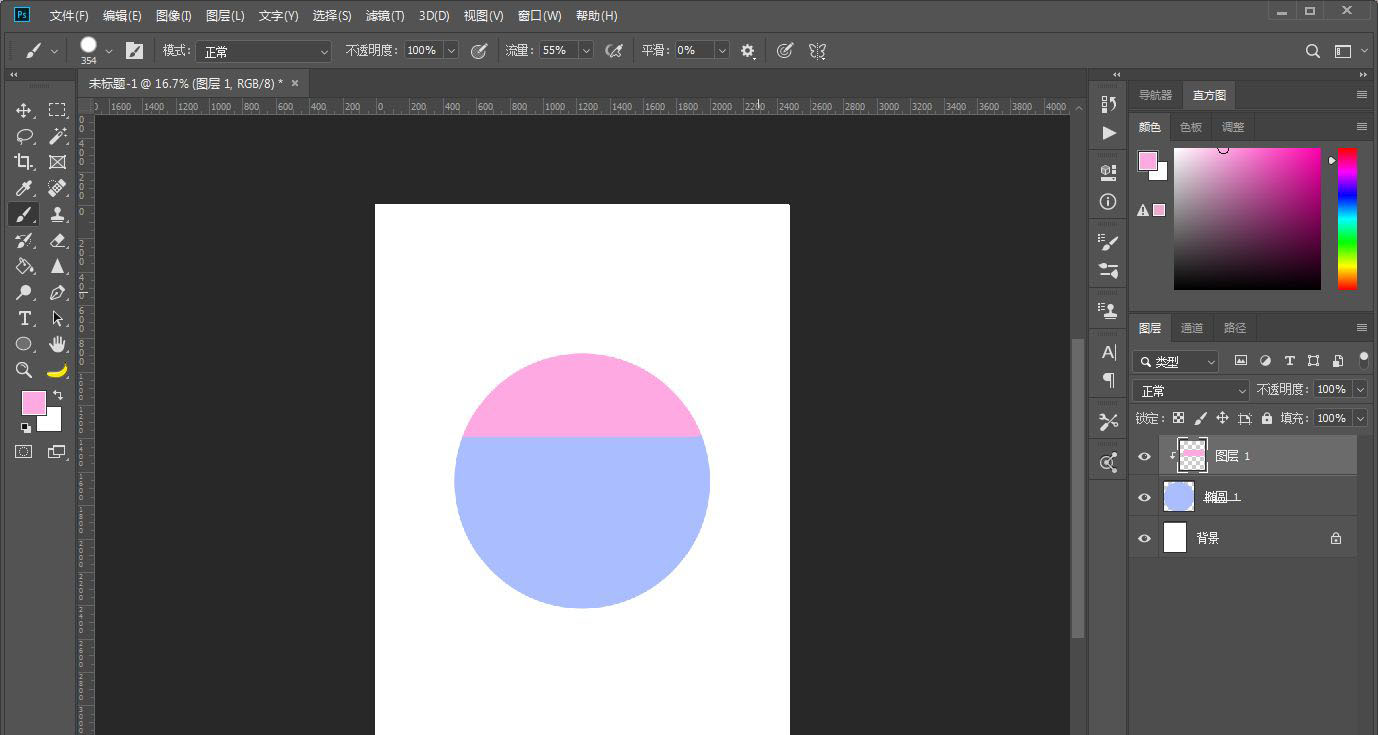
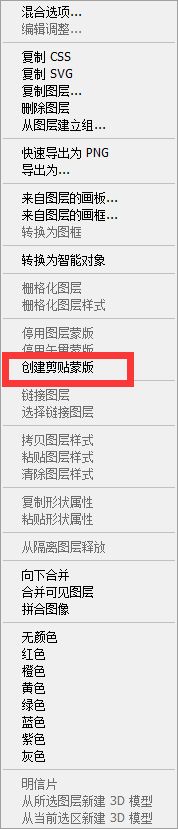
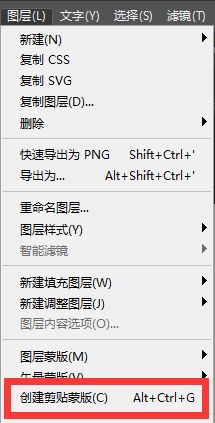
方法三:锁定填色
选中图层,点锁定透明像素。
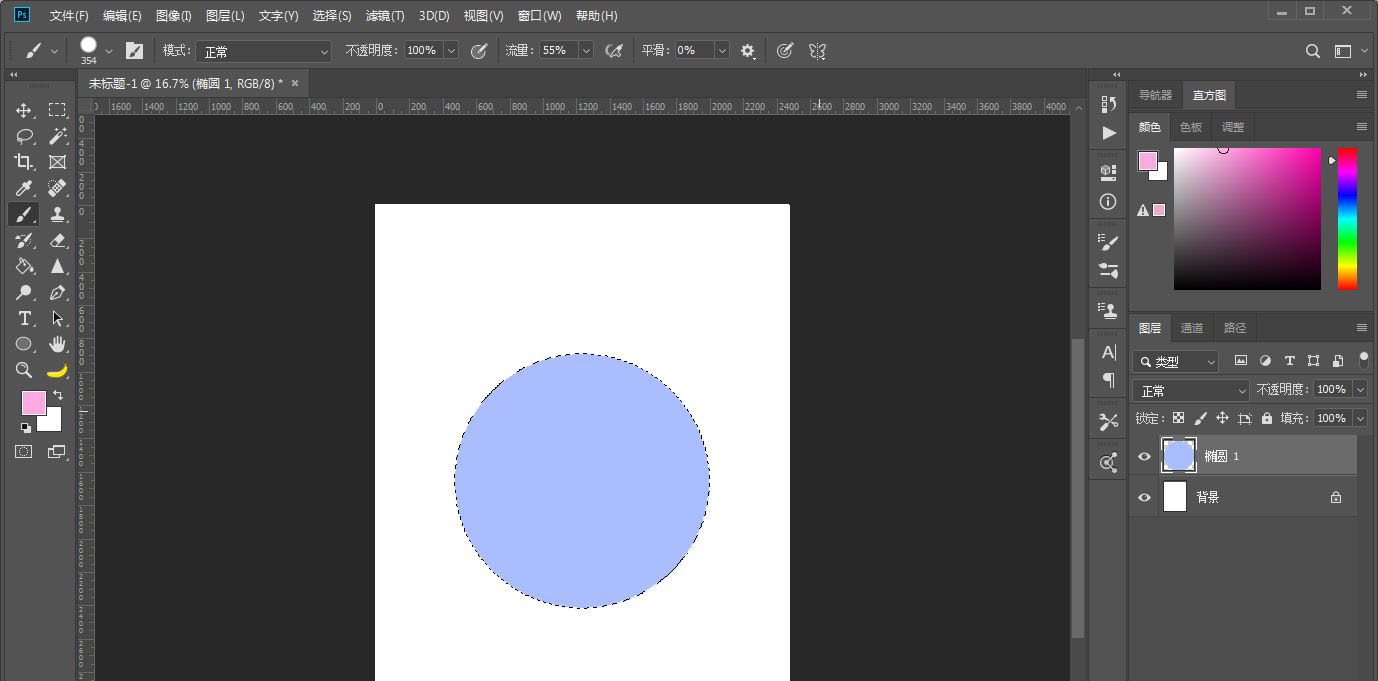
然后涂抹,颜色就不会画出原本填充的范围。
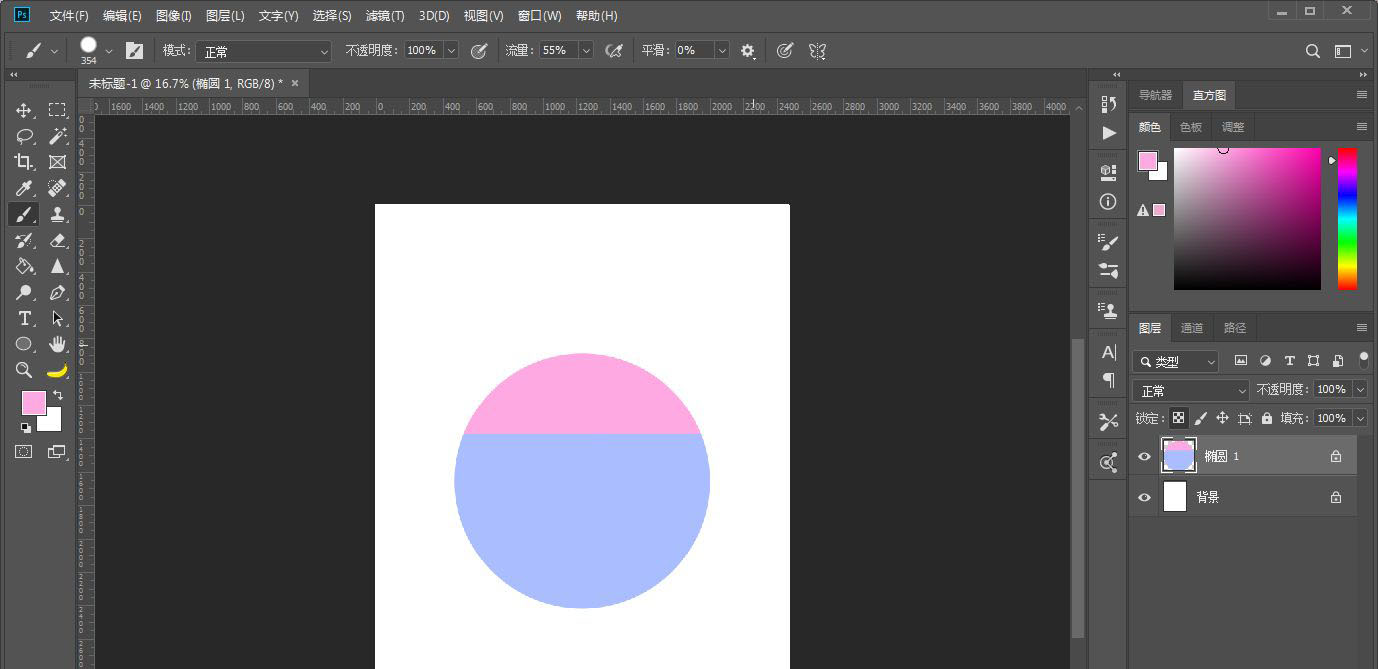
以上就是PS圆形多色上色不画出界的三种技巧,希望大家喜欢,请继续关注PSD素材网(www.PSD.cn)。
相关推荐:
ps线条漫画怎么上色? ps上色技巧
ps2021黑白照片怎么上色? ps给黑白照片上色教程





















