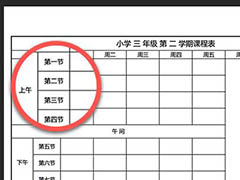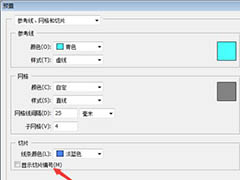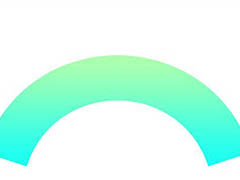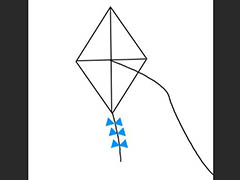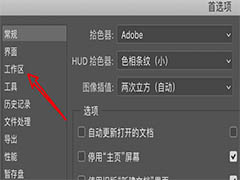重点:3D功能的使用
难点:对画面整体透视效果和整体色调的把控
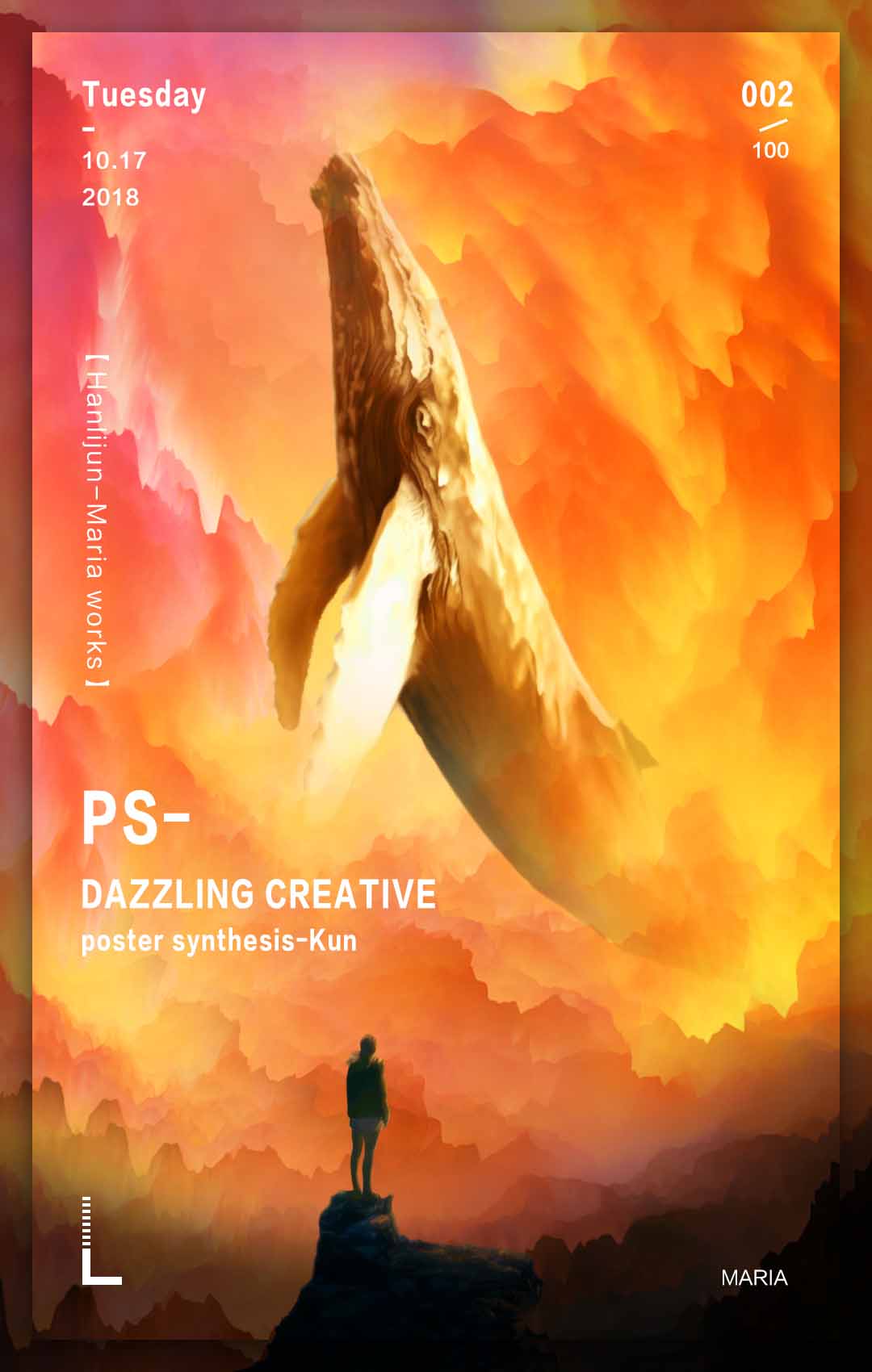
1.新建画布1080*1700,拖入图像素材
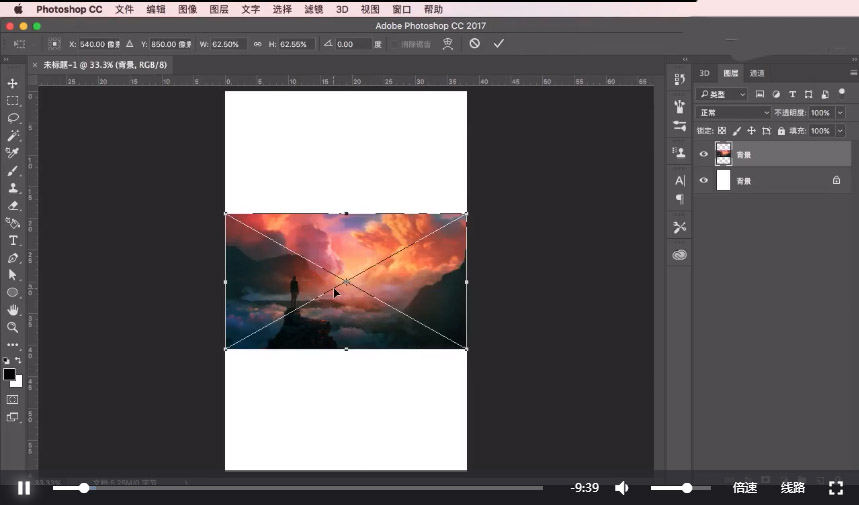
2.为了在之后操作中画面比例不失衡,素材质量更高一些,将背景复制一层至左下方,添加图层蒙版,使用画笔工具进行擦除修复,使画面融合,选中两个图层右键转换为智能对象
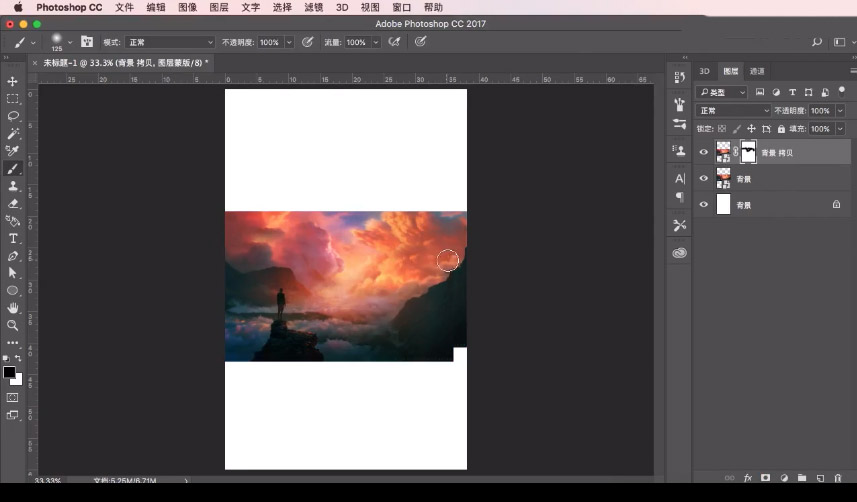
3.选择3D-从图层新建风格-深度映射到-平面,鼠标右键点击空白区域,在预设选择未照亮纹理,3D功能让画面更有冲击力,层次感更强
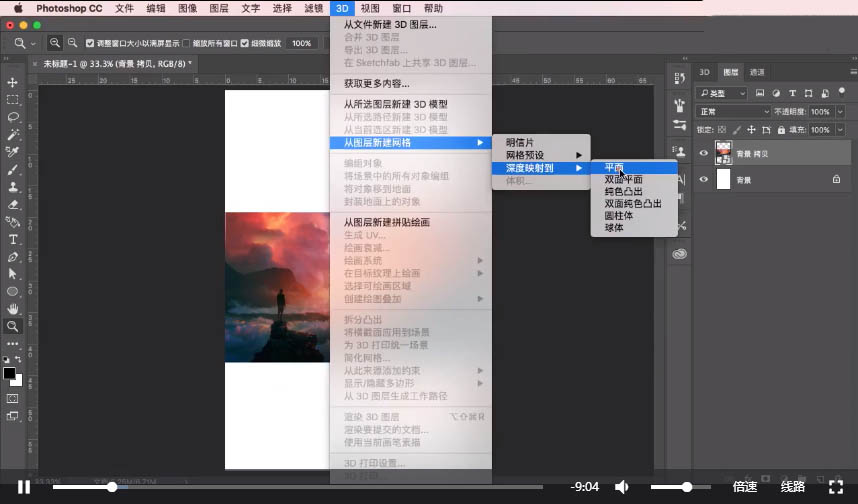
4.向前拖动轴心方块,调整至合适位置,围绕X轴旋转,让整体角度向下倾斜,拖动X轴调整,拖动Y轴绿色方块,将图片上下拉升
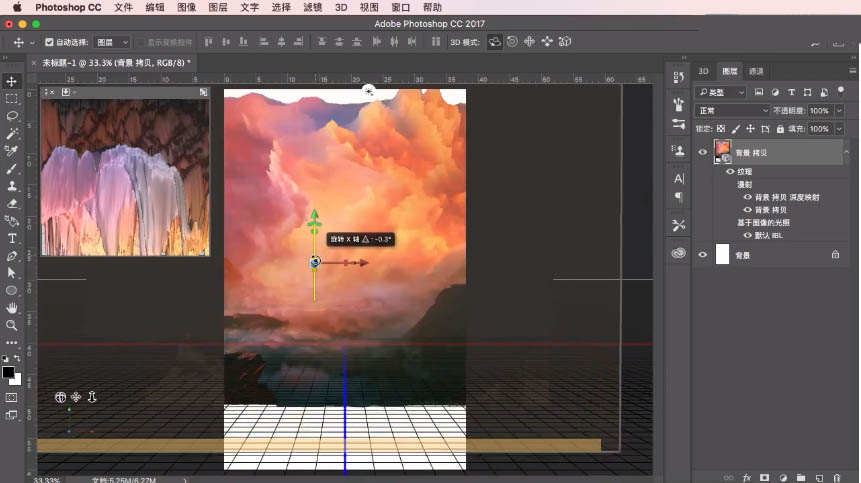
5.移动Y轴,继续调整角度,围绕Y轴向右旋转,沿Z轴缩放,减少厚度
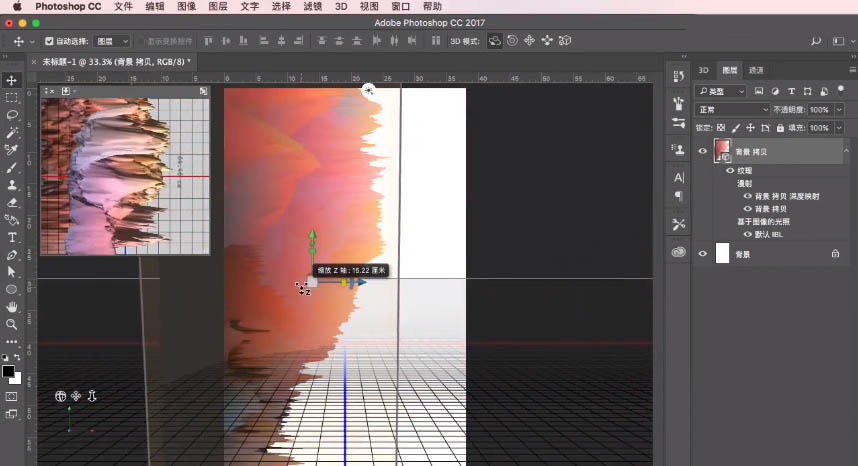
6.围绕Y轴旋转回来,复制图层,用移动工具调整角度,继续移动位置,将图片中空缺地方进行修复,选择一个透视效果好的即可
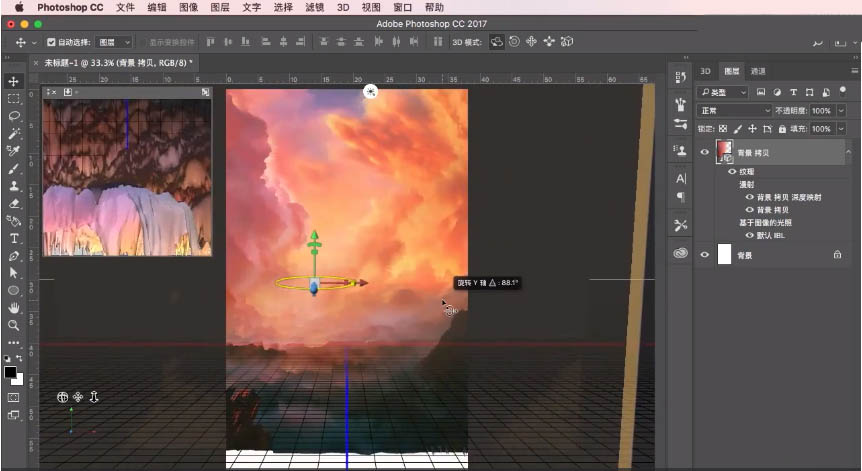
7.右键转换为智能对象,添加图层蒙版,选择画笔工具进行擦除上半部分,让两个不同角度的背景融合,提升画面的空间感,选中两个图层,右键转换为智能对象,用自由变换工具将图片放大
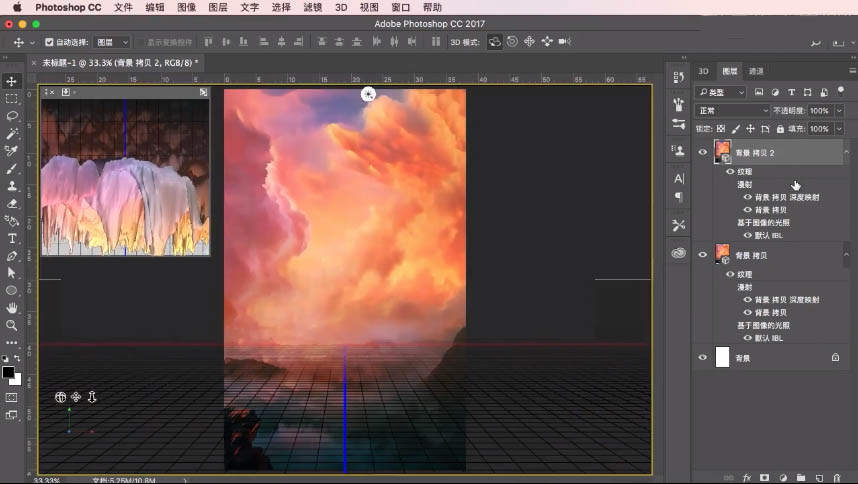
8.调整色阶,让整体画面暗一些,对比度强一些
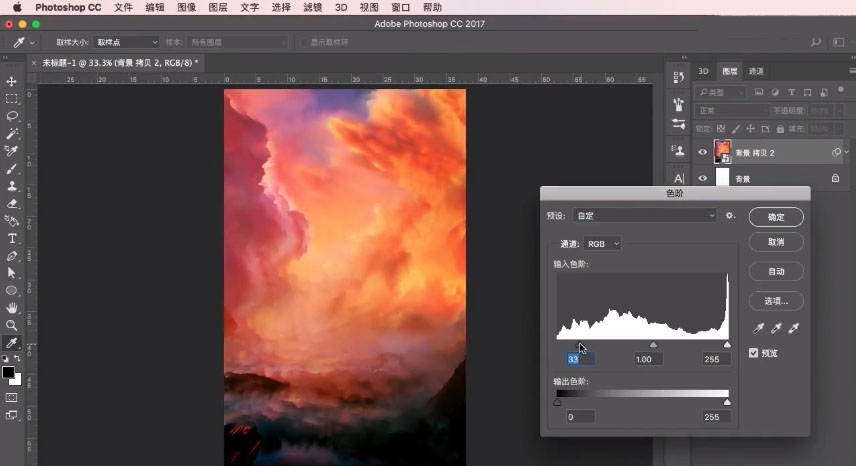
9.调整色相/饱和度,营造一种晚霞的气氛
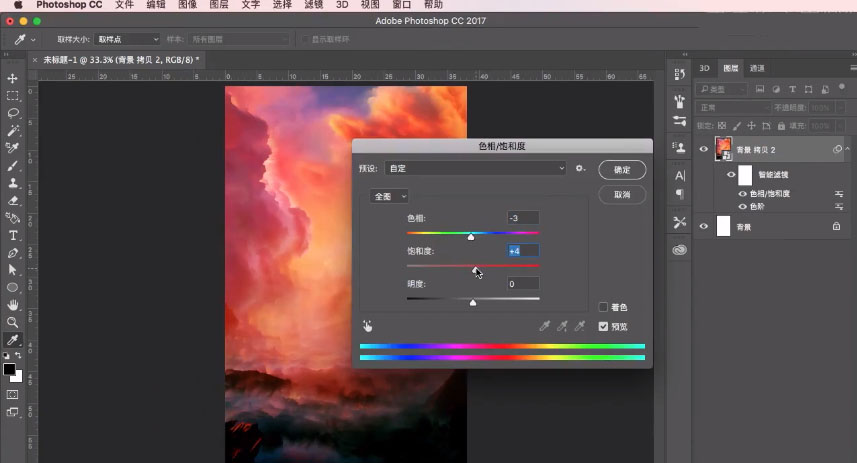
10.增加画面的对比度
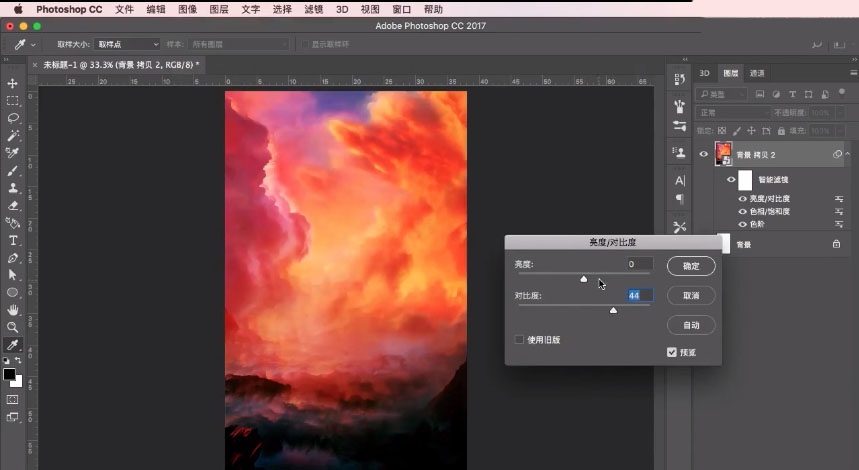
11.执行滤镜-风格化-油画,油画效果让画面更加细腻柔和,3D功能会留下一些像素点,很突兀的地方可以用油画效果调整
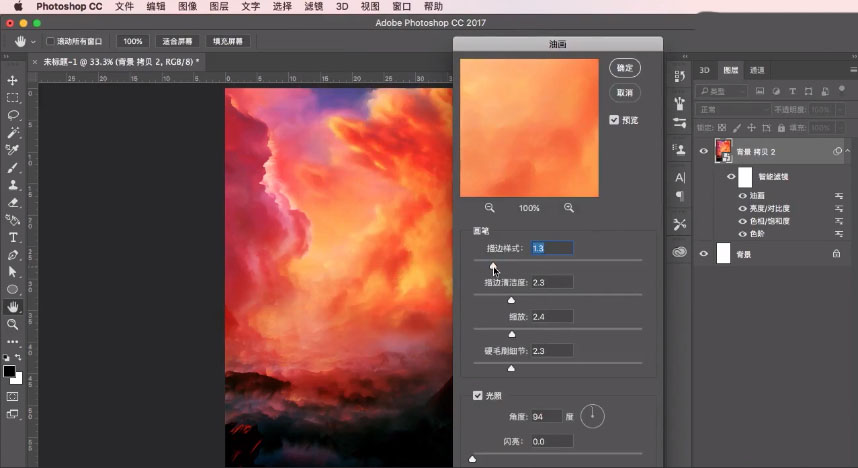
12.,图像左下角部分还有些突兀,先复制图层,使用变形工具将图像放大,向下移动,添加图层蒙版,使用画笔工具进行擦除,只保留左下角部分,选中两个图层,背景制作完成
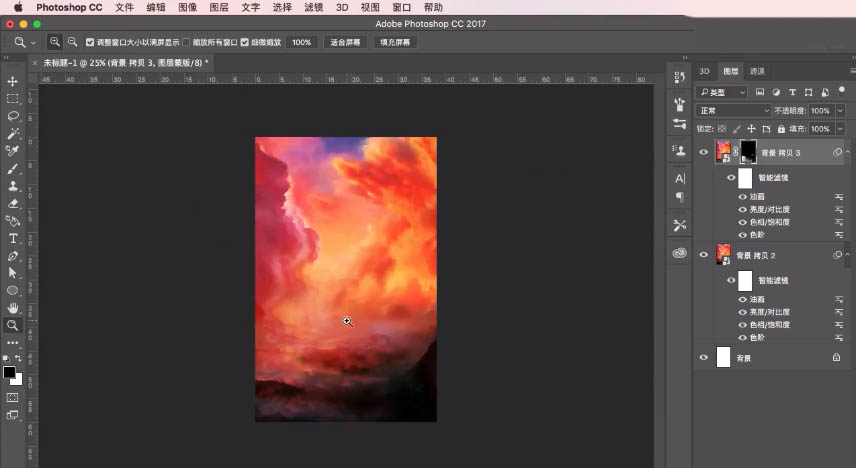
13.拖入鲲鱼素材,用变形工具将鲲鱼素材放大,右键水平翻转,调整角度
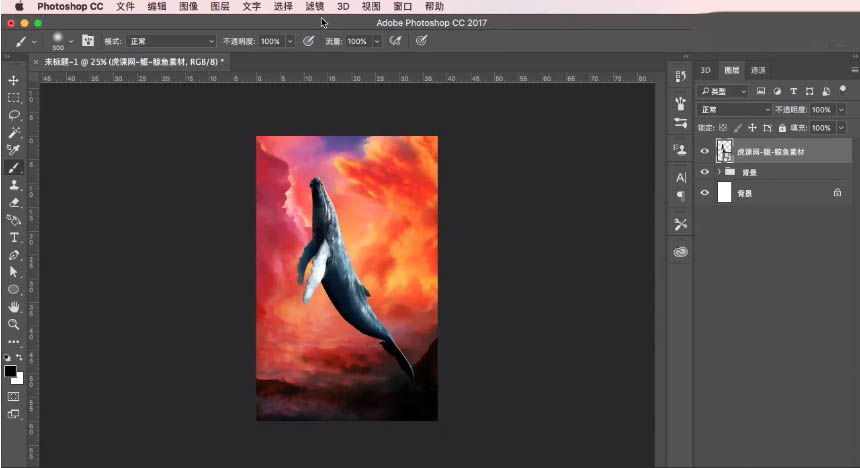
14.选择菜单栏中3D-从图层新建网格-深度映射到-平面,右键点击空白区域,在预设选择未照亮纹理,3D功能可以增强鲲鱼的质感,适当调整角度,注意鲲鱼眼睛需要保持清晰,将鲲鱼图层转换为智能对象方便修改,添加图层蒙版,用画笔工具将3D功能留下的边缘瑕疵进行擦除,将鲲鱼移动至合适位置大小
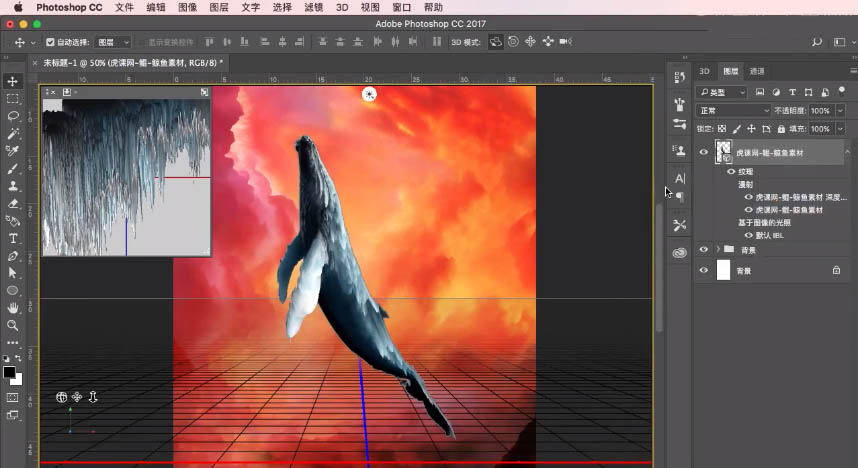
15.调整鲲鱼色相/饱和度让鲲鱼色调偏红
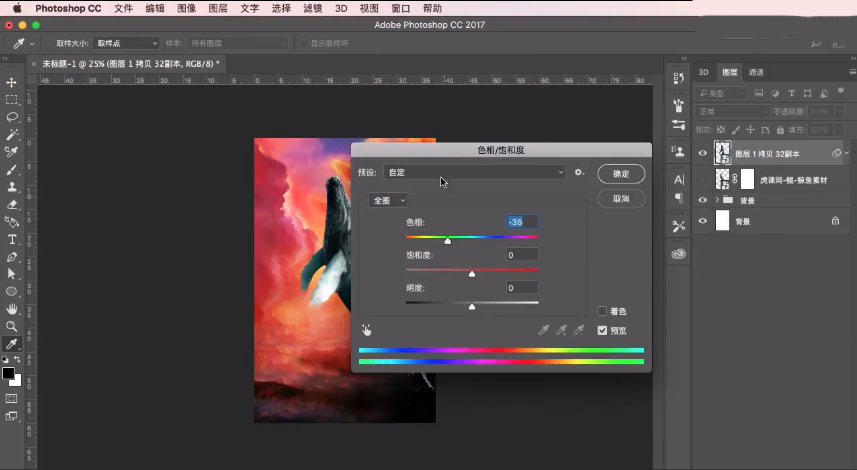
16.色彩平衡继续调整颜色,让鲲鱼阴影部分偏红色,高光部分偏黄色,与背景融合,提高鲲鱼的亮度
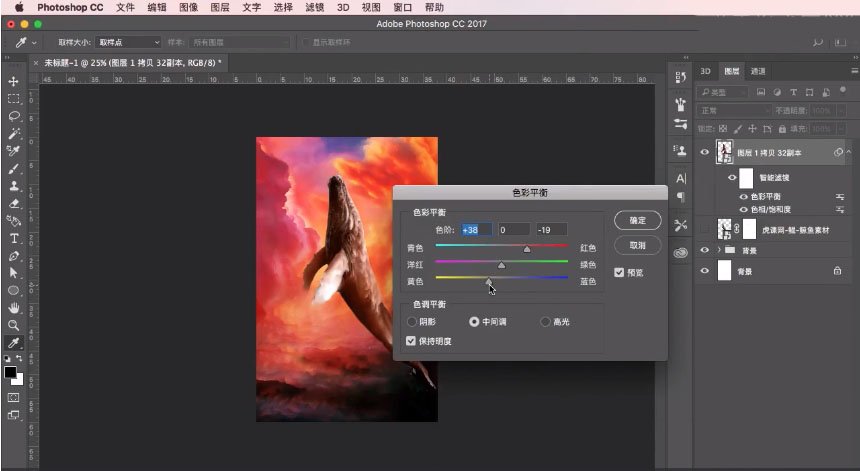
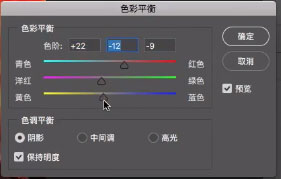
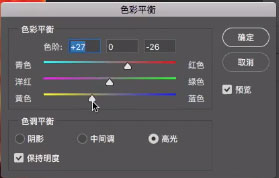
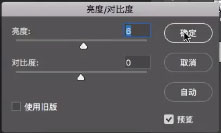
17.执行滤镜-风格化-油画命令,让鲲鱼表面细腻一些
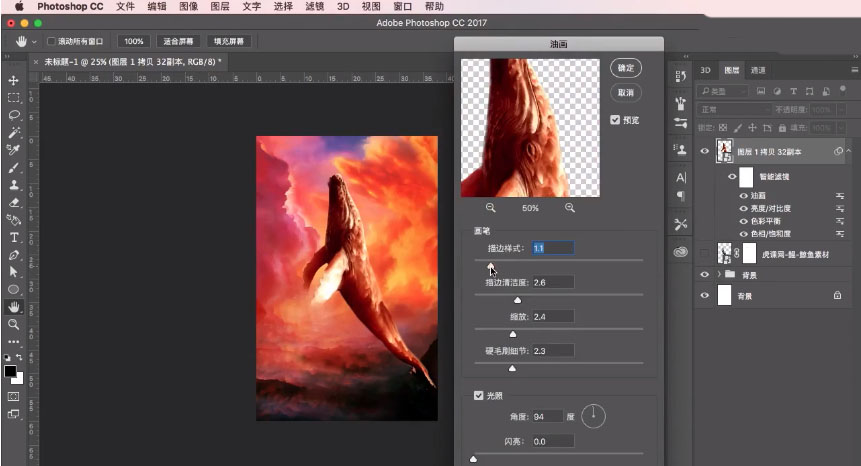
18.将鲲鱼图层复制一层,执行滤镜-模糊-高斯模糊命令
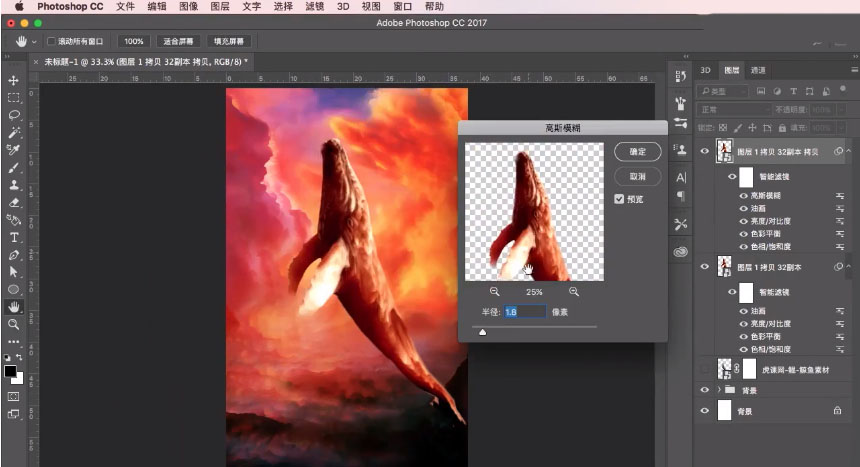
19.添加图层蒙版,用画笔擦出细节,做出一些虚实关系,选中两个图层,右键转换为智能对象,添加图层蒙版,选择画笔工具,渐低画笔不透明度,将鲲鱼尾部进行擦除减淡
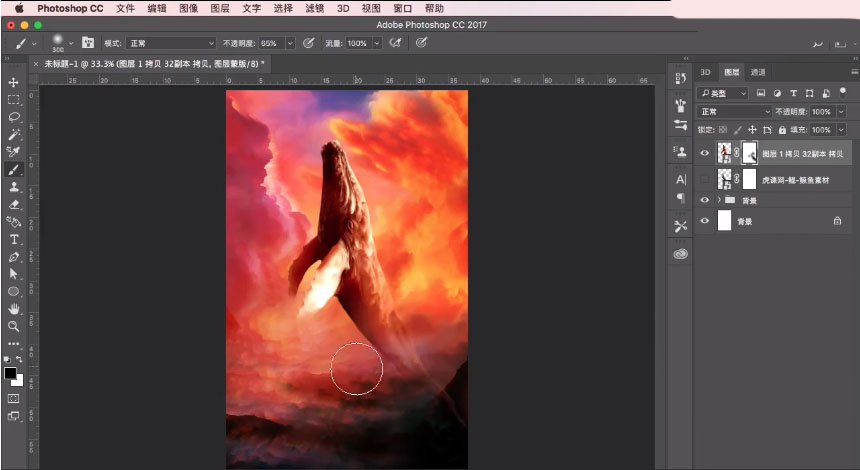
20.打开背景图层,复制背景置于顶层,添加图层蒙版,用画笔工具擦除,保留鱼尾部分
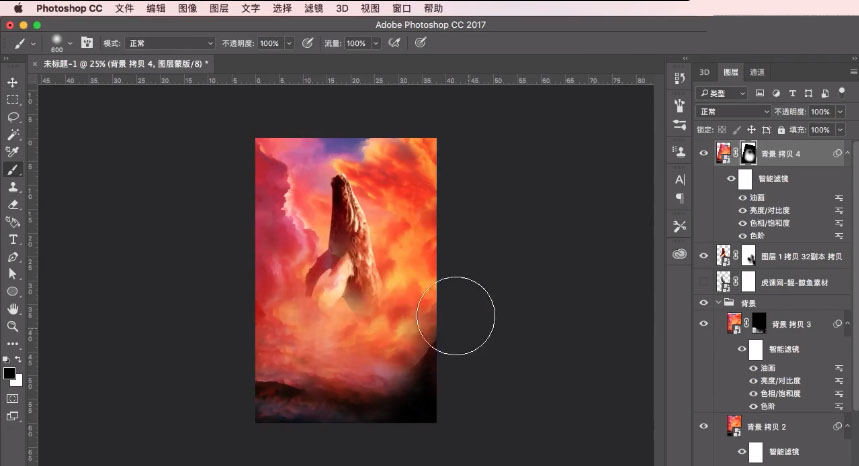
21.调整色相/饱和度,让色调偏黄一些,营造一种雾气氛围
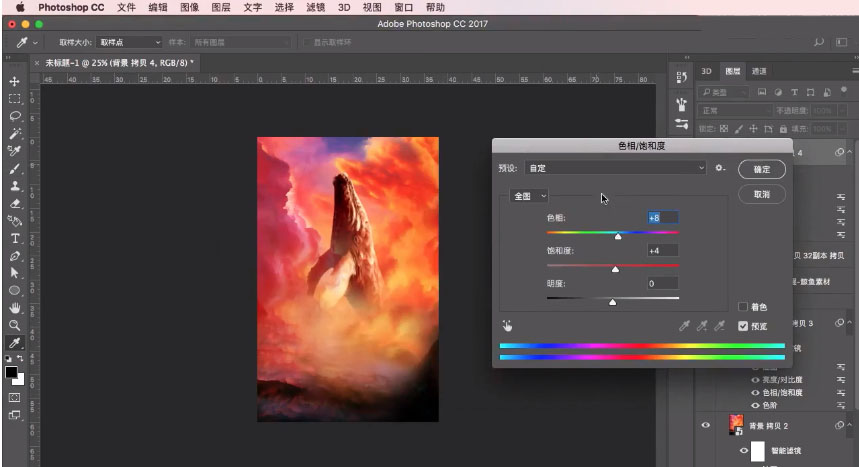
22.用画笔擦除一些瑕疵部分,再复制一层,移动至鲲鱼嘴部,用画笔擦掉多余部分,降低不透明度
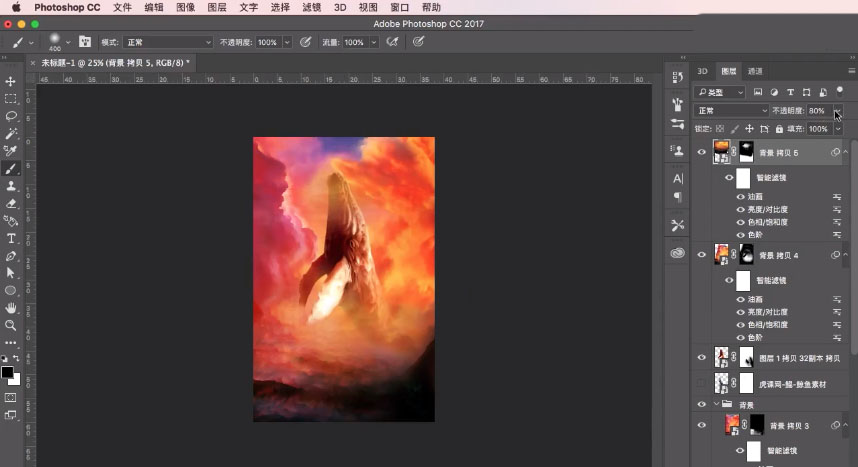
23.拖入人物素材,调整人物位置
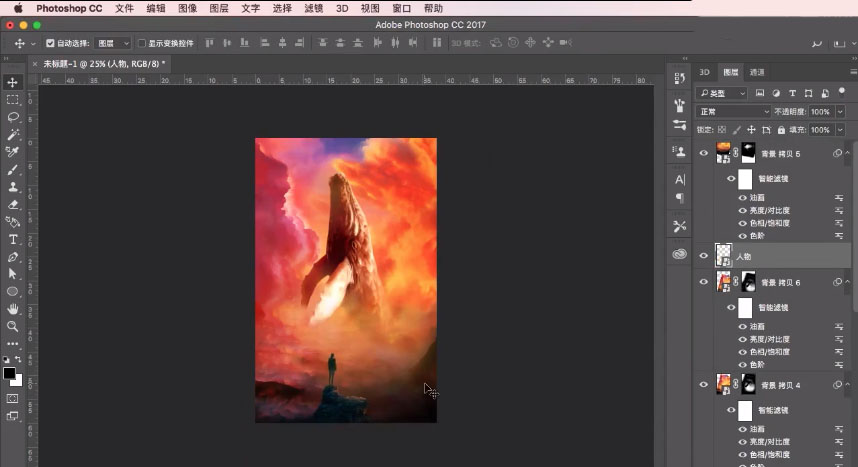
24.新建图层,选择画笔工具,降低画笔不透明度,在山的周围适当进行涂画,调整图层的不透明度
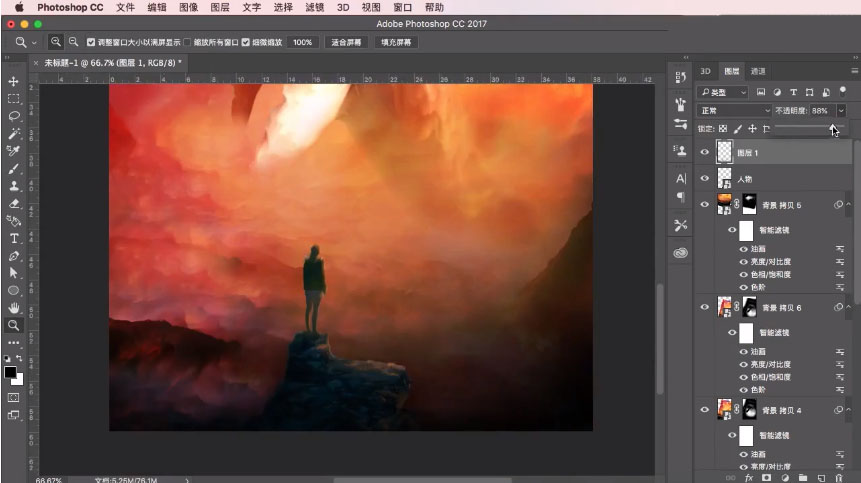
25..盖印图层,调整色相/饱和度,完成图像合成部分
26.根据个人喜好进行排版。