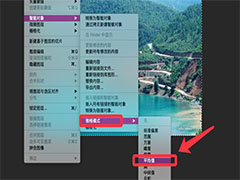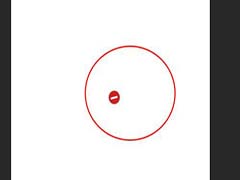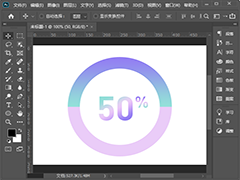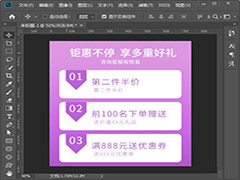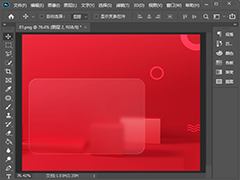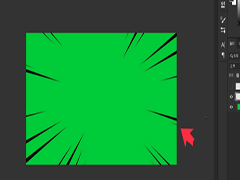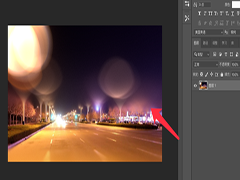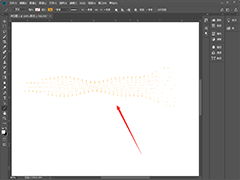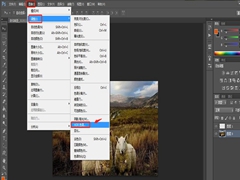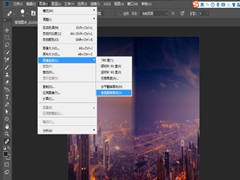如何利用PS制作邮票模板?利用ps制作邮票模板其实操作步骤非常简单,跟随小编一起动手来操作一下吧,希望对你们能有所帮助。
用PS制作邮票模板的步骤:
效果图:

1.新建画布,填充一种颜色。新建图层,用矩形选框工具绘制形状。填充白色。
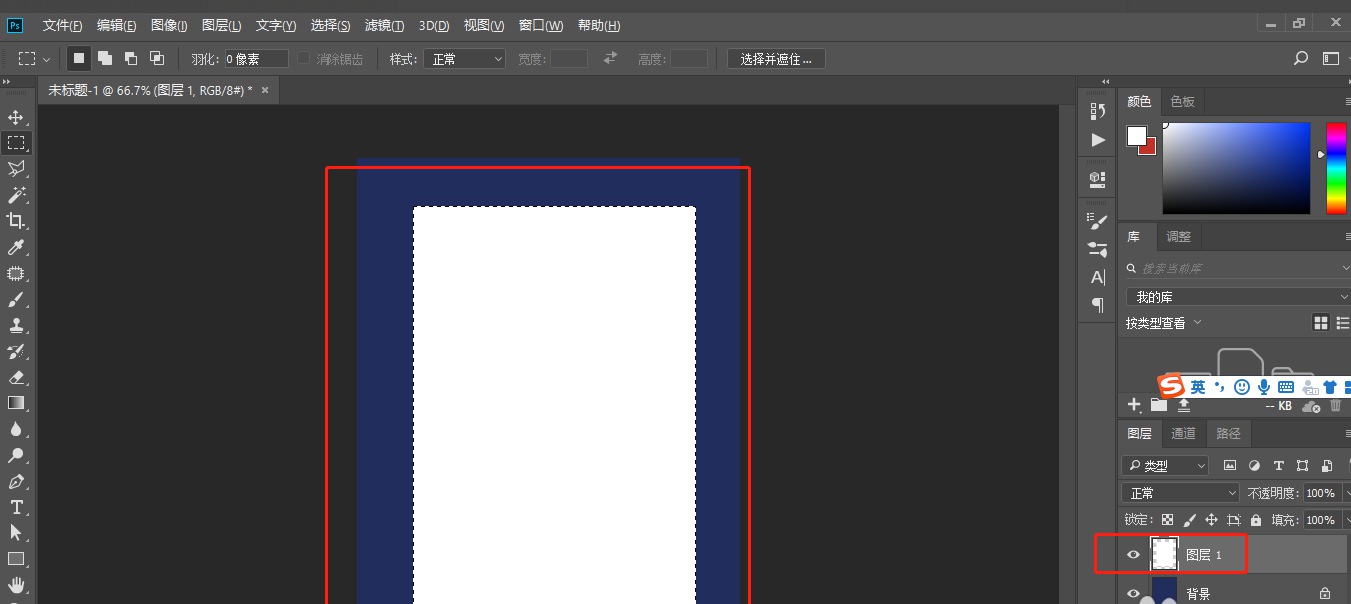
2.在路径面板点击选区转化为路径。
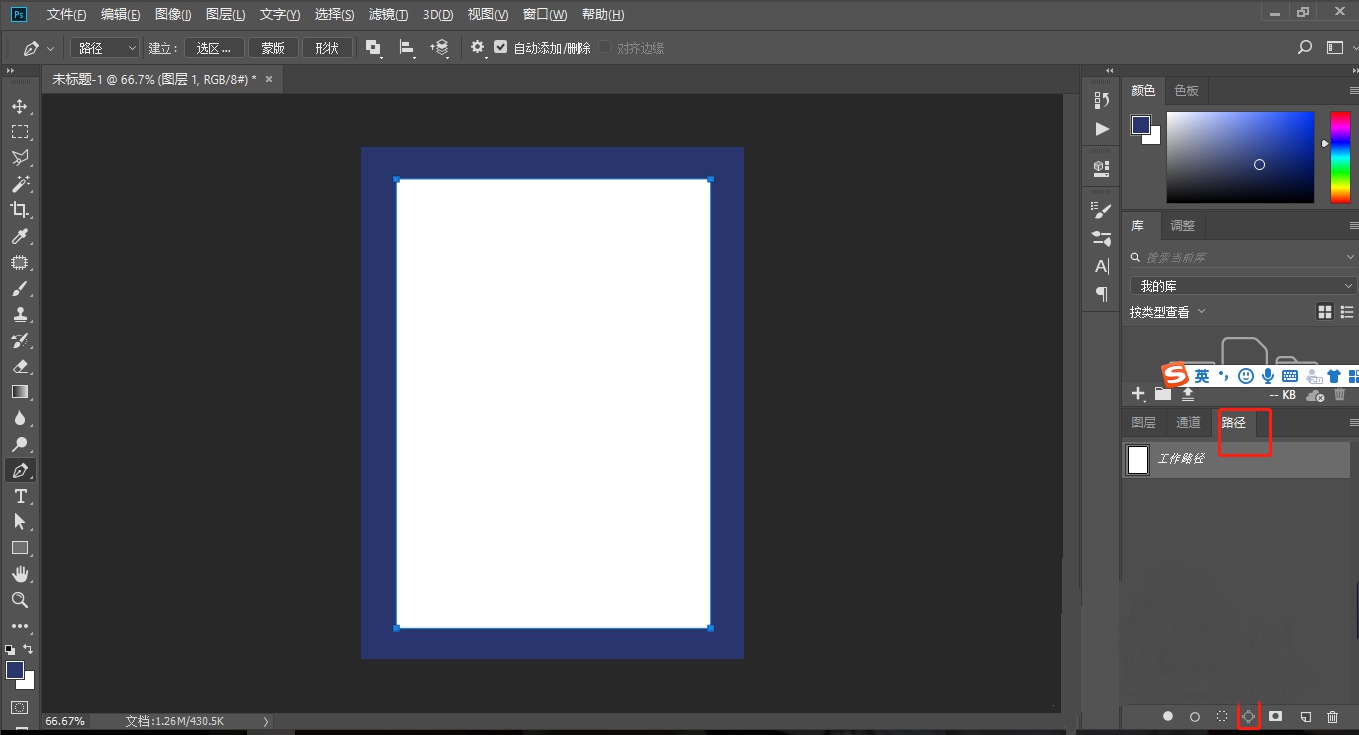
3.点击橡皮檫,设置橡皮檫的画笔预设。间距一定要拉开哦。
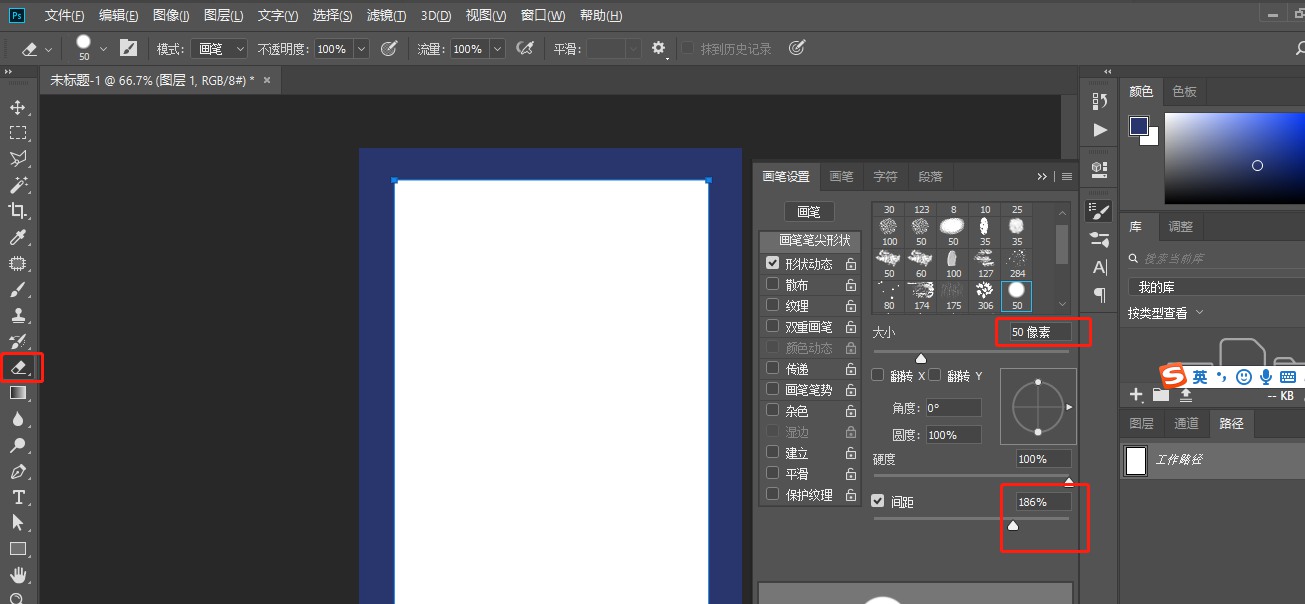
4.选择钢笔工具,右键选择描边路径。工具选中橡皮檫,确定。
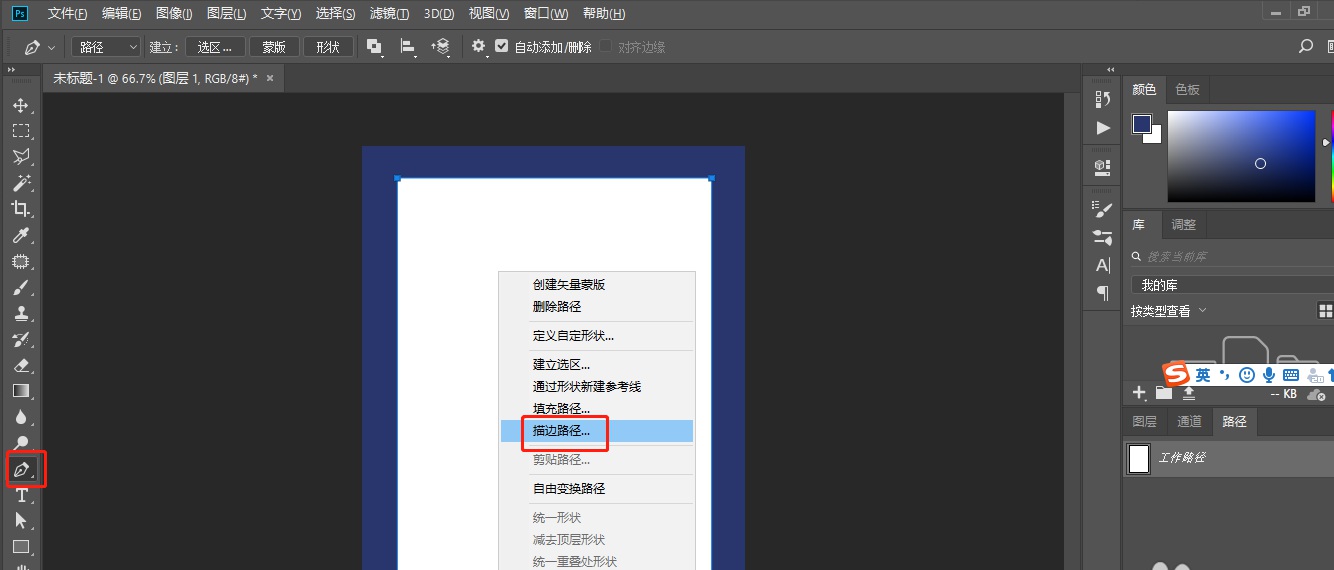
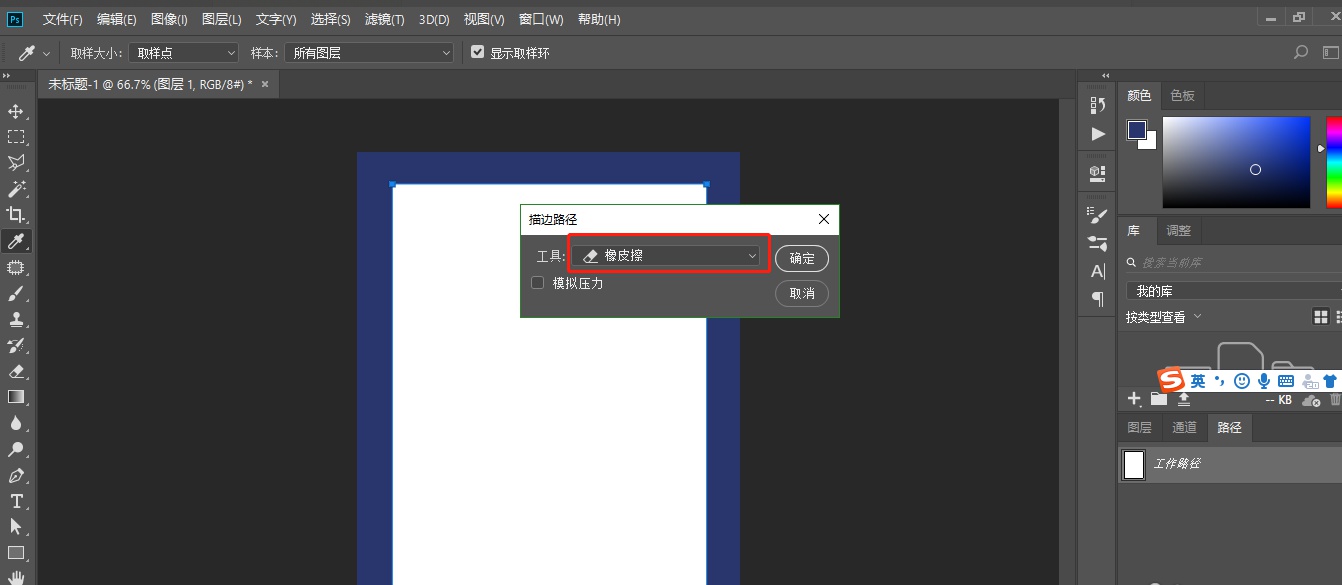
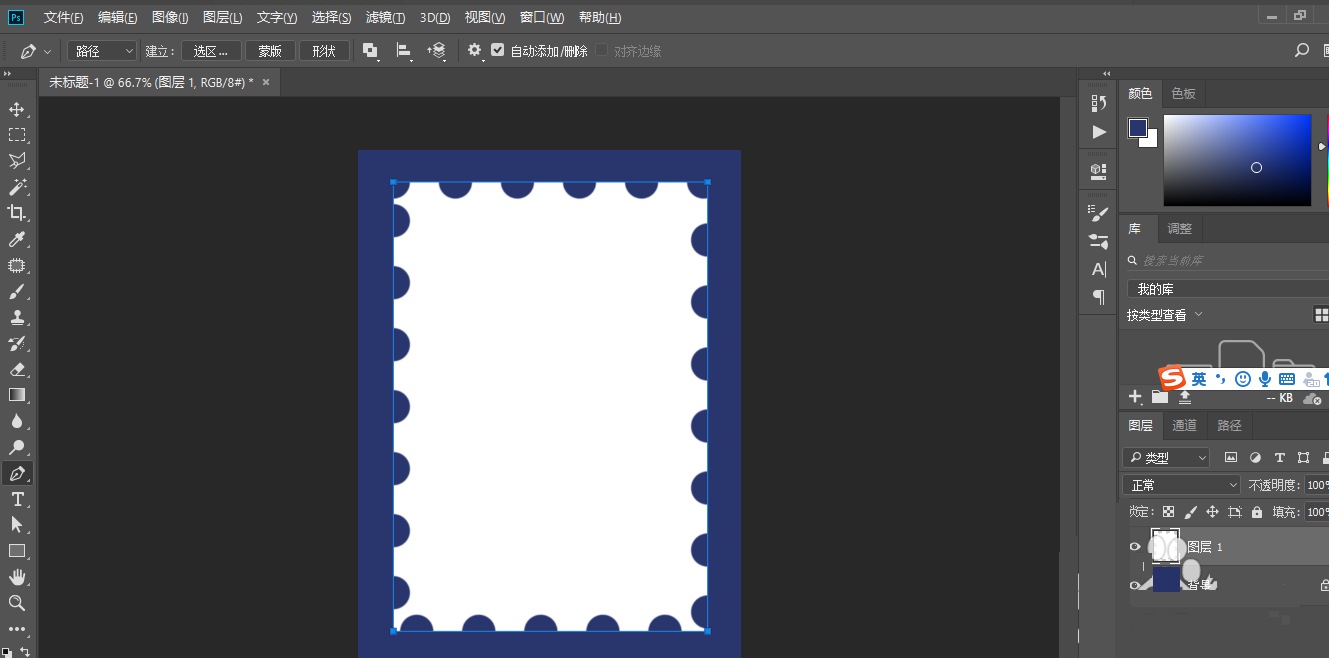
5.最后把素材图拖进来,放到图层最上方,按住ALT键或右键创建剪贴蒙版即可。
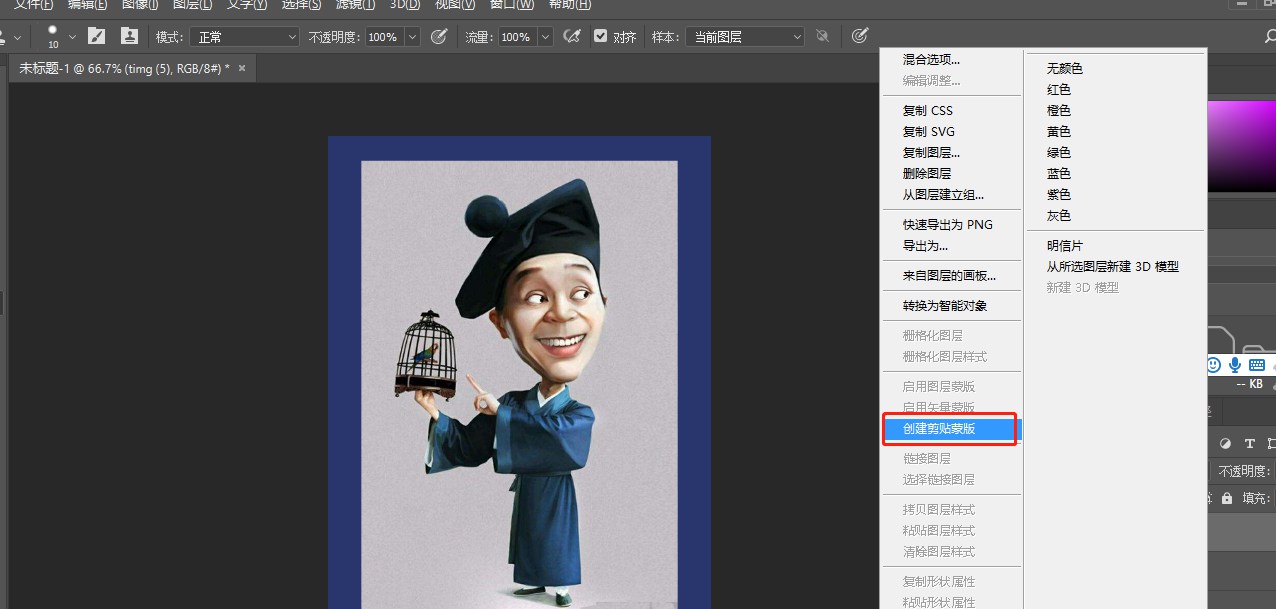
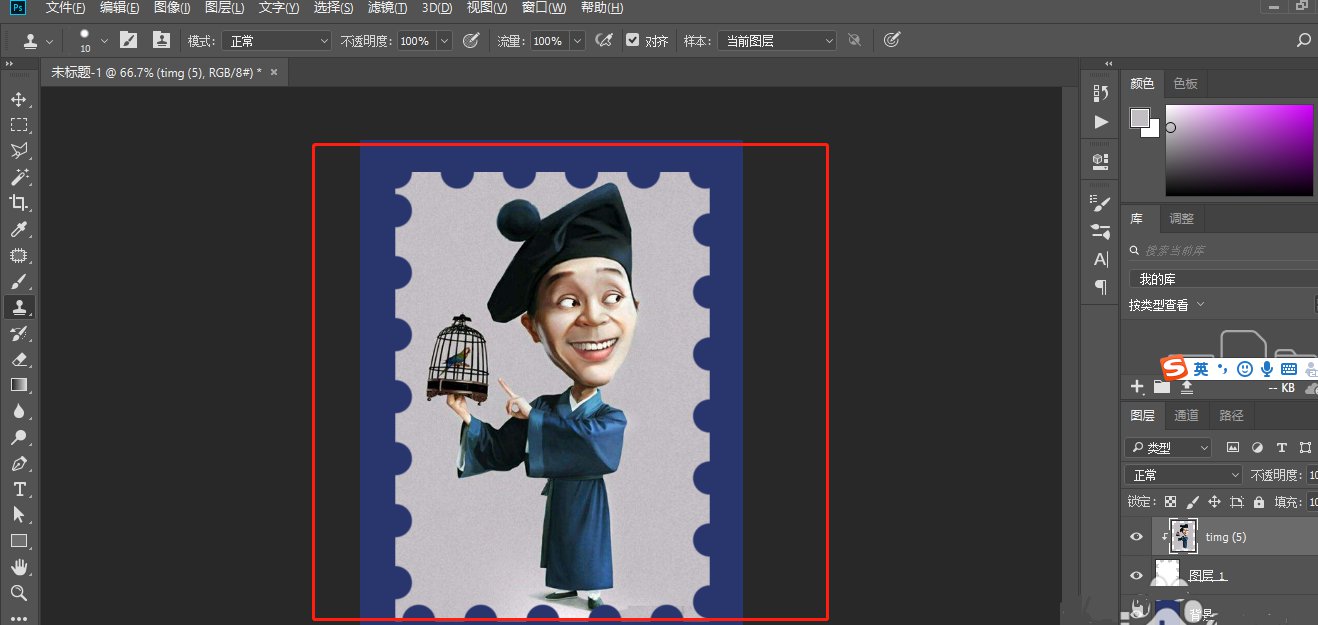
以上就是小编给大家带来的用PS制作邮票模板的步骤,更多精彩内容请关注PSD素材网(www.PSD.cn)网站。