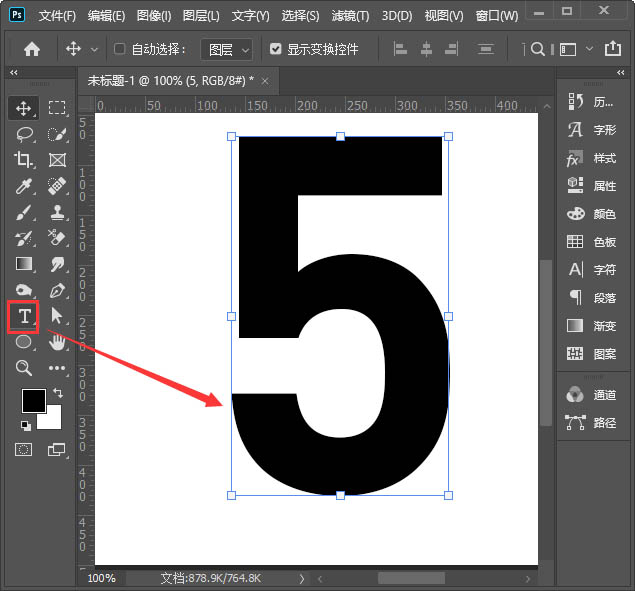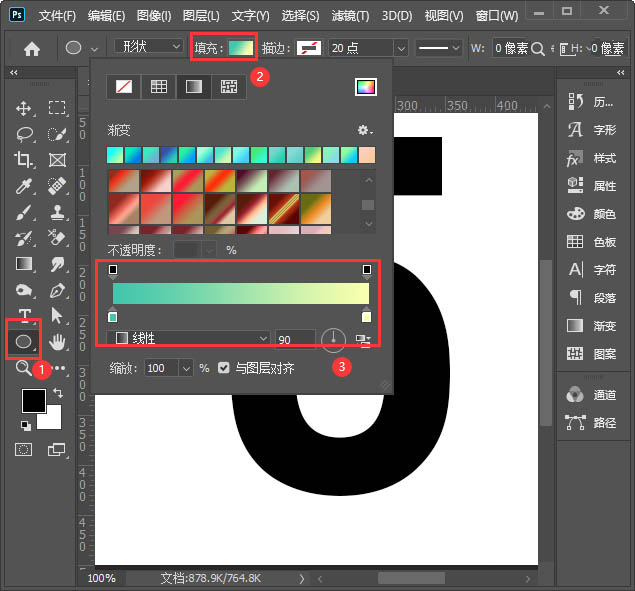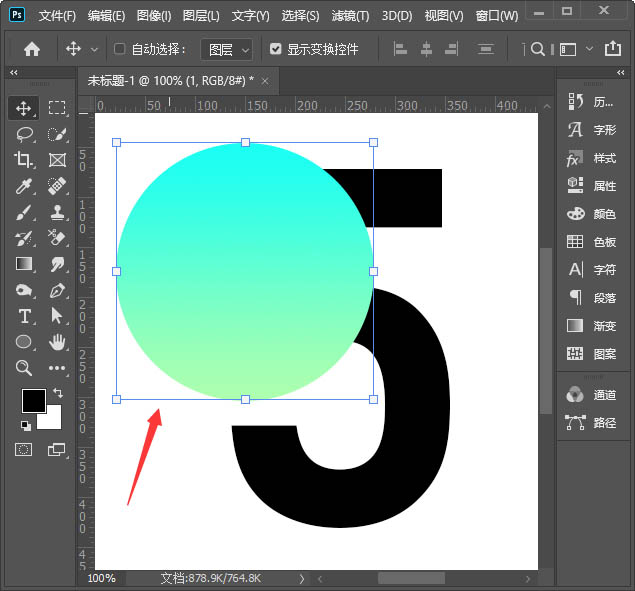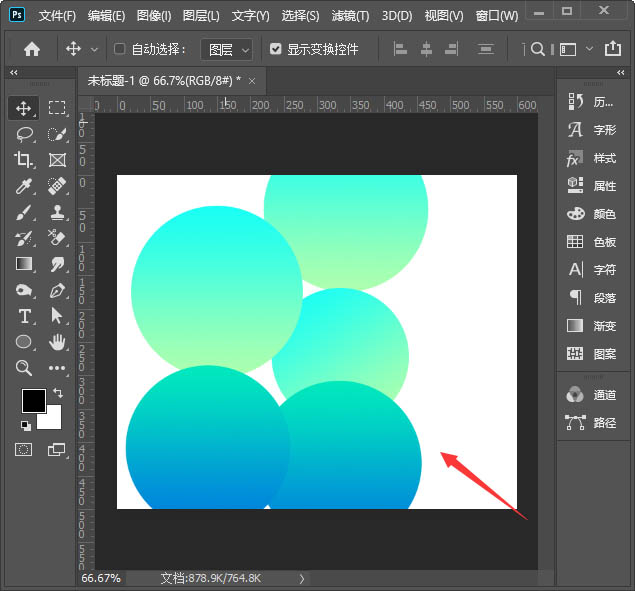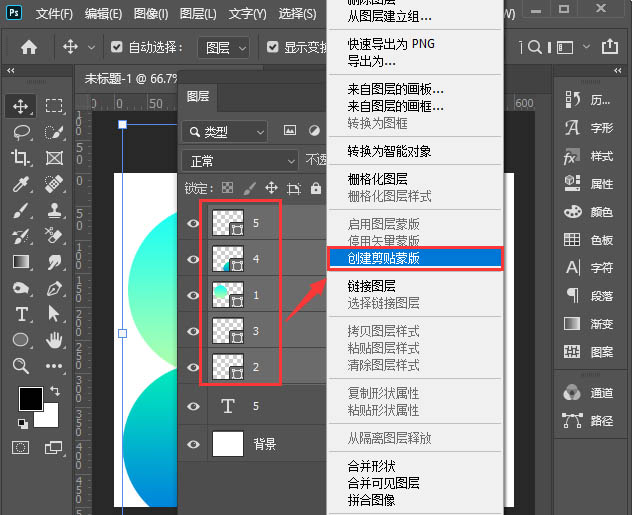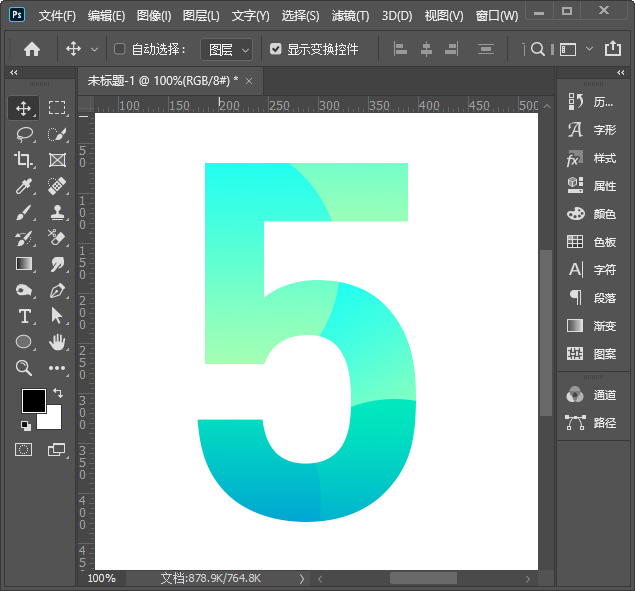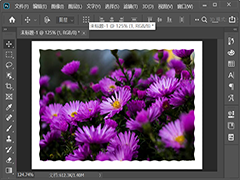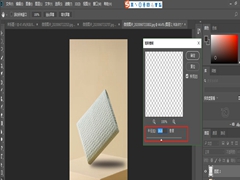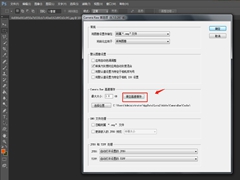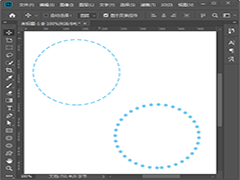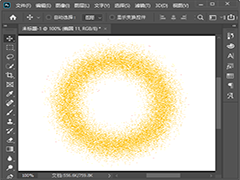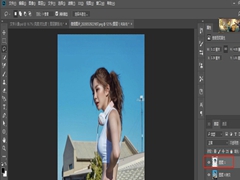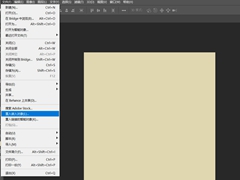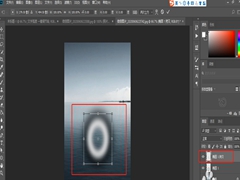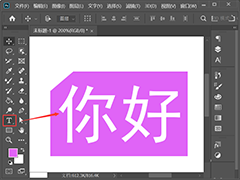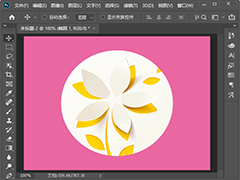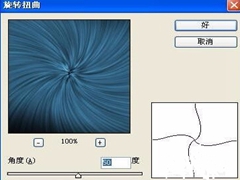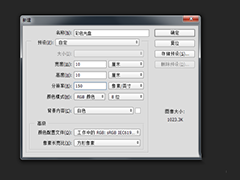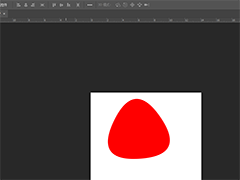ps多个图层怎么创建剪贴蒙版?有时候,我们想利用图层给文字添加上多个渐变色,这可以通过剪贴蒙版来实用,有的朋友可能还不太清楚具体的操作流程,今天,小编为大家带来了ps几个图层建立剪切蒙版教程。感兴趣的朋友快来了解一下吧。
ps几个图层建立剪切蒙版教程
我们用【文字工具】输入需要的文字或数字,比如:5,如图所示。
接着,我们点击【椭圆工具】在【填充】里面选择线性渐变,如图所示。
设置好渐变颜色之后,我们用【椭圆工具】画出一个渐变圆形,如图所示。
接下来,我们再画出几个大小不等的圆形,如图所示。
我们把这个5圆形的图层一起选中,然后右键选择【创建剪贴蒙版】,如图所示。
最后,我们看到数字5,已经填充多个不同颜色的渐变效果了。
以上便是PSD素材网(www.PSD.cn)小编为大家分享的"ps多个图层怎么创建剪贴蒙版 ps几个图层建立剪切蒙版教程"的全部内容,希望能够帮到你,PSD素材网(www.PSD.cn)持续发布更多资讯,欢迎大家的关注。