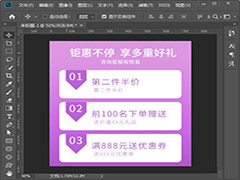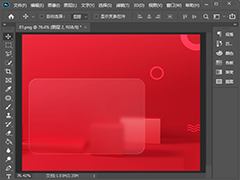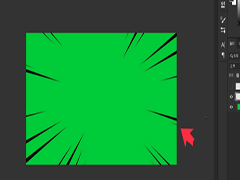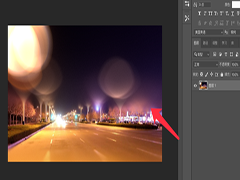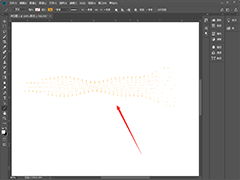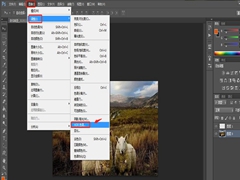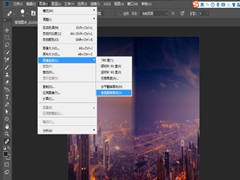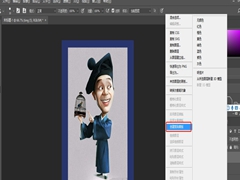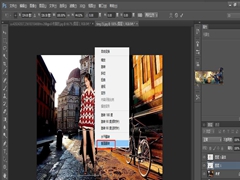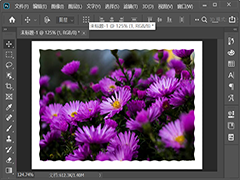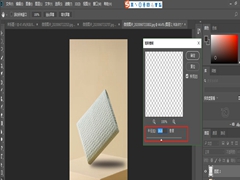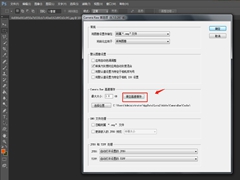ps虚线圆形怎么画?在ps中可以绘制任意图形,有的朋友可能还不太清楚虚线圆的画法,其实非常的简单,今天,小编为大家带来了虚线圆形应该如何绘制呢?下文中为大家带来了快来了解一下吧。
ps快速画出虚线圆形教程
我们先找到【椭圆工具】,如图所示。
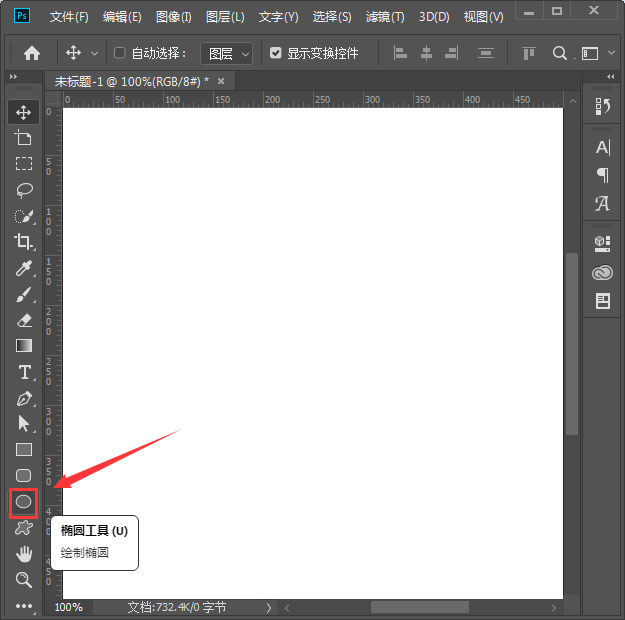
我们用【椭圆工具】画出一个圆形,如图所示。
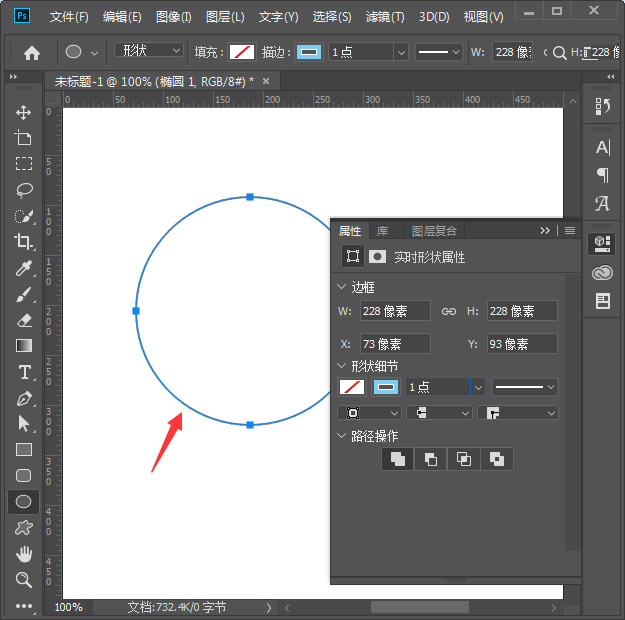
接着,我们把描边设置为3点的大小,然后选择虚线的样式,如图所示。
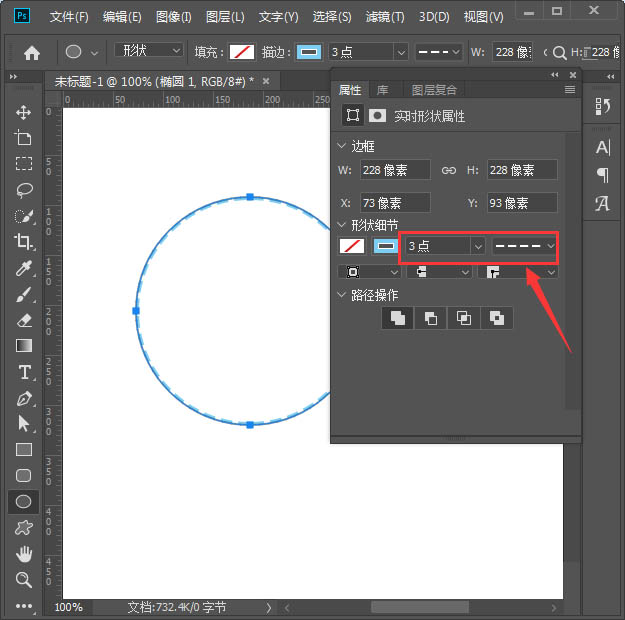
接下来,我们虚线圆形复制一个移动下来,如图所示。
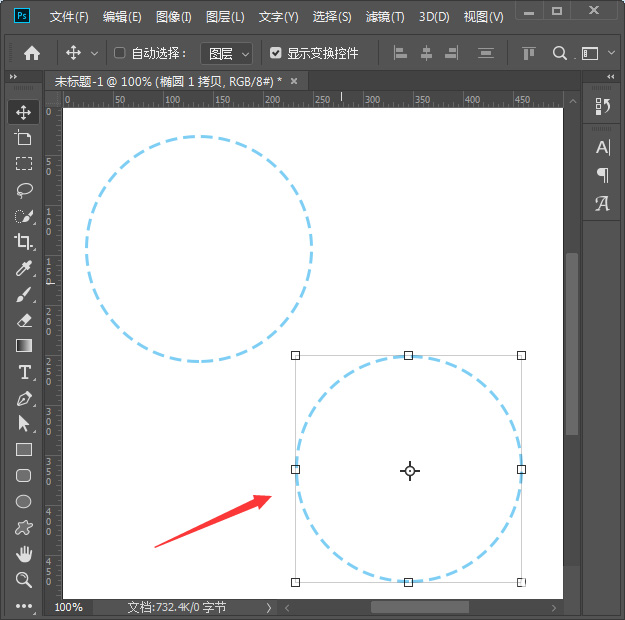
我们选中复制出来的虚线圆形,在属性面板里把描边设置为10点的大小,重新
选择另外一种虚线的样式,如图所示。
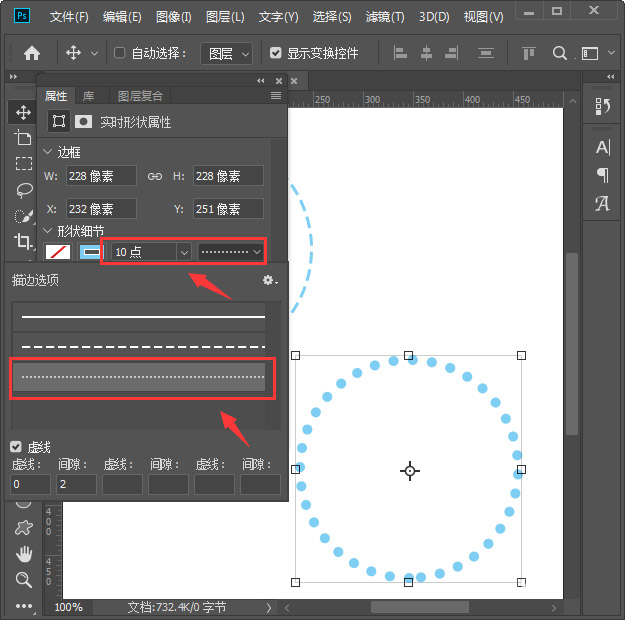
最后,我们看到两种不同样式的虚线圆形就完成了。
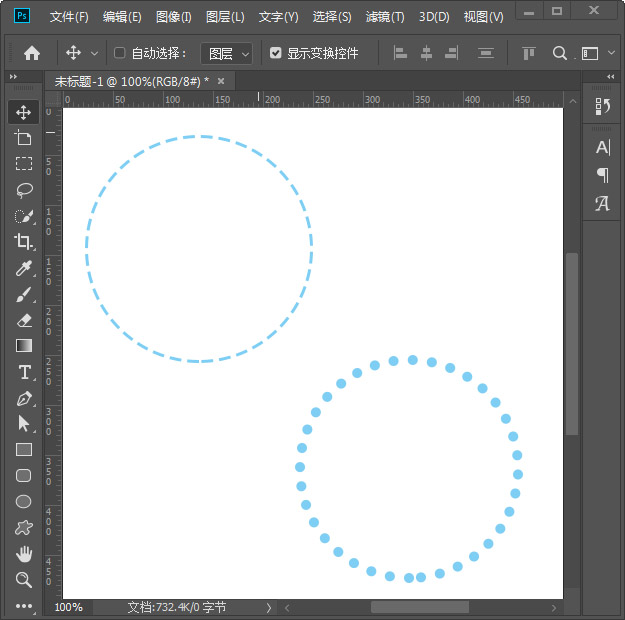
以上便是PSD素材网(www.PSD.cn)小编为大家分享的"ps虚线圆形怎么画 ps快速画出虚线圆形教程"的全部内容,希望能够帮到你,PSD素材网(www.PSD.cn)持续发布更多资讯,欢迎大家的关注。