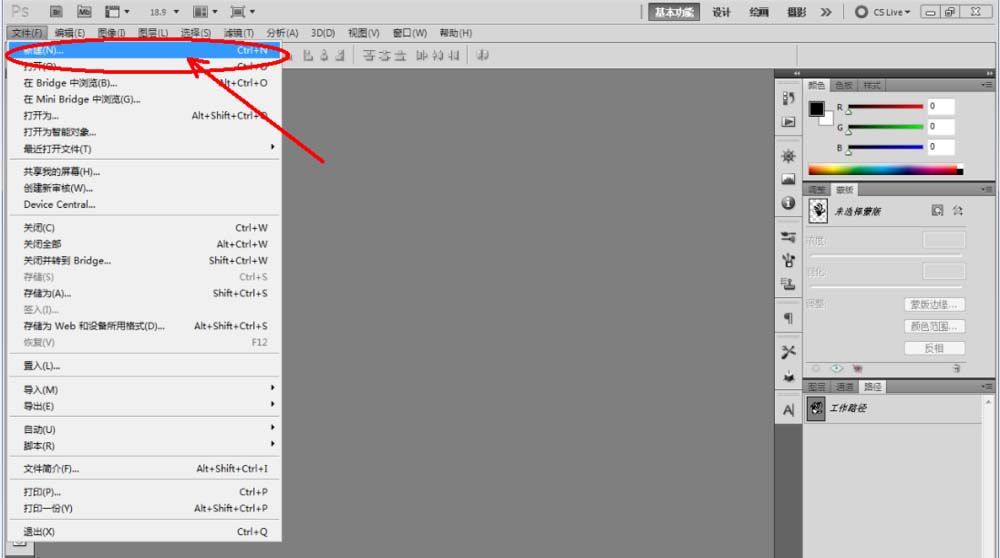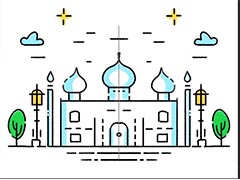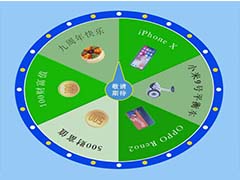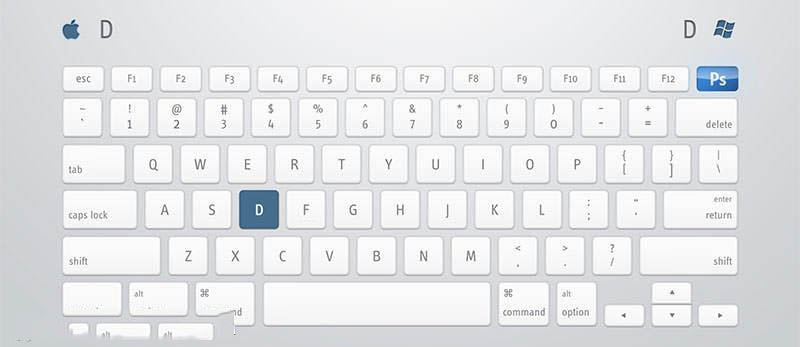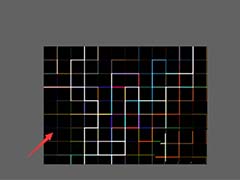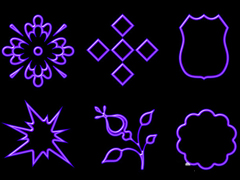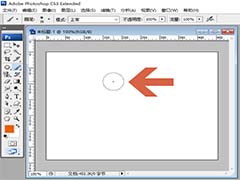ps中想要制作一个地毯材质,该怎么制作地毯材质的效果呢?下面我们就来看看详细的教程。
1、打开Photoshop CS5软件,点击【文件】-【新建】,按图示参数新建一个ps文档;
2、点击右下角的【新建图层】图标,新建一个空白图层。完成后,点击【矩形选框工具】,按图示在作图区域绘制一个规则的矩形选框。点击【油漆桶工具】将选框区域填充为:黑色(如图所示);
3、双击图示矩形图案图层空白区域,弹出【图层样式】设置栏,按图示设置好图层样式的各个参数,完成矩形毯子效果的制作(如图所示);
4、点击【自定义形状工具】,按图示设置好各个参数后,在作图区域绘制出一个异形图案(如图所示);
5、双击图示自定义图案图层空白区域,弹出【图层样式】设置栏,按图示设置好图层样式的各个参数,完成异形毯子效果的制作。
以上就是ps毯子效果的制作方法,希望大家喜欢,请继续关注PSD素材网(www.PSD.cn)。