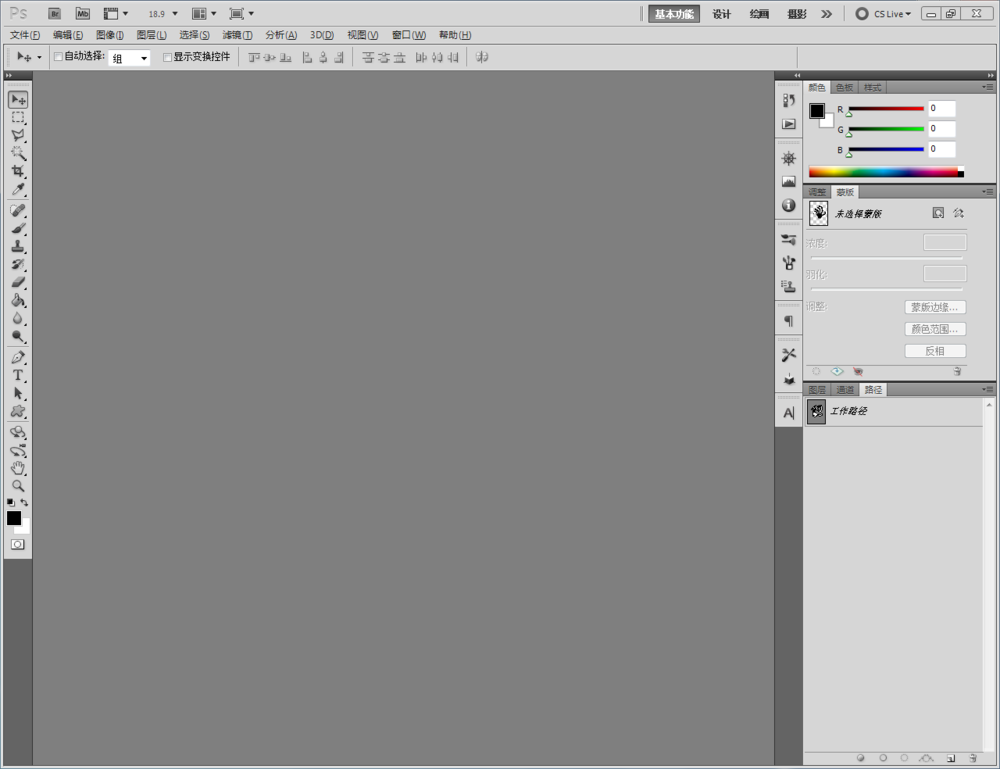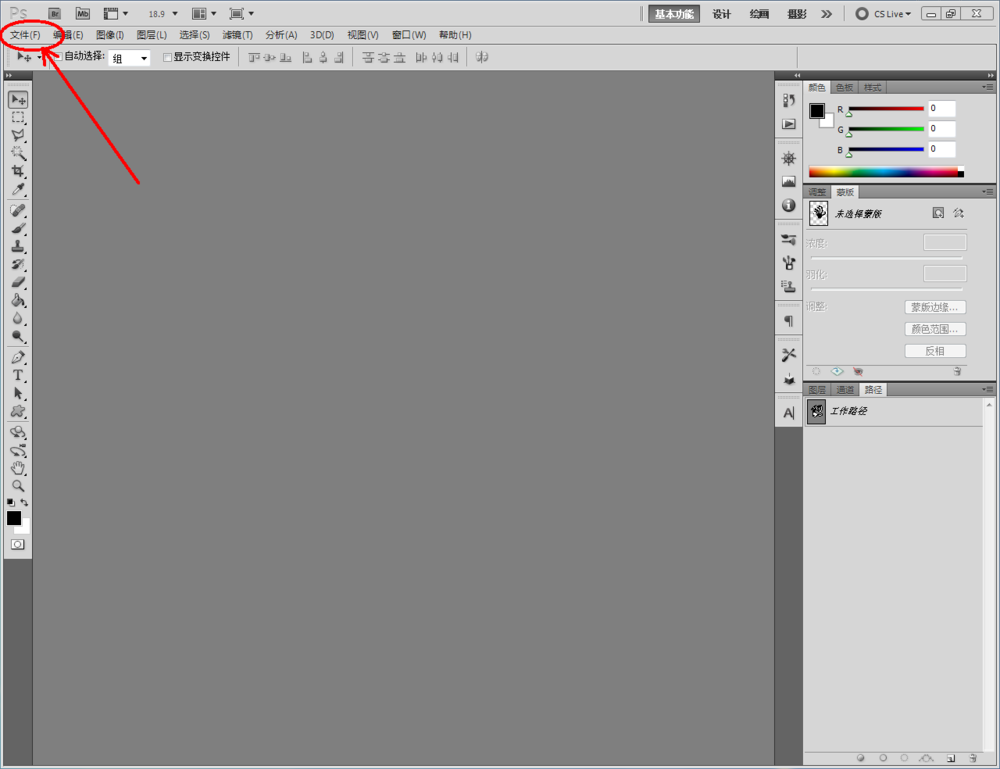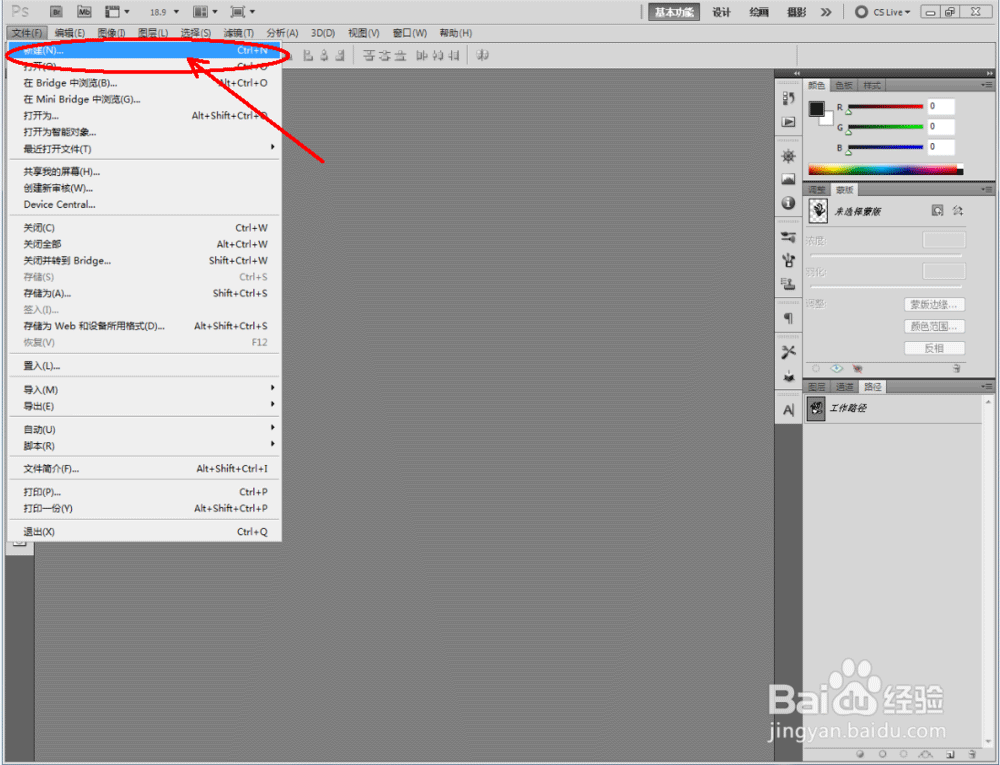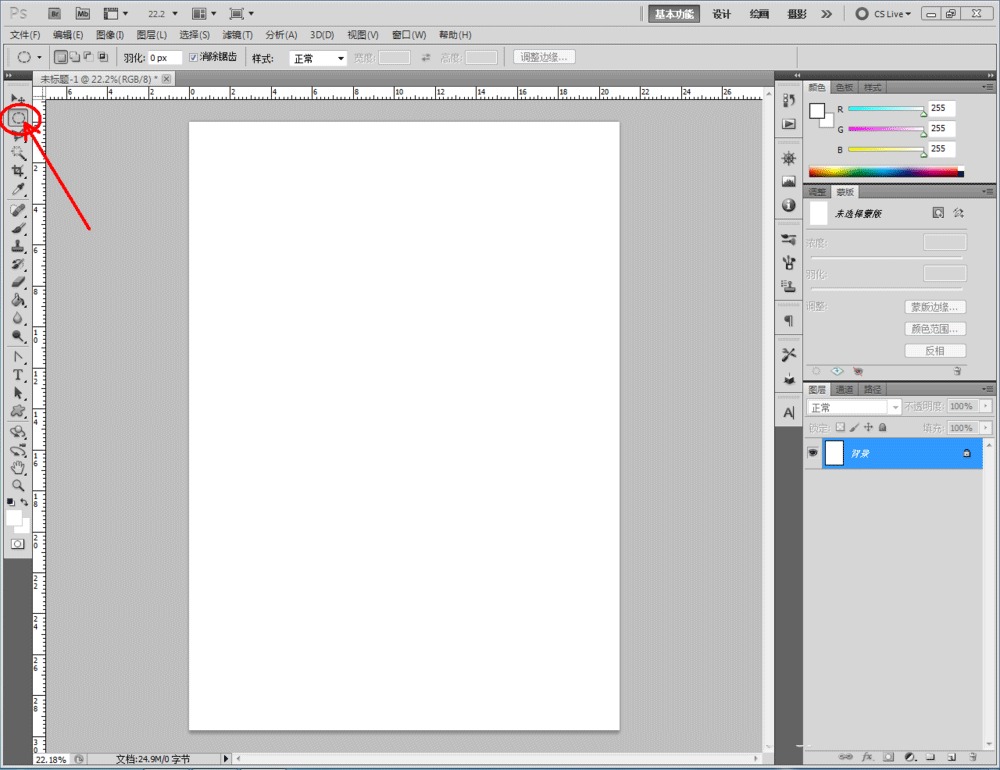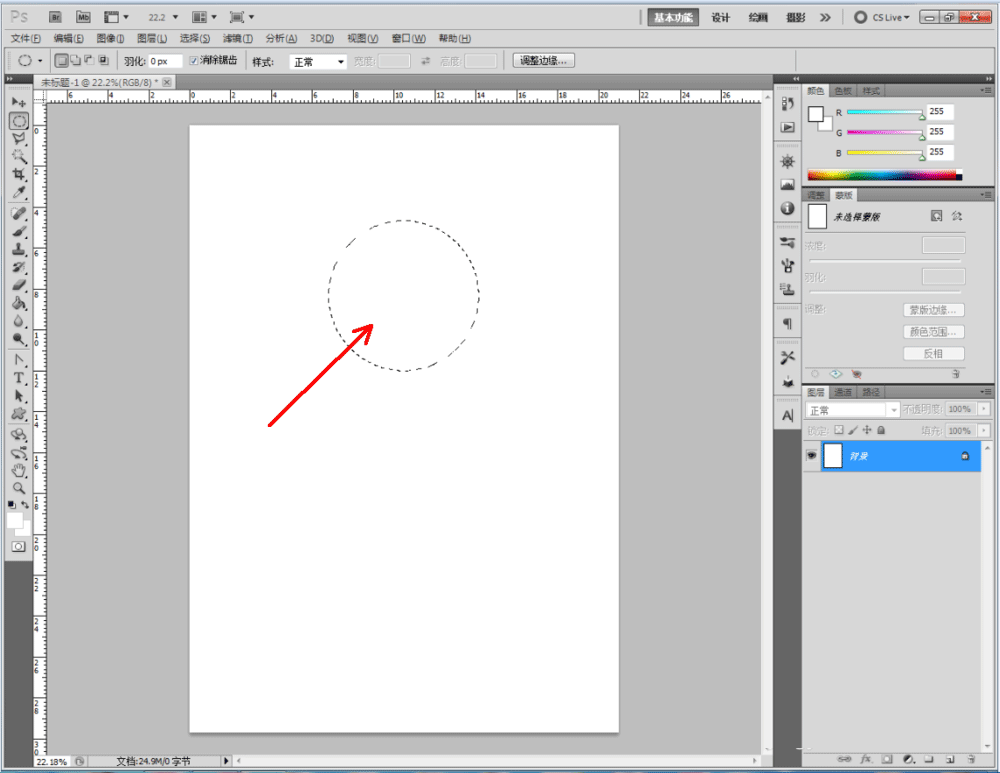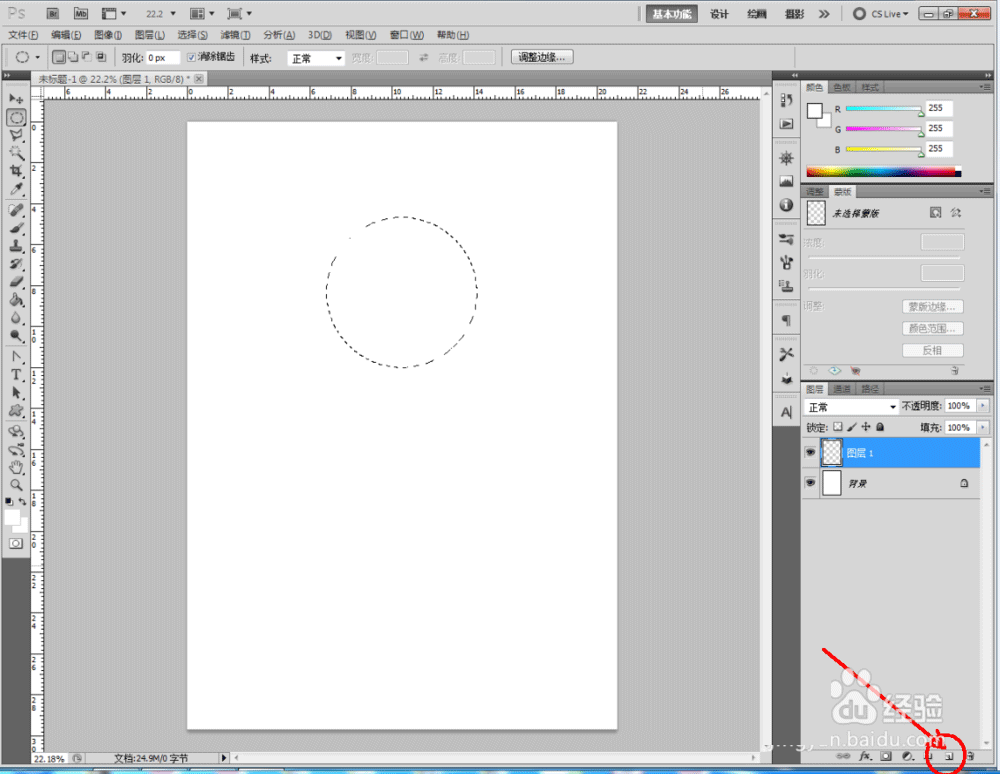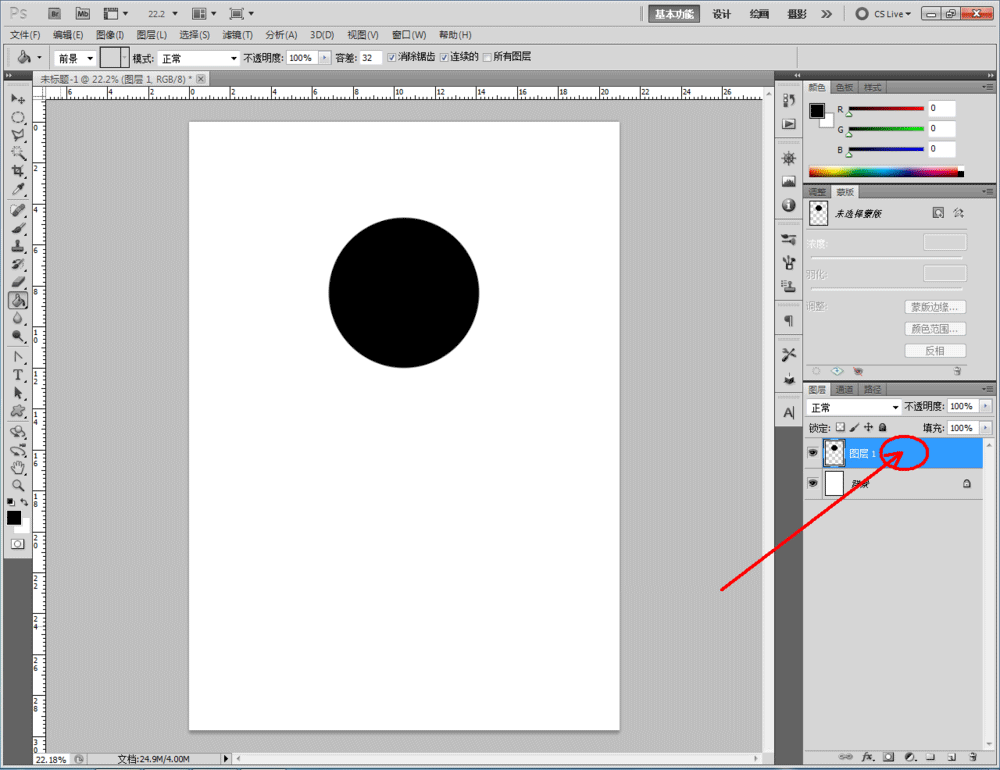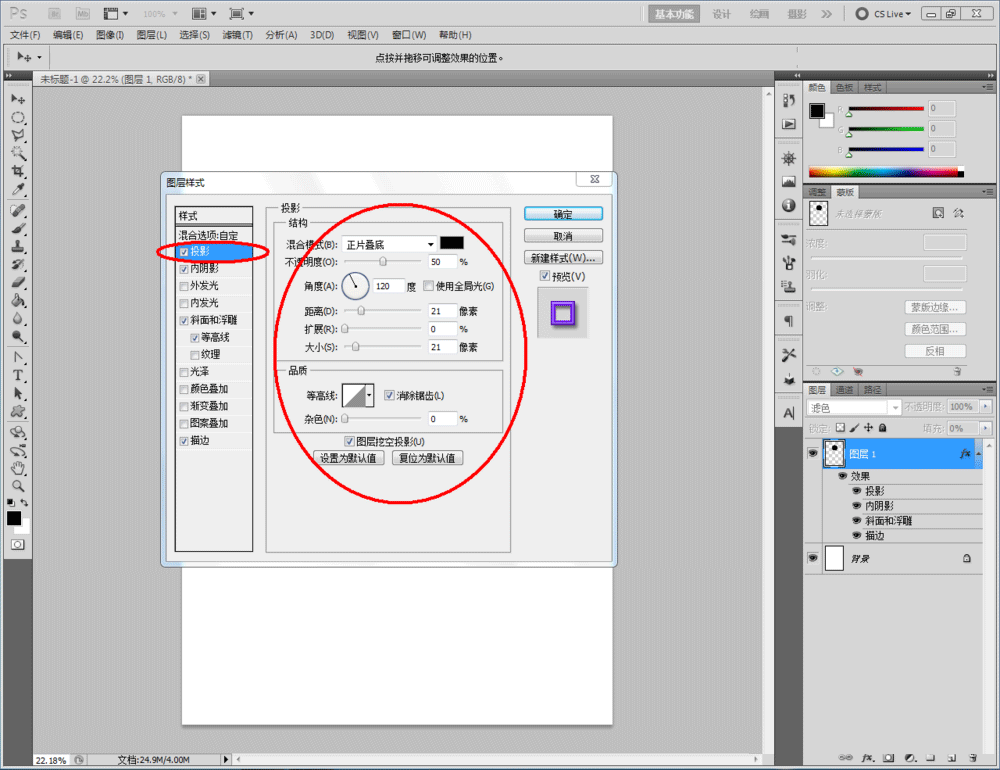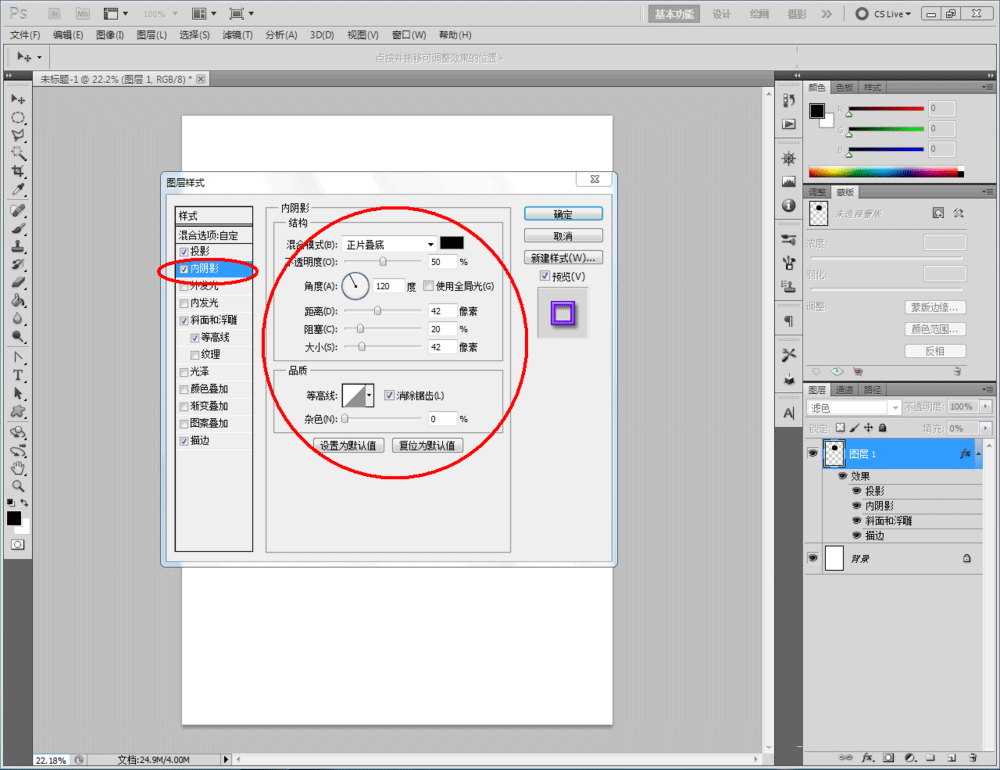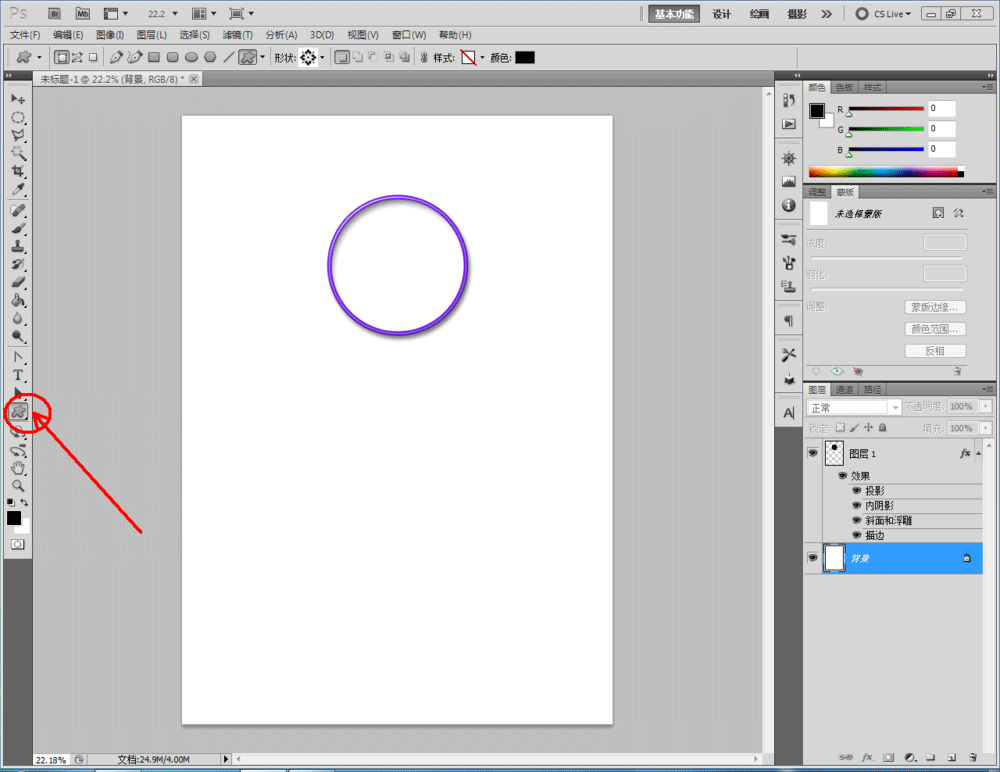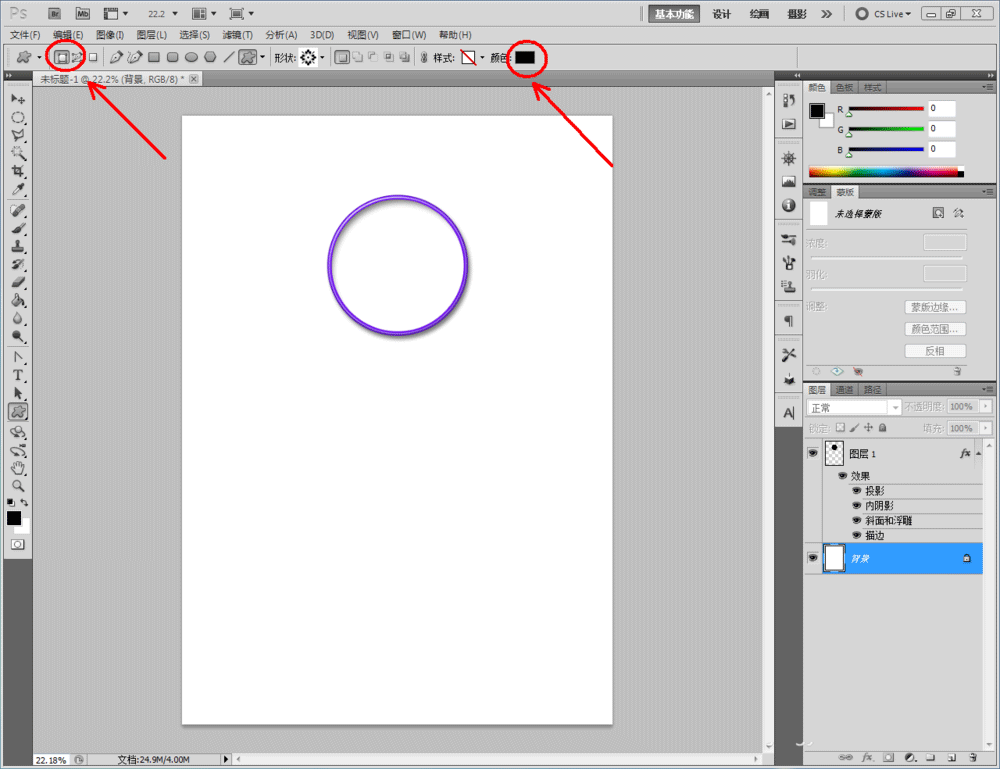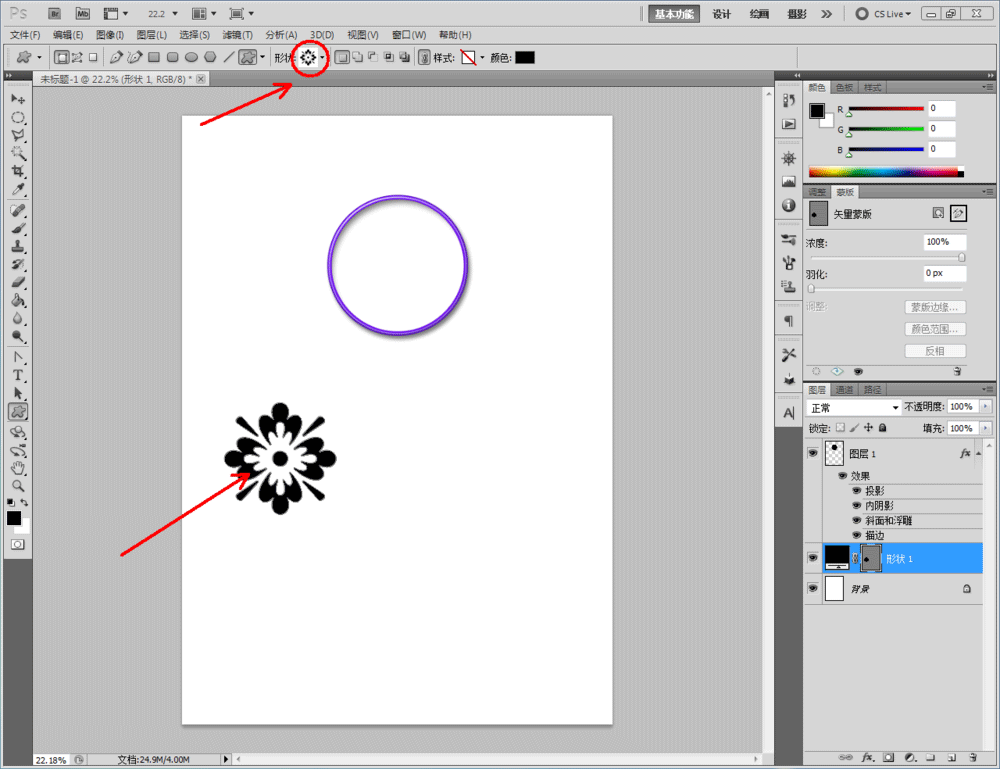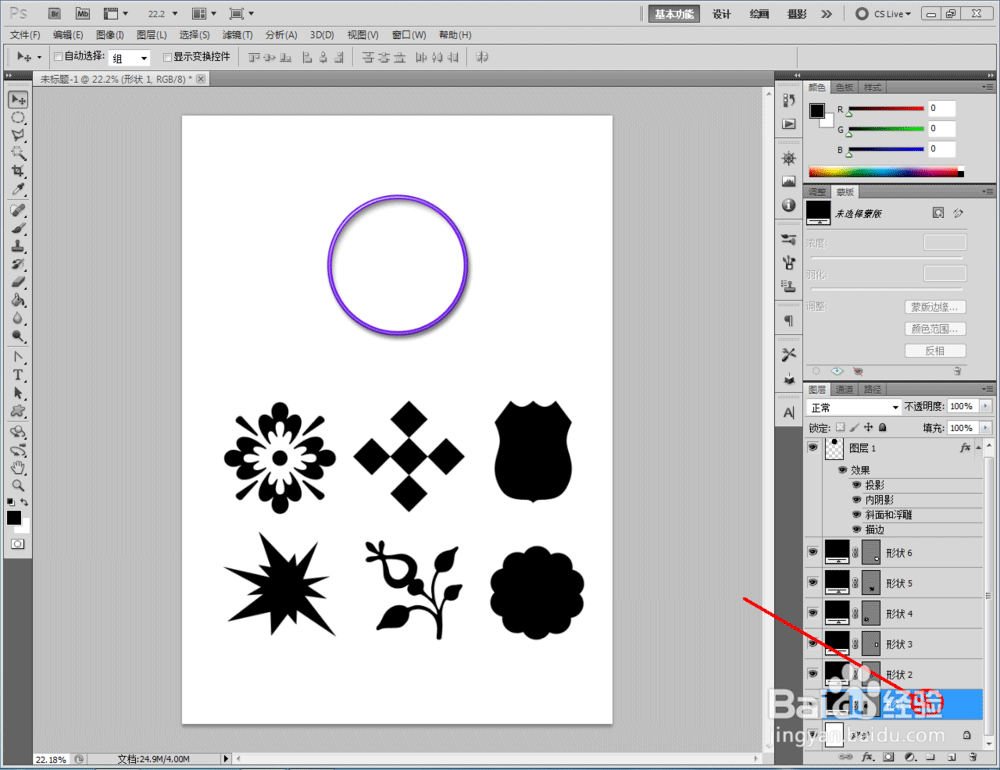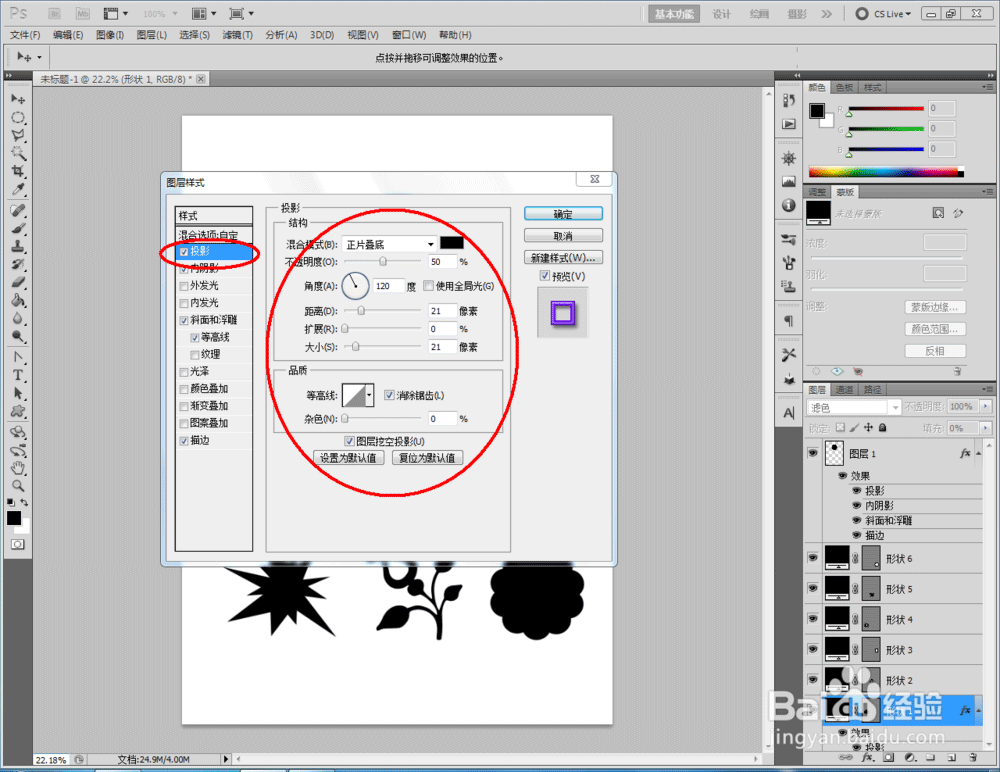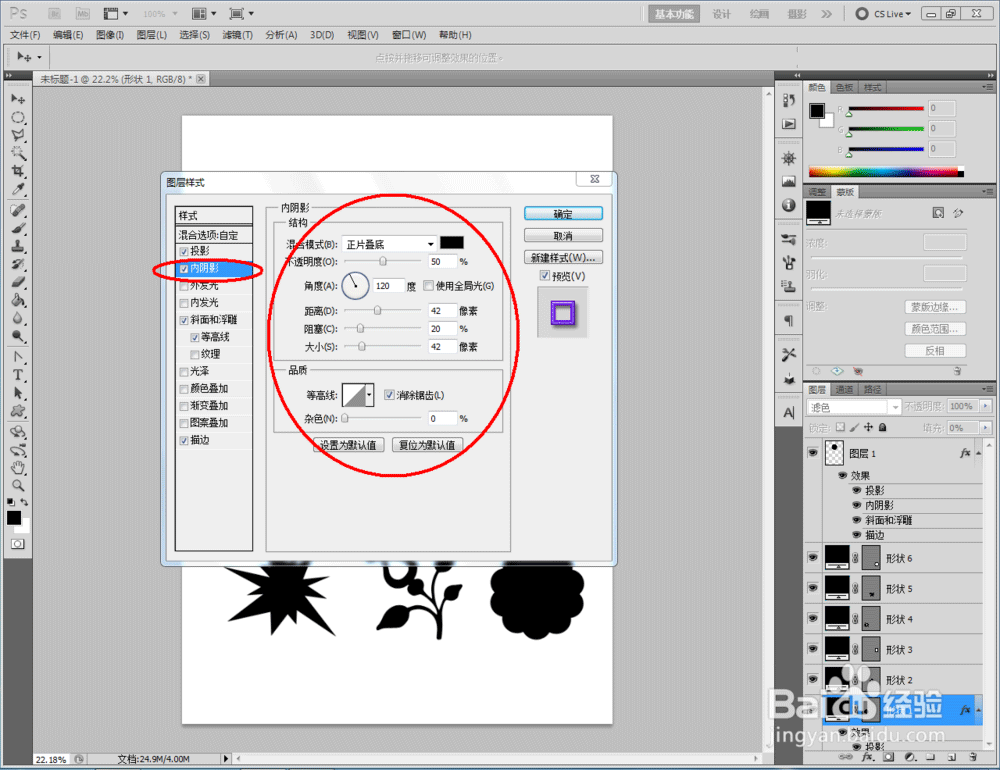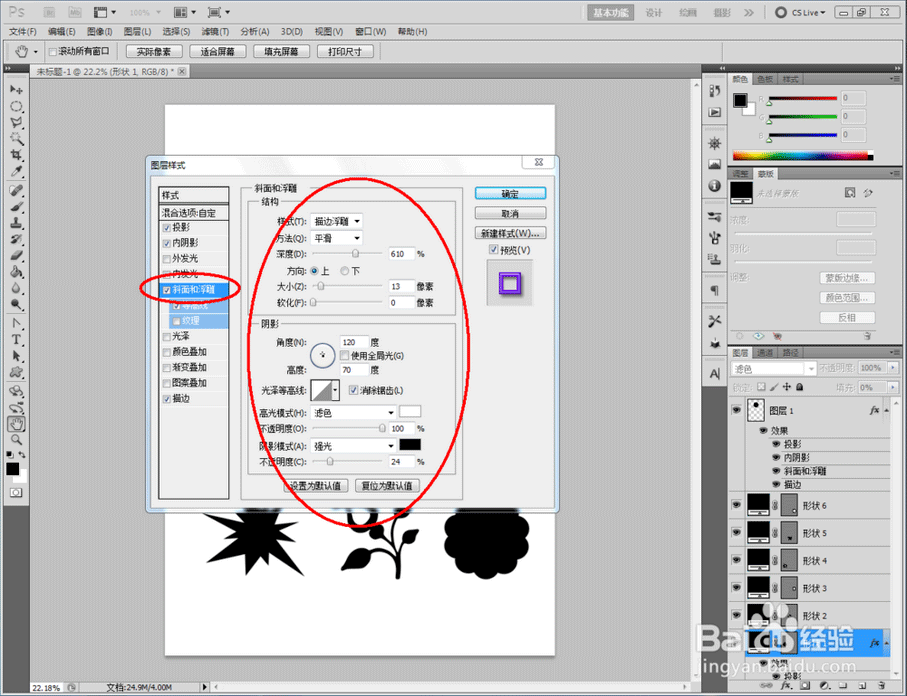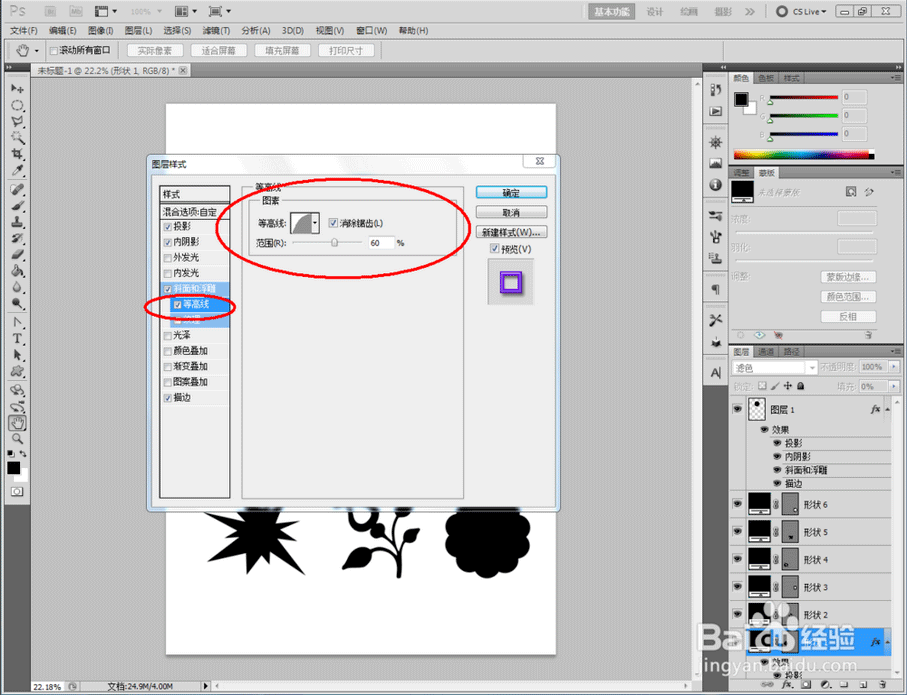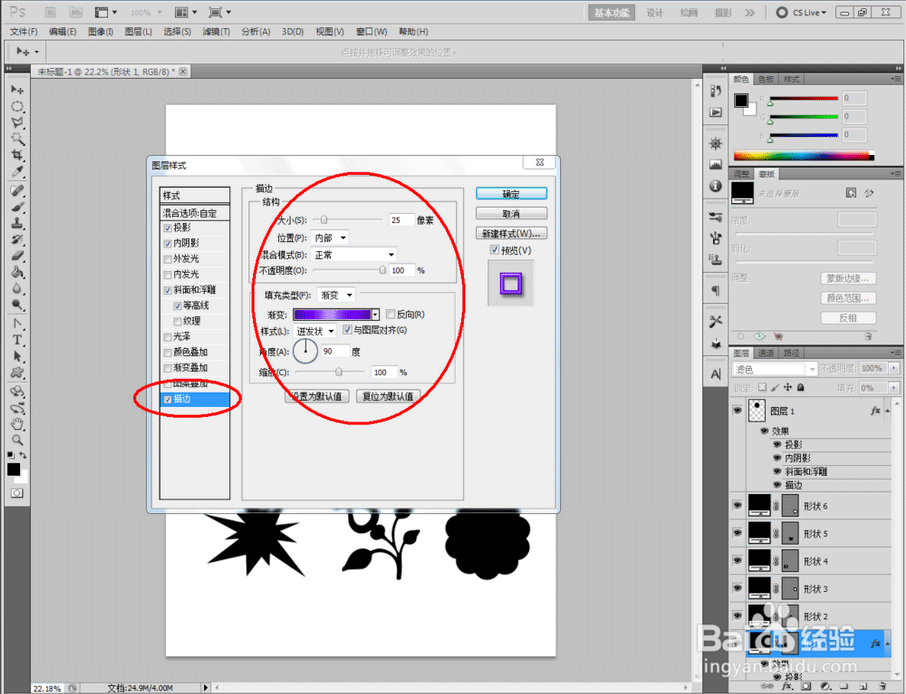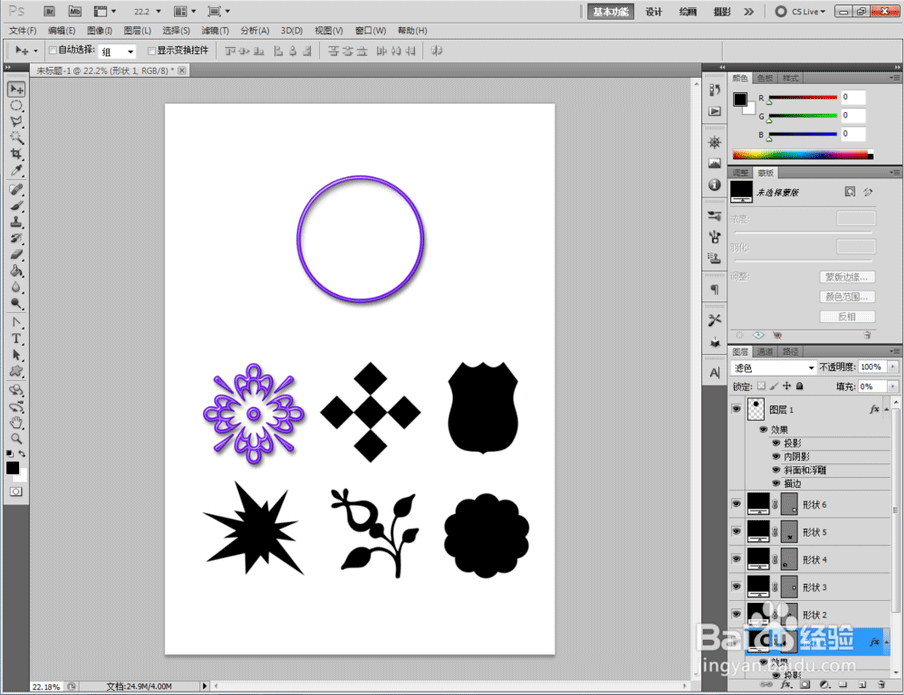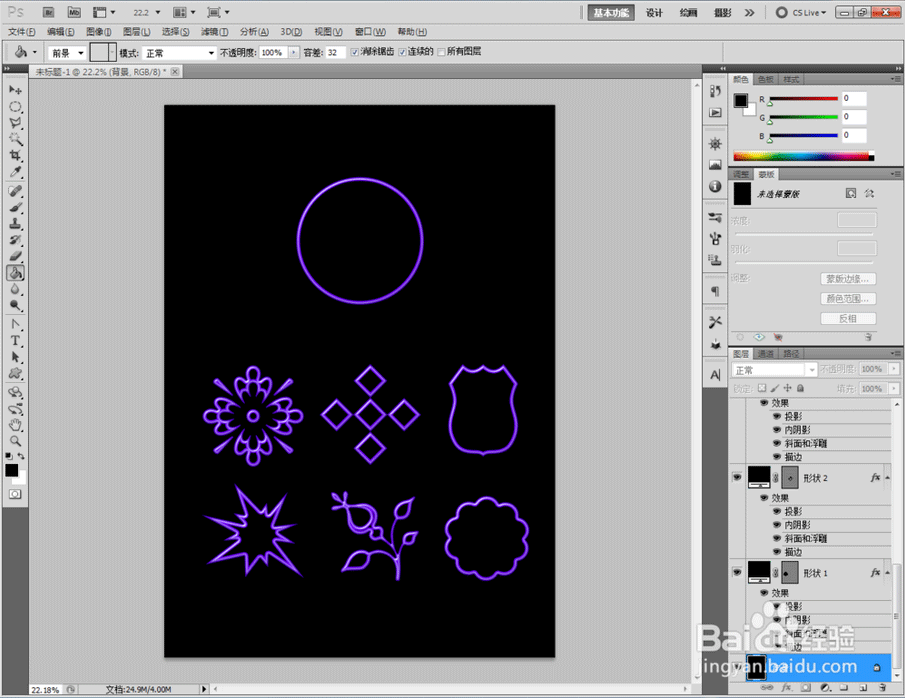我们在使用Photoshop软件进行平面设计制图的时候,有时需要使用到一些回环图案素材。今天我们就来了解下ps如何制作紫色回环图案。
1、打开Photoshop CS5软件,点击【文件】-【新建】,按图示参数新建一个ps文档;
2、点击【椭圆形选框工具】,按图示在作图区域绘制一个规则的圆形选框。完成后,点击右下角的【新建图层】图标,新建一个空白图层。点击【油漆桶工具】将选框区域填充为:黑色(如图所示);
3、双击图示圆形图案图层空白区域,弹出【图层样式】设置栏,按图示设置好图层样式的各个参数,完成圆形图案紫色回环效果的制作(如图所示);
4、点击【自定义形状工具】,按图示选择一个拼花图案后,在图示区域绘制出来。同样的步骤,完成另外五个自定义图案的制作(如图所示);
5、双击拼花图案图层空白区域,弹出【图层样式】设置栏,按图示设置好图层样式的各个参数,完成拼花图案紫色回环效果的制作。同样的步骤,依次为另外五个图案添加紫色回环效果,这样我们的紫色回环图案就全部制作完成了。
以上就是PSD素材网(www.PSD.cn)小编为大家带来的PS制作超质感的紫色回环图案教程了希望大家还是一如既往的支持PSD素材网(www.PSD.cn)(www.jb51.net),本站除了提供手机咨询教程类的服务之外,还有许多实用的内容。