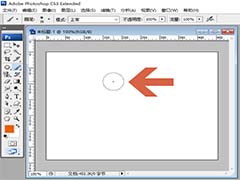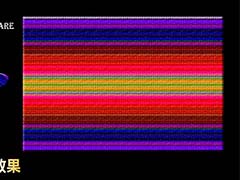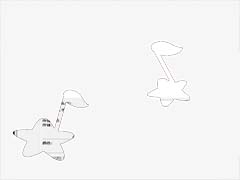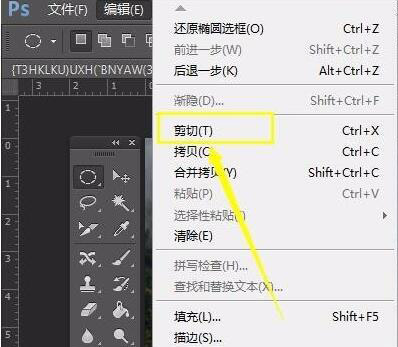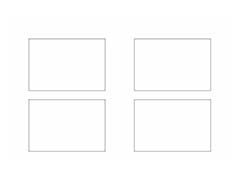ps中想要制作一个空间折叠效果,该怎么制作这个效果呢?下面我们就来看看ps空间折叠效果的制作方法。
1、首先为了制作空间折叠效果,我们需要准备一定的素材,素材最好以俯视的方式来拍,这样方便我们操作,如下图所示,小编已经准备好了图片素材。

2、准备好图片素材之后,我们首先将图片素材投入到ps操作区域中,并复制背景图层。

3、然后我们按住CTRL+t键,调整图片的位置,将图片翻转过来,如下图所示。

4、接着我们选择上方的矩形选框工具,将图片的下半部分选出来。
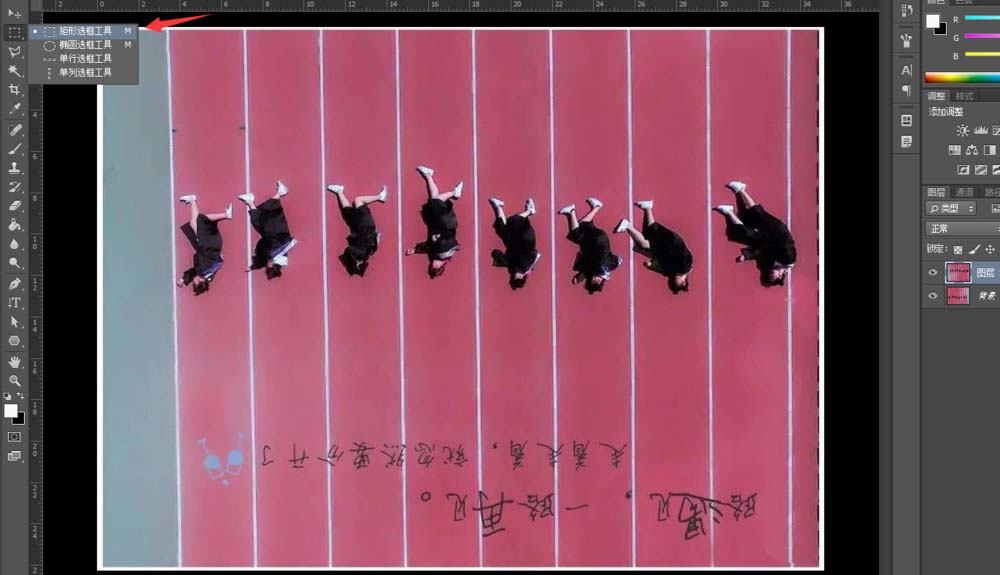
5、将图片下半部分空选出来之后,我们右击选择自由变换。

6、自由变换工具栏中,我们选择透视。

7、在透视功能下我们将所框选的区域,按照对角线直接拉出来,这样就具有了折叠空间效果。


8、接着我们点击上方的滤镜,模糊,高斯模糊,设置模糊半径为一像素,这样可以消除我们修改的痕迹。


9、好了,最后我们来看一下效果吧,今天的ps如何制作空间折叠效果教程就为大家介绍到这里,希望对大家有所帮助。

以上就是ps制作空间折叠效果的教程,希望大家喜欢,请继续关注PSD素材网(www.PSD.cn)。