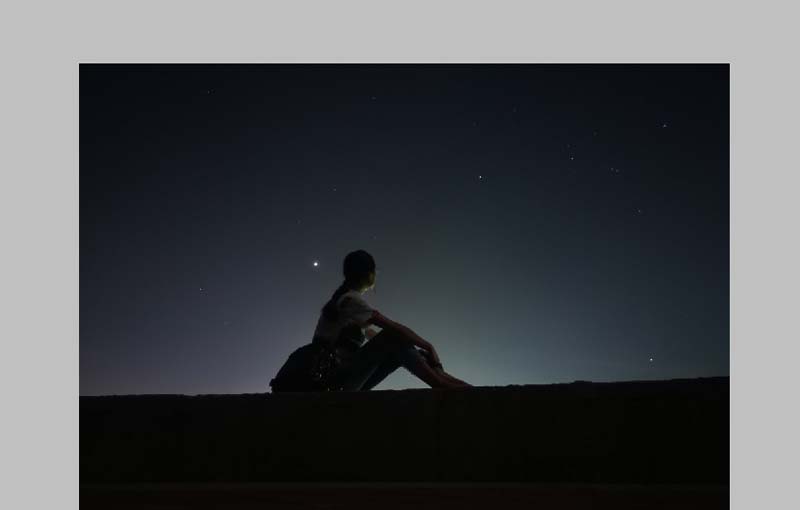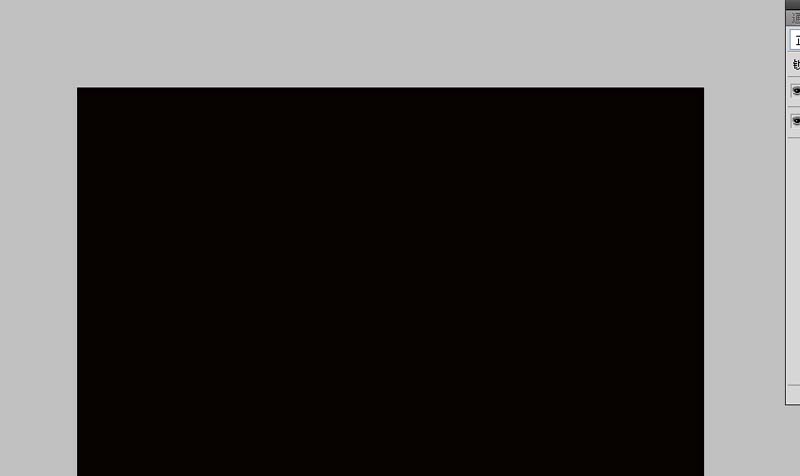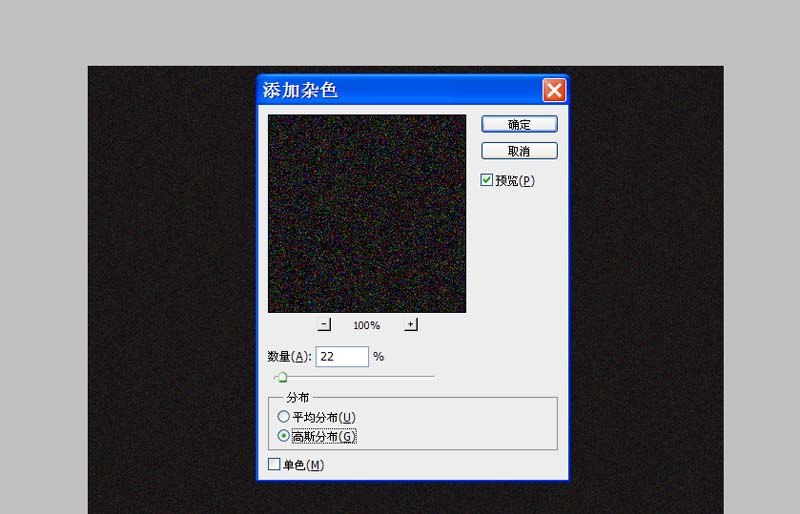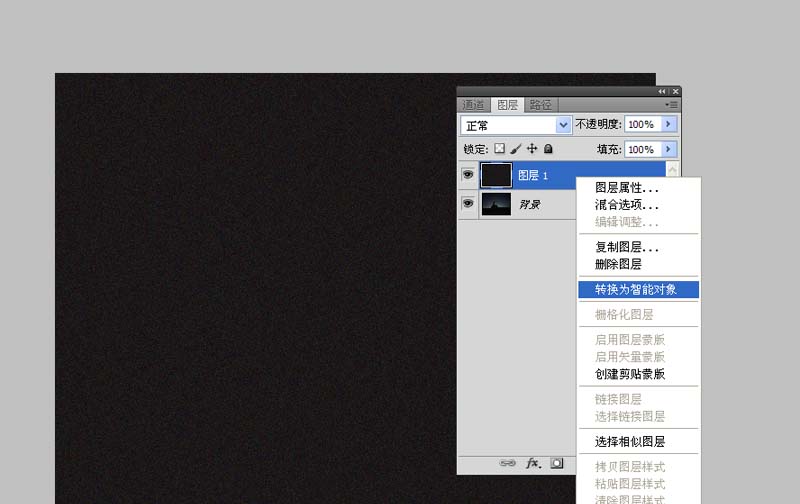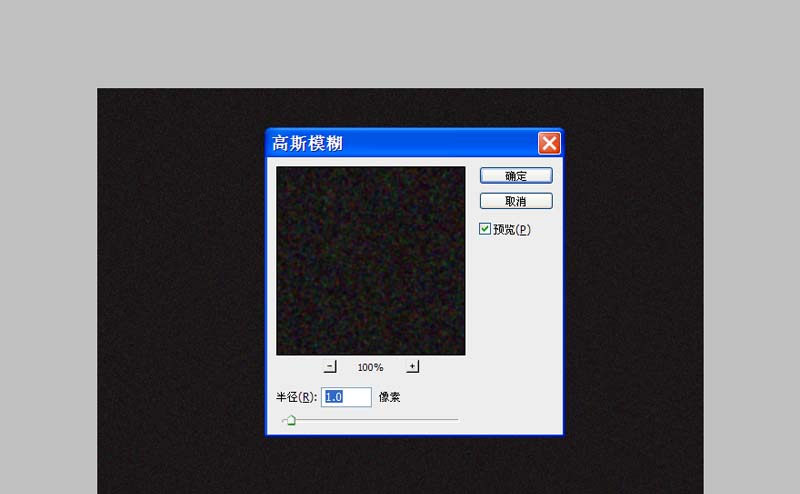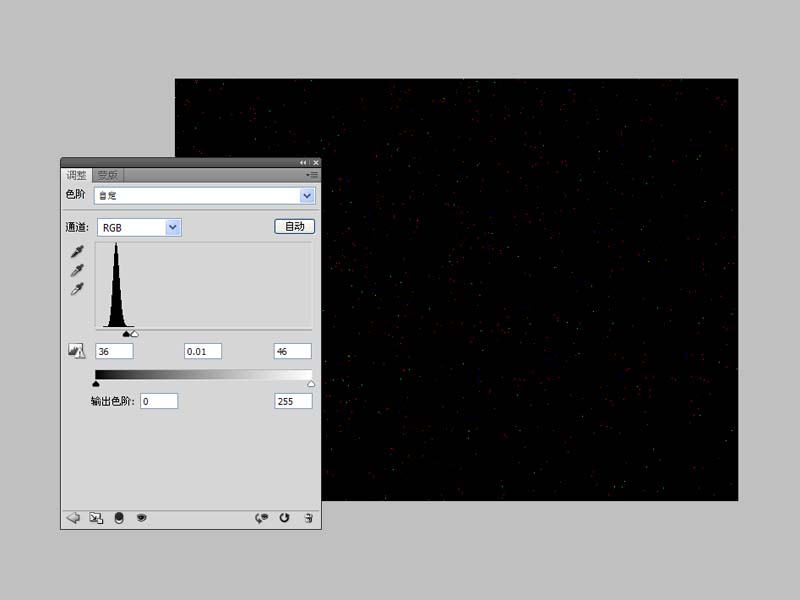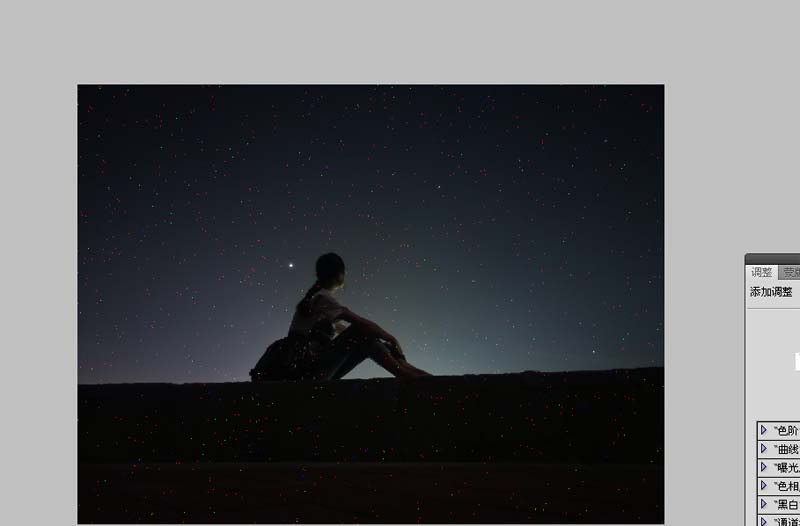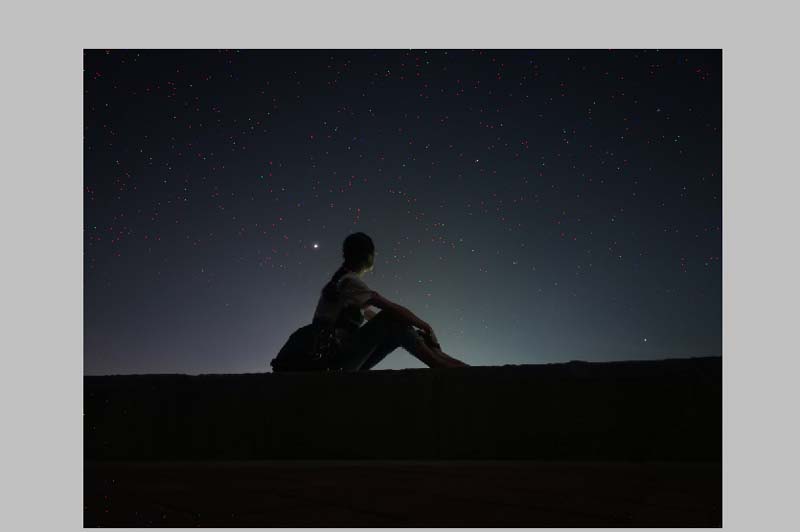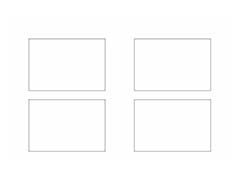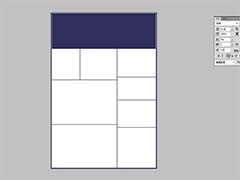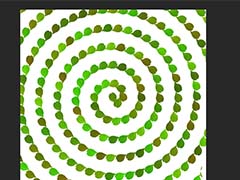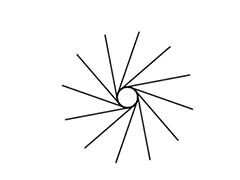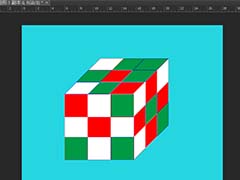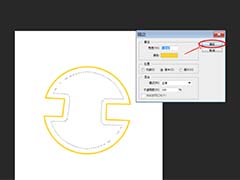ps中想要制作一款星空图效果的背景图,该怎么制作呢?主要利用了滤镜功能,下面我们就来看看详细的教程。
1、首先启动Photoshop cs5,打开一张夜空图片。
2、新建空白图层1.设置前景色为黑色,选择油漆桶工具,点击图层填充黑色。
3、执行滤镜-杂色-添加杂色命令,设置数量为22,勾选高斯分布,点击确定按钮。
4、右键单击图层1,选择转换为智能对象选项。
5、执行滤镜-模糊-高斯模糊命令,设置半径为1像素,点击确定按钮。
6、创建色阶调整图层,调整数字参数,直至自己满意为止。
7、选择上面两个图层执行ctrl+g编组,修改图层模式为颜色减淡。
8、填充图层蒙版,选择黑色画笔将不需要的地方进行擦除,将图片保存即可。
以上就是ps制作感觉满满效果的星空图的教程,希望大家喜欢,请继续关注PSD素材网(www.PSD.cn)。