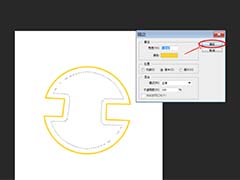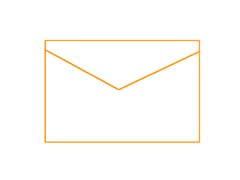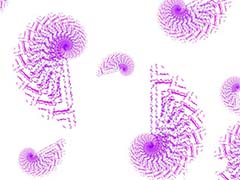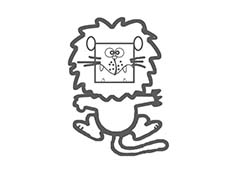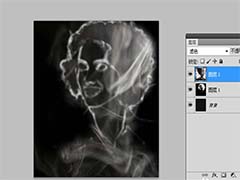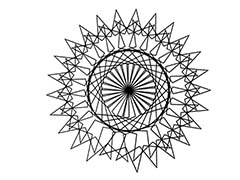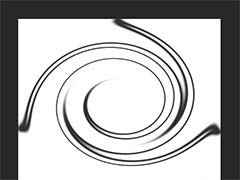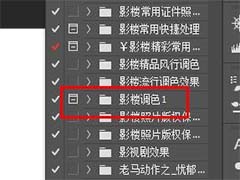ps导入的图片想要添加倒影,该怎么制作渐变效果的倒影呢?下面我们就来看看详细的教程。
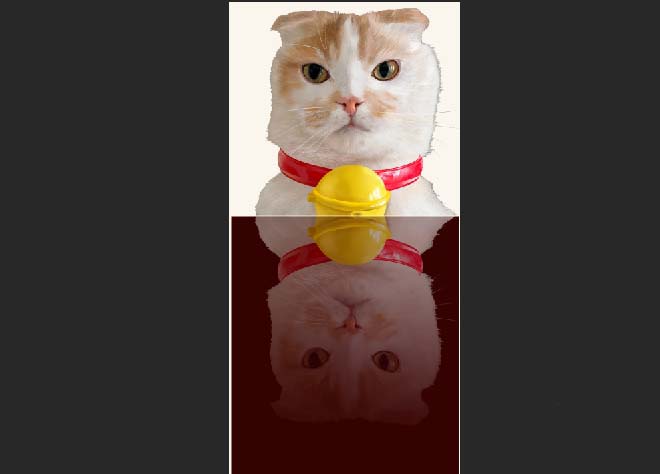
1、打开ps软件后,打开素材照片,如图所示。
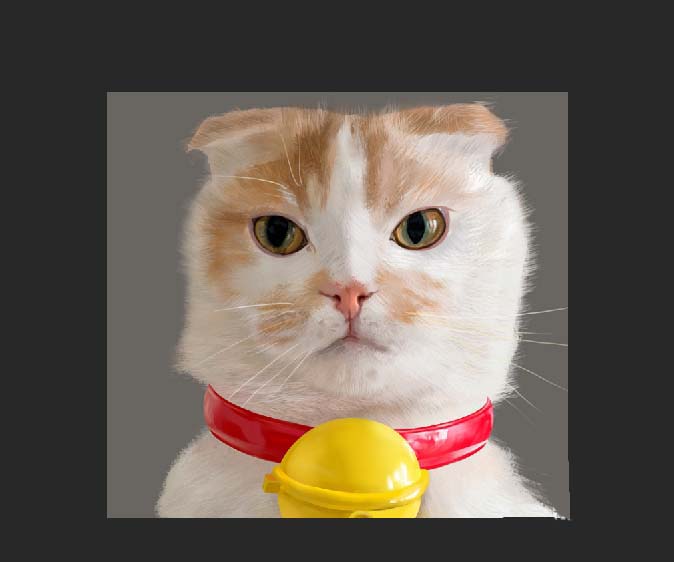
2、对照片做下简单抠图,方便后面操作。
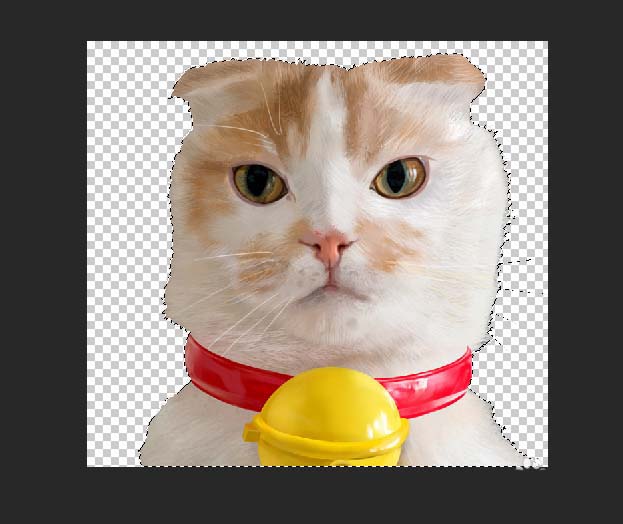
3、新建空白图层,放在最下层,如图所示。
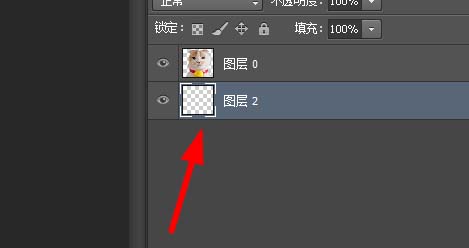
4、设置画布大小,勾选相对,高度增加20.定位在上方,确定。
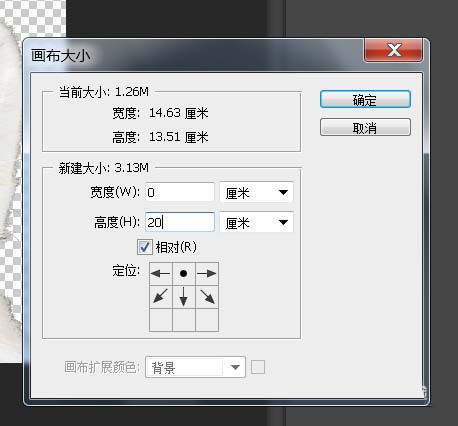
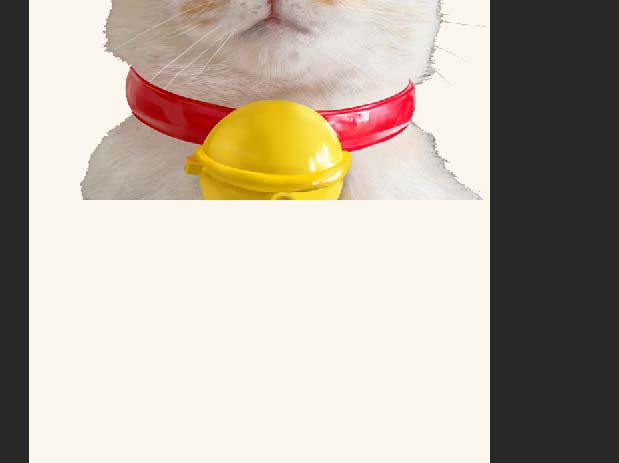
5、矩形选区工具,填充画布下半部分为深色,如图所示。
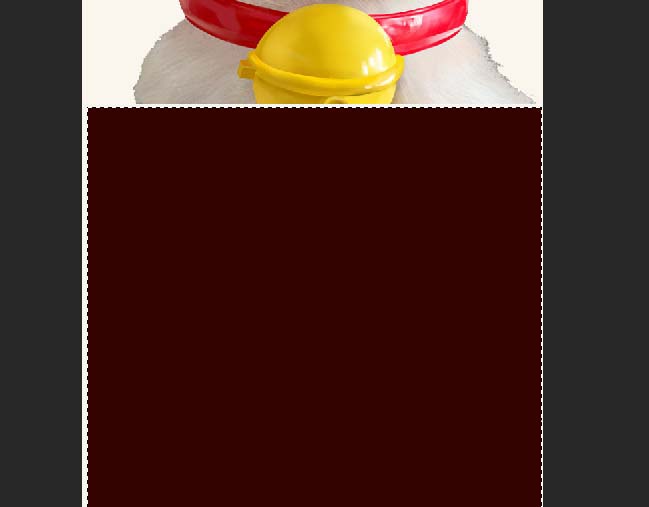
6、复制照片图层,然应用变换,翻转下照片,如图所示。
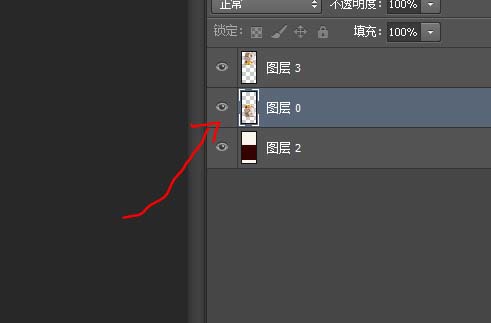
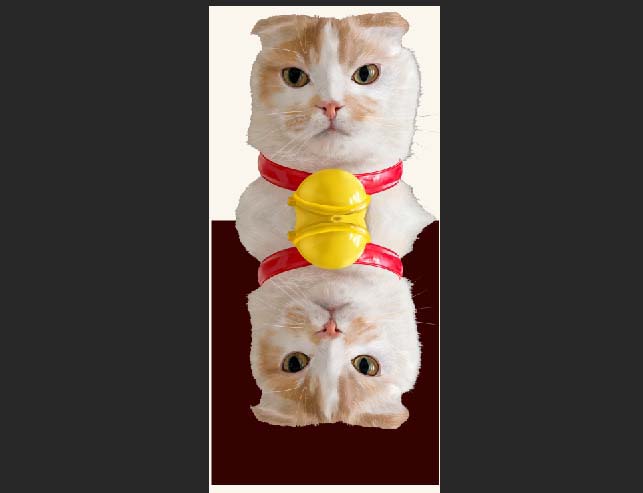
7、中间图层,增加上蒙版,如图所示。选择蒙版,然后设置渐变工具,为黑白色,如图所示。
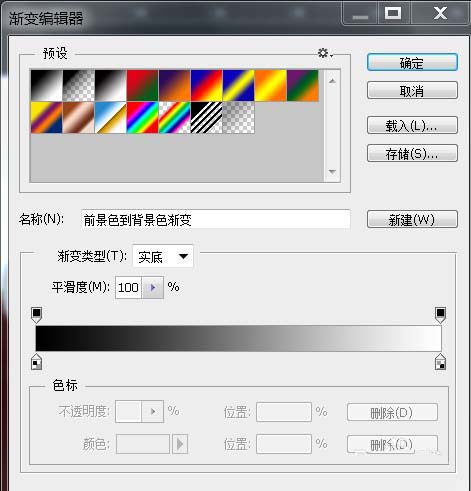
8、在深色区域上拉渐变,得到如下效果,如图所示。
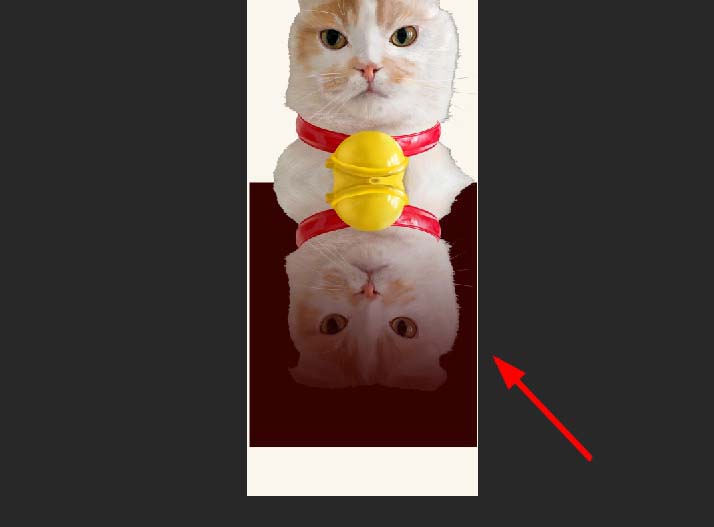
9、调整中间图层的透明度为60%,最终效果如下图。
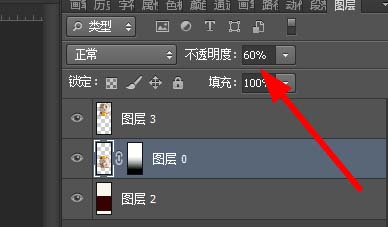
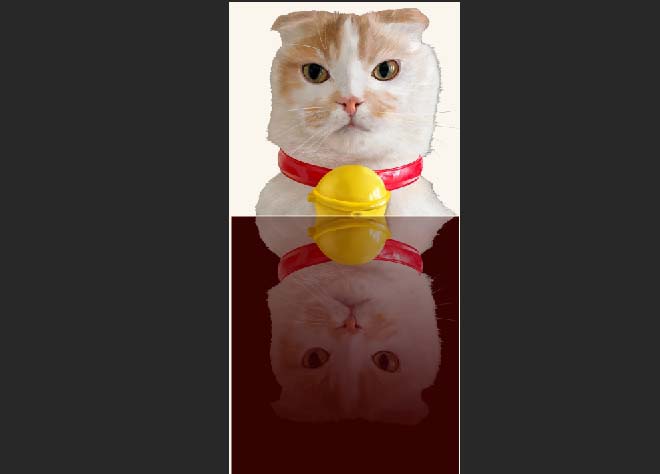
以上就是ps图片添加渐变效果倒影的教程,希望大家喜欢,请继续关注PSD素材网(www.PSD.cn)。