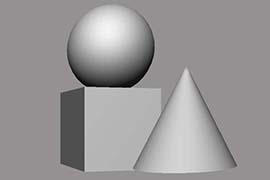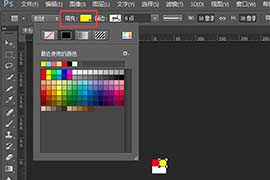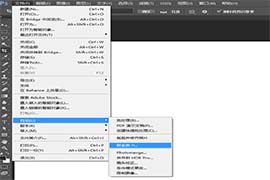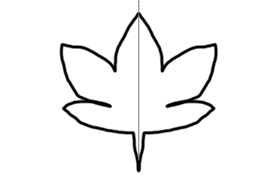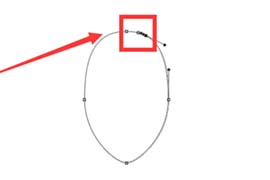ps中想要制作碎玻璃边缘的效果,该怎么制作呢?下面我们就来看看详细的教程。
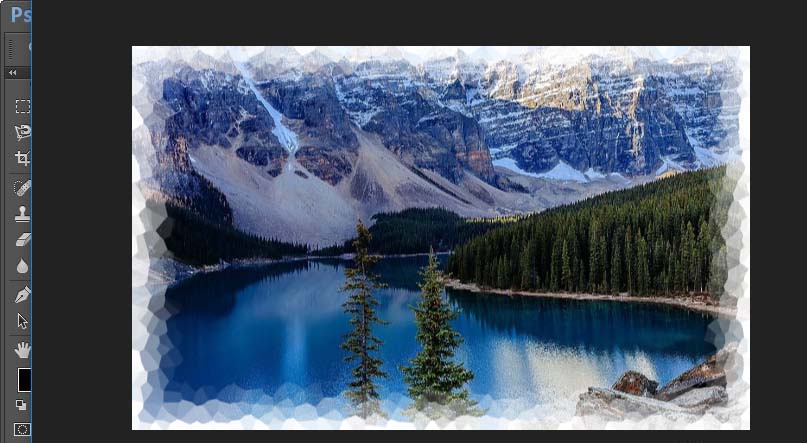
1、我们在打开电脑里面的photoshop软件之后,打开一张想要制作碎玻璃边缘样式的图片。
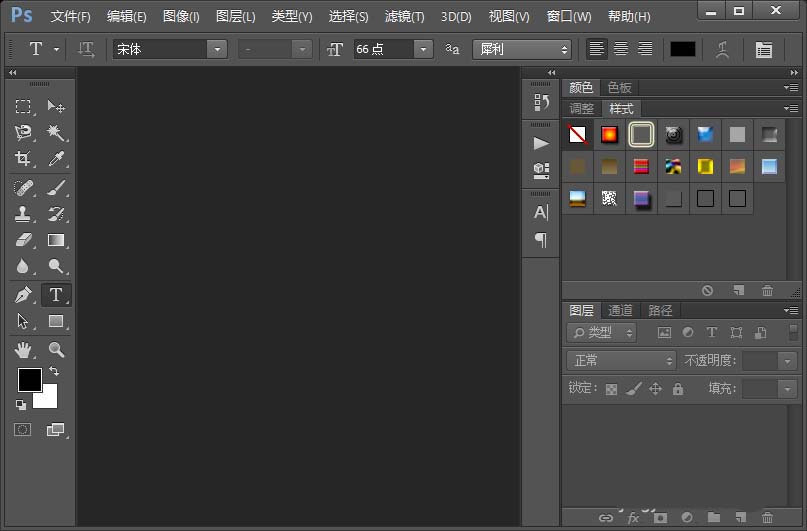
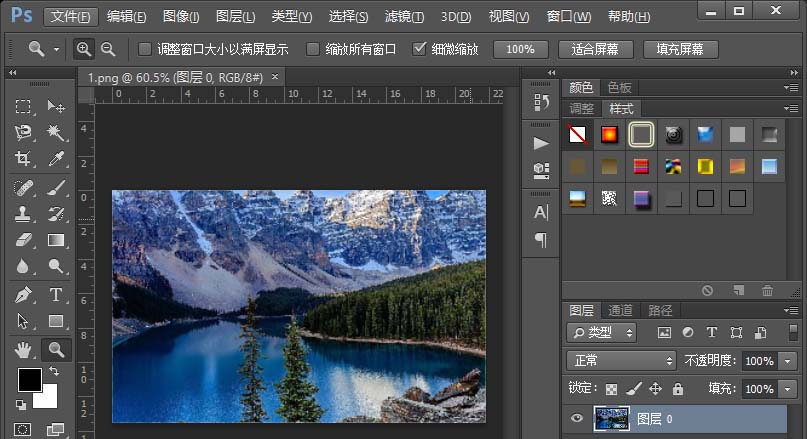
2、接下来我们使用快捷键CTRL+a全选整个画布,然后执行选择-修改-边界命令,边界选区宽度我们设置为50像素就可以了。
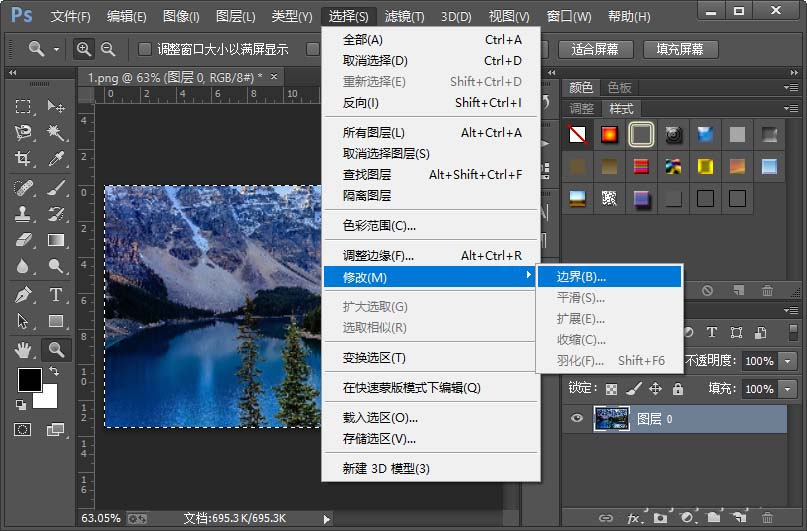
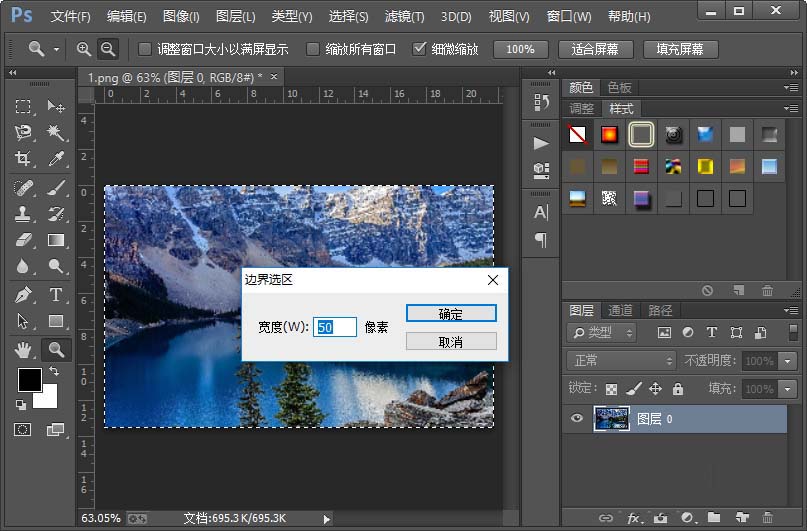
3、接着我们找到photoshop软件中左下角的以快速蒙版模式编辑的按钮,点击进入快速蒙版模式。
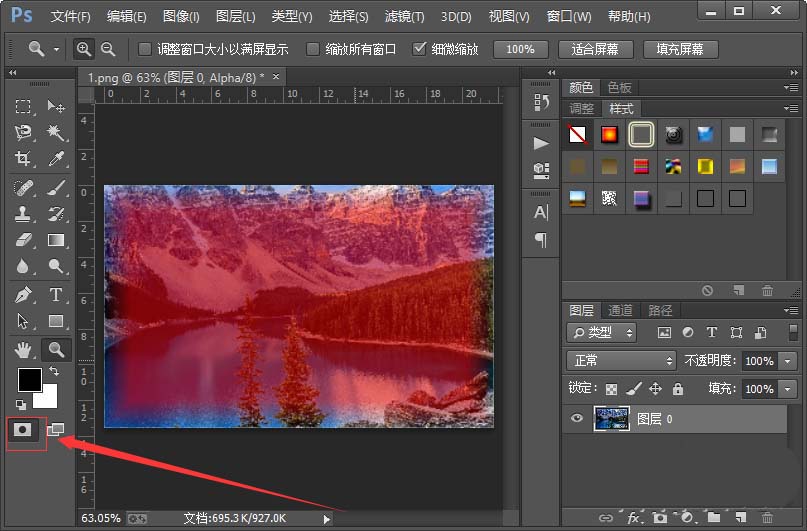
4、然后我们执行滤镜-像素化-晶格化命令,单元格大小我们设置为17就可以了。
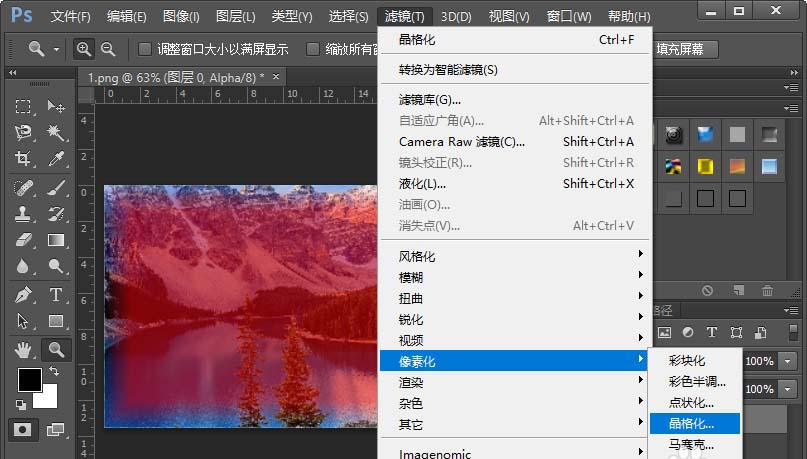
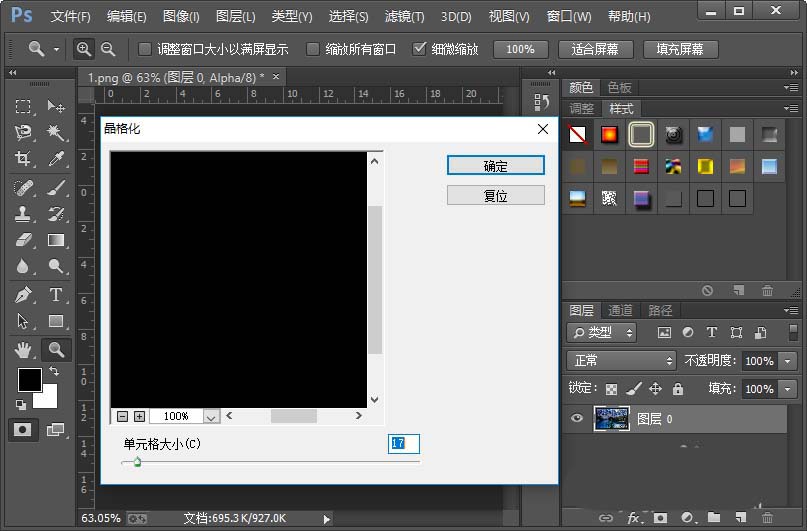
5、紧接着我们再点击photoshop软件中左下角的以快速蒙版模式编辑的按钮,退出快速蒙版模式,形成如图所示的选区。
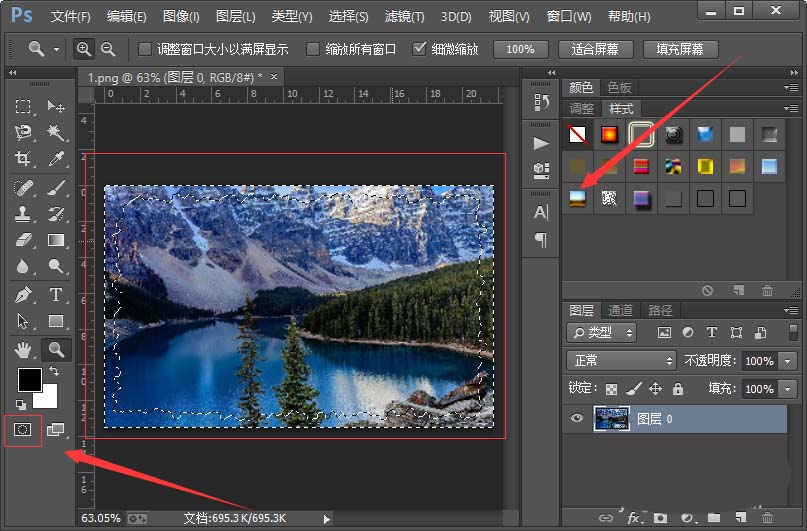
6、然后我们使用快捷键ctrl+x剪切;新建一个空白图层,然后移动到图片图层的下面;紧接着我们给空白图层填充白色。

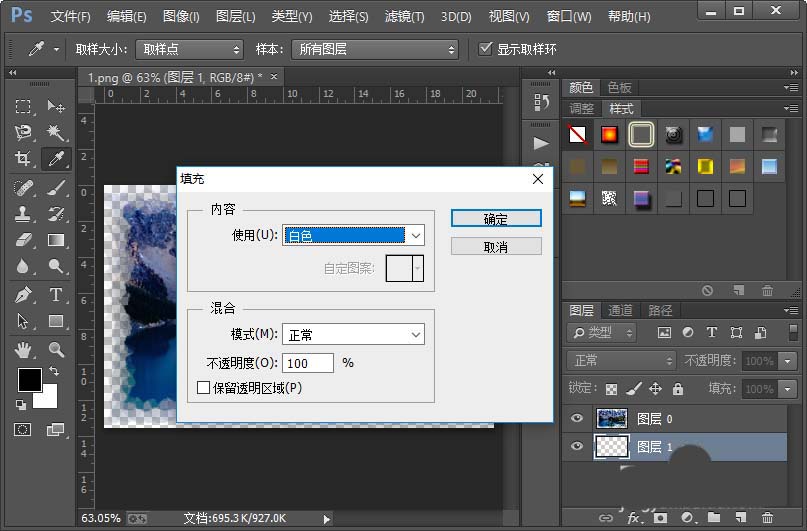
7、这样我们就制作好了图片的碎玻璃边缘样式。小伙伴们你们学会了吗?赶紧自己制作一下试试吧,如果有什么不懂的地方可以联系小编哦。


以上就是ps中制作碎玻璃边缘效果的教程,希望大家喜欢,请继续关注PSD素材网(www.PSD.cn)。