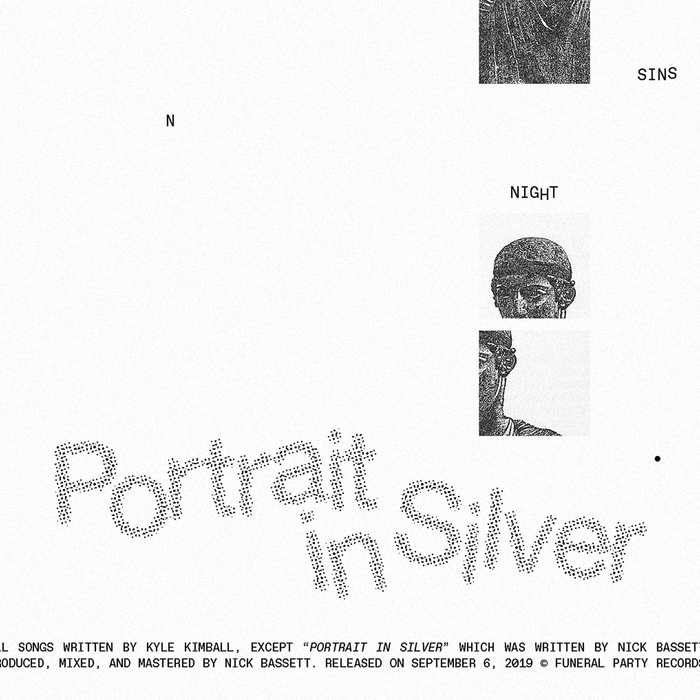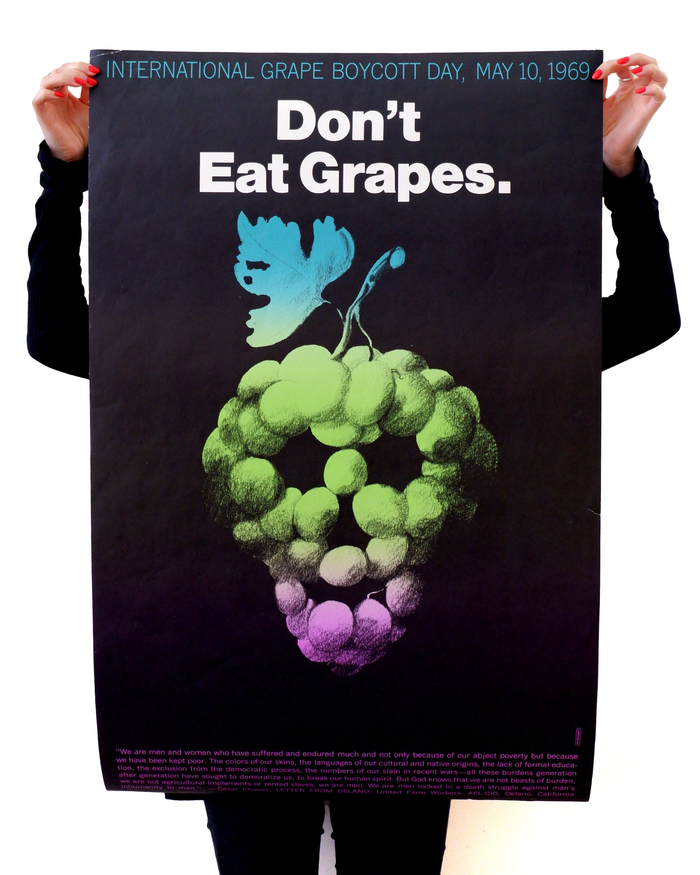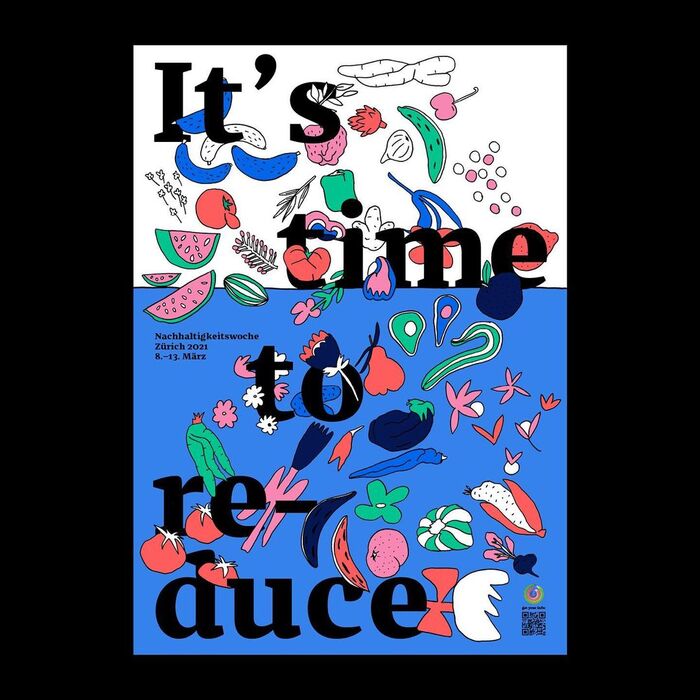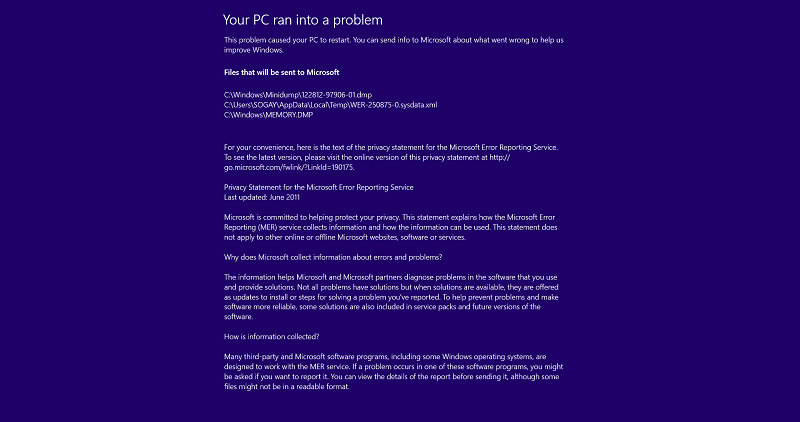使用Photoshop怎么制作纸张卷边效果?是很多ps新手朋友都想知道的问题,今天小编就给大家带来Photoshop制作纸张卷边特效的创意海报教程,作者一步步讲解的非常详细,主要使用了钢笔工具来制作卷页的形状,打造的乔巴海报效果非常质感,很漂亮,好了,话不多说,下面让我们一起去看看具体的制作步骤吧!
来源:微信公众号野鹿志 公众号ID:yeluzhi666
效果图:

主要过程:
打开Ps,新建画布尺寸为1324*1832:
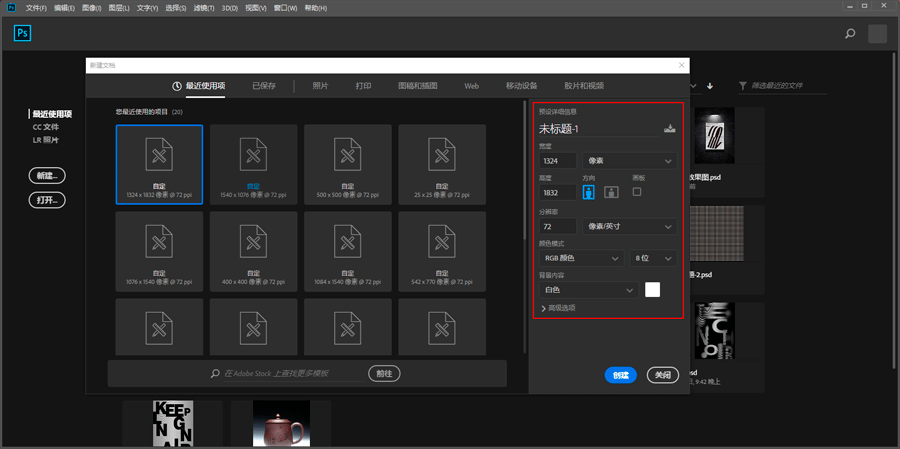
为了方便观察,先新建一个浅灰色的纯色填充图层吧,把不透明度降低,目的是后面与主题的样机颜色区分开:
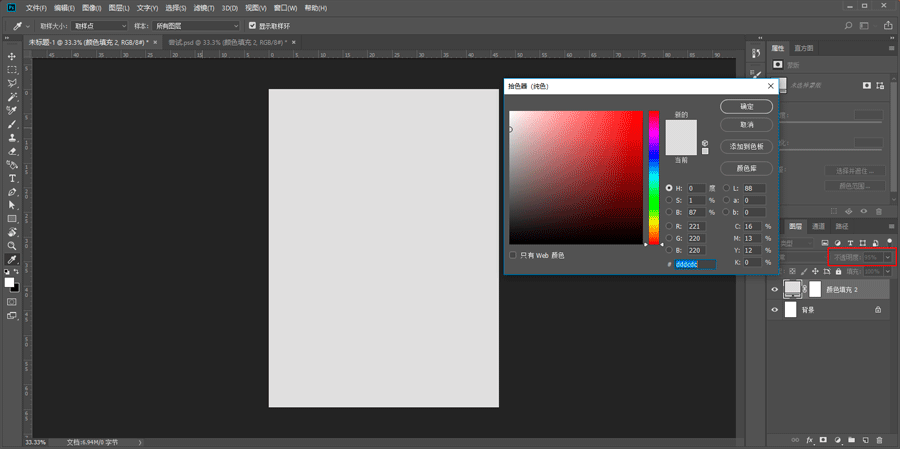
执行视图-新建参考线面板,如图所示先把参考线搞上:
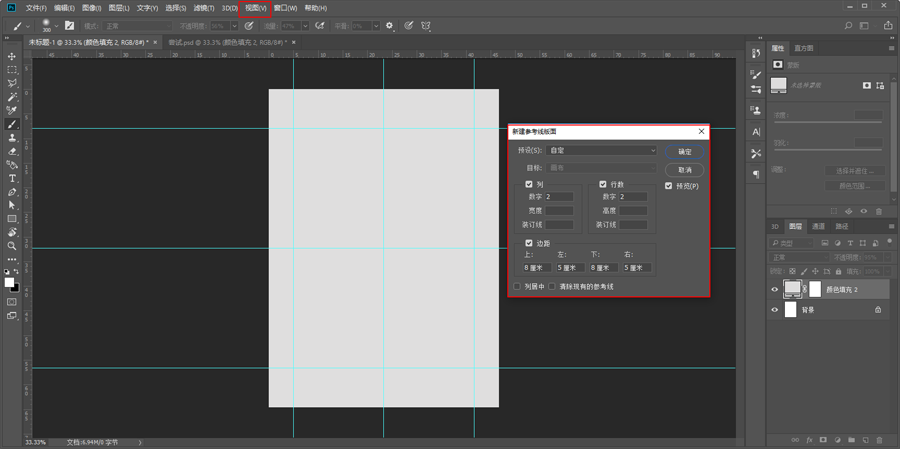
接下来制作卷页的形状,方法不是唯一,你可以选择直接用钢笔画出来。
如果画不好的话,可以像野郎这样先沿着参考线画一个矩形:
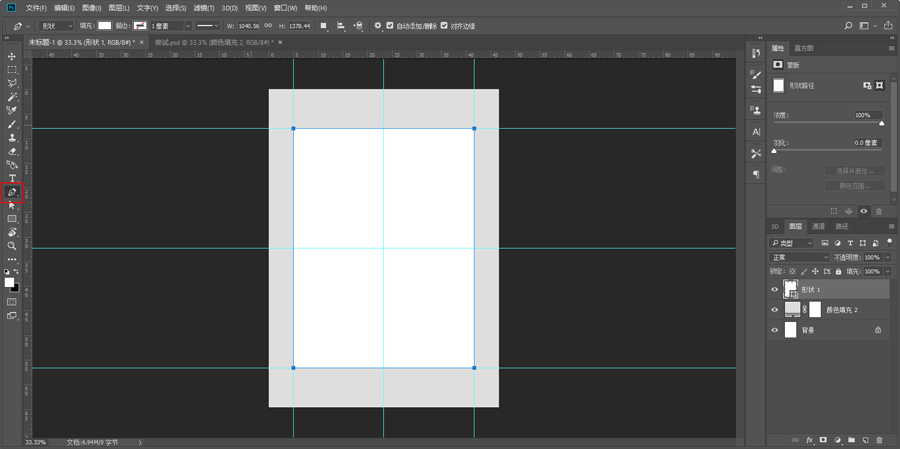
再执行ctrl+t变形,把左下角的端点卷过来就行了:
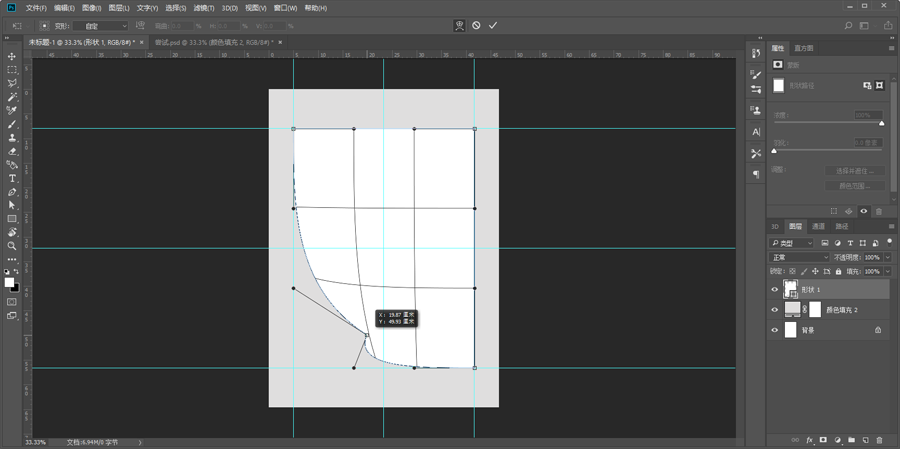
然后用钢笔工具在这个图层的下方补一下就行了:
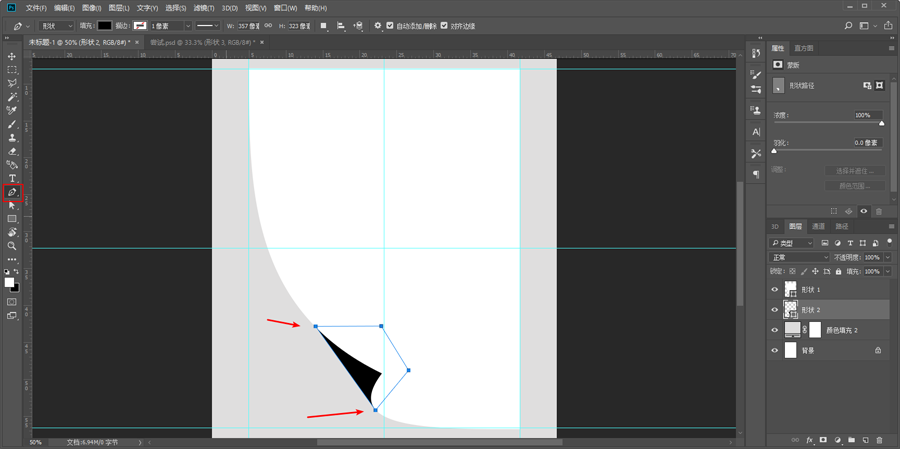
将其颜色改为灰色:
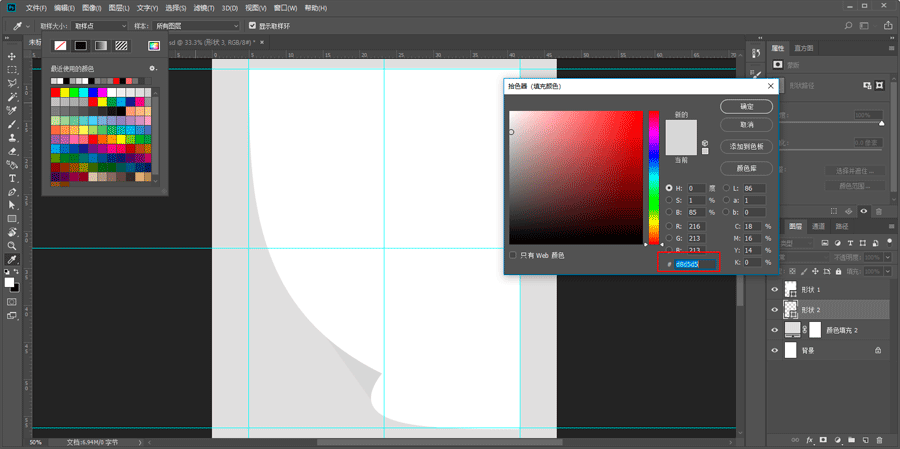
再添加渐变叠加的图层样式,参数如图:
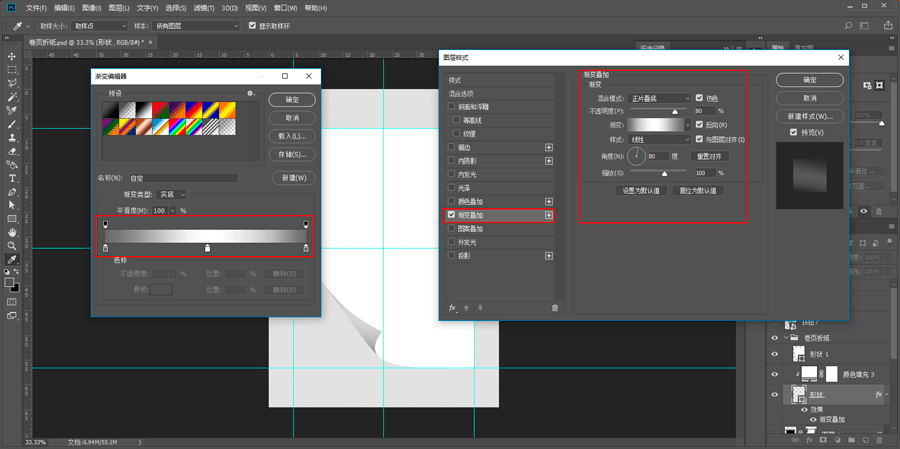
上方新建一个纯色填充图层,颜色暂时弄成白色吧。
然后将混合模式改为正片叠底并创建剪切蒙板,这步操作也是为了后面整体样机颜色统一:
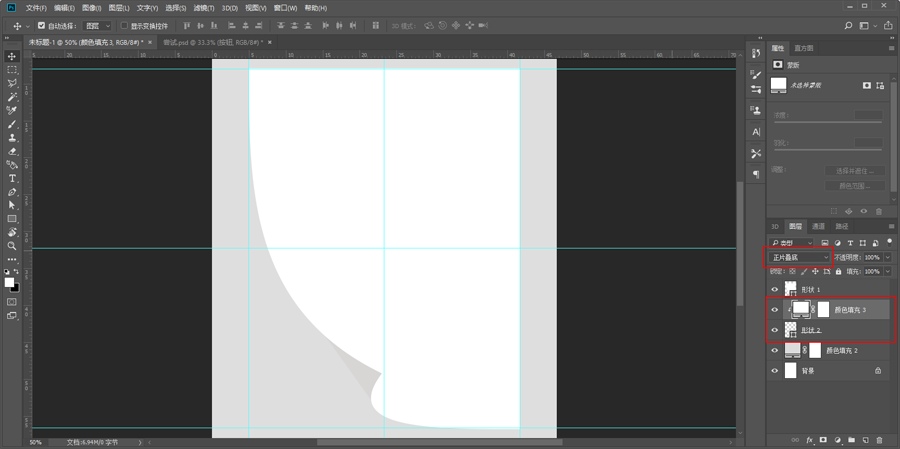
把它们编好组吧!然后将刚才的形状1图层复制出来一层,拖到组的外面转为智能对象以后重命名为按钮:
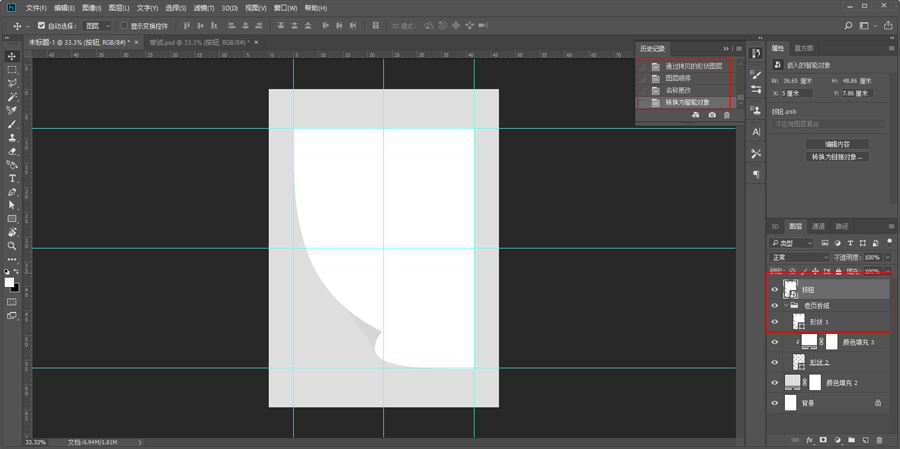
隐藏掉除了组以外的图层,ctrl+shift+alt+e盖印所有可见图层,重命名为阴影。
并且按住ctrl键鼠标单击图层缩略图载入选区以后,将其填充为黑色:
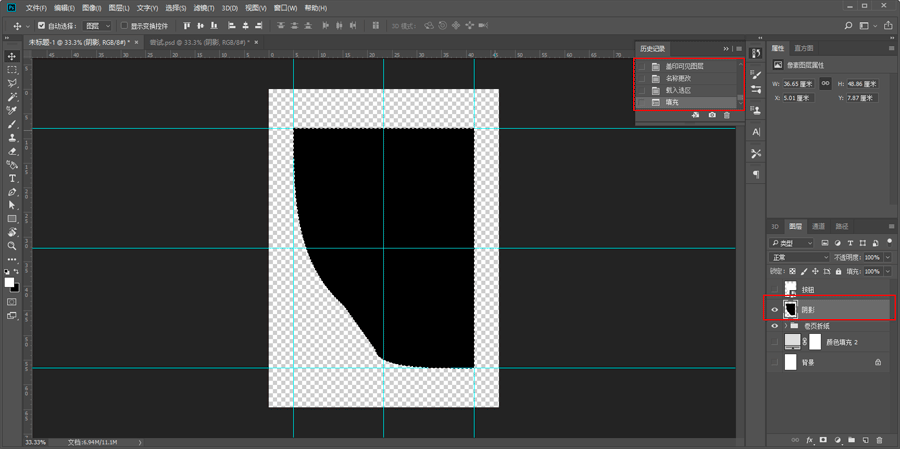
将它拖到组的下方,转为智能对象以后执行滤镜-模糊-高斯模糊,参数大家看着办吧:
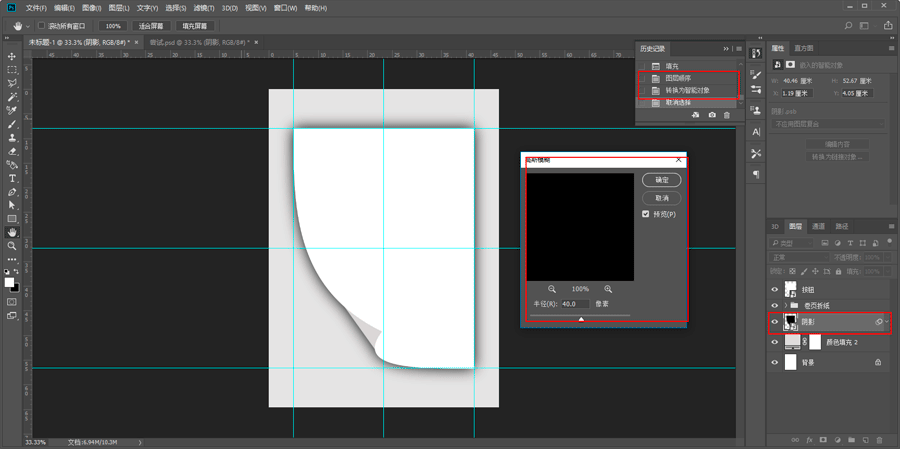
再执行滤镜-模糊-动感模糊,参数同样看着办吧:
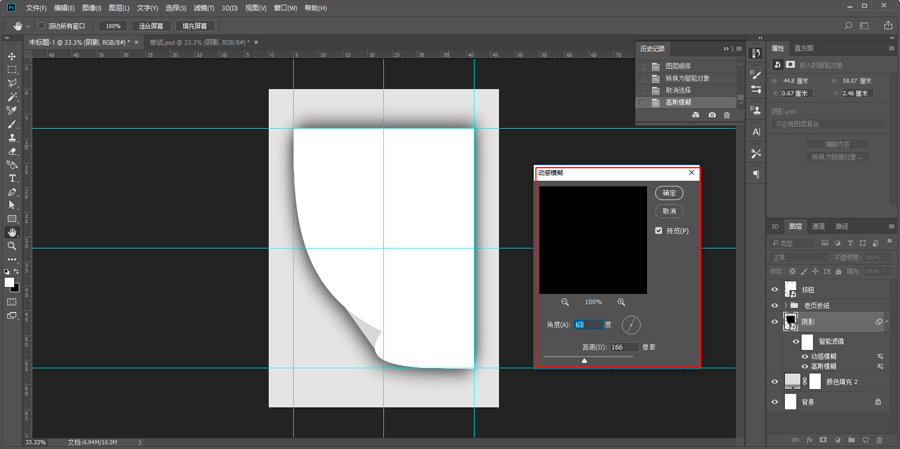
给阴影图层添加图层蒙板,再用黑色柔边画笔擦去不需要的部分,注意调整画笔的流量和大小哦:
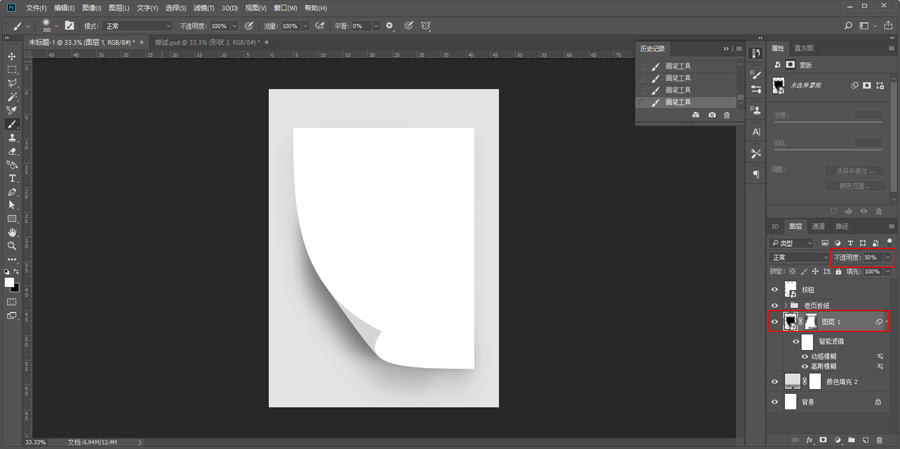
接着要给样机制作那个十字光效了,新建一个空白图层,重命名为黑十字。
然后用矩形选区工具参考着参考线套出选区:
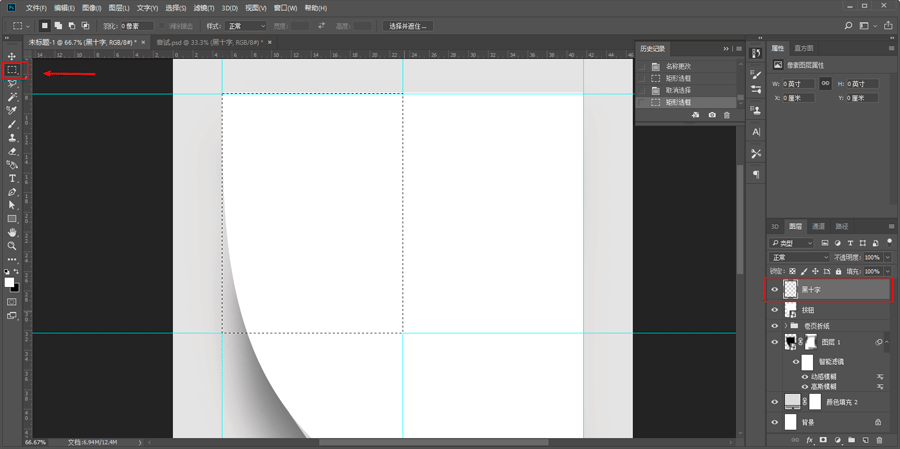
用黑色柔边画笔降低不透明度和流量,在红色箭头所指出画两笔:
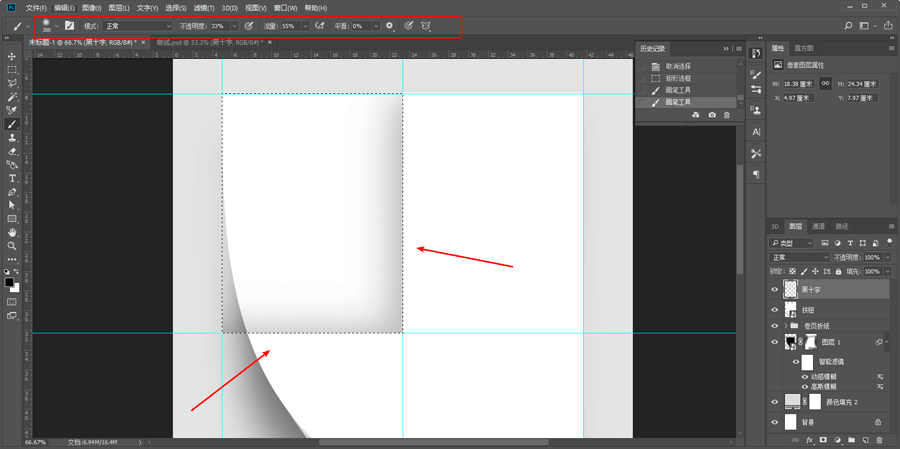
同样的方法画另外两个区域,箭头所指的最后一个区域不画它。
画的过程中可以把不同区域的画笔不透明度和流量都改一下:
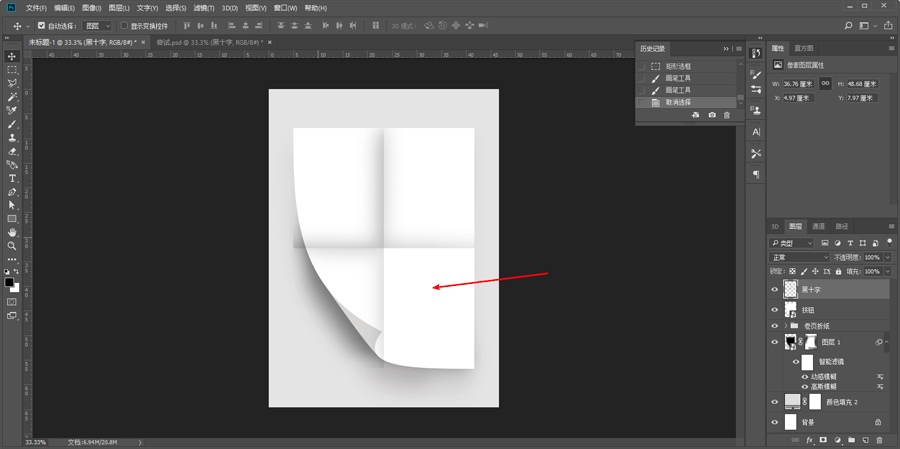
同样的方法再用白色柔边画笔画一个白十字图层,这一次注意画箭头所指出的地方。
画完以后再去分别调整黑白十字图层的不透明度,让其更加自然一点。
为了方便大家看,我暂时把其他图层隐藏掉了:
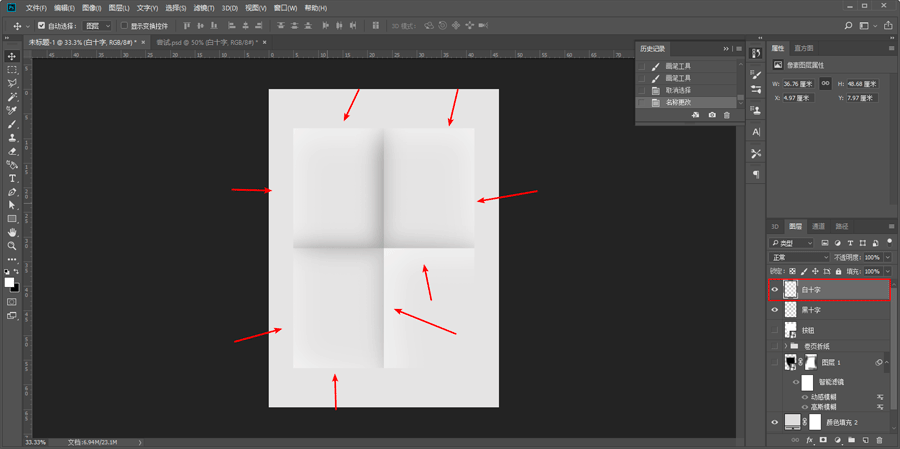
给纸张来点质感吧,新建一个图层,填充深灰色:
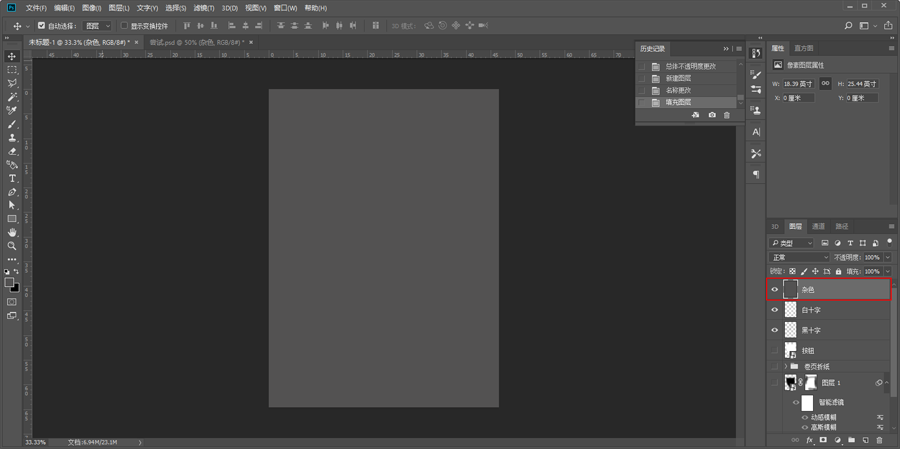
转为智能滤镜以后执行滤镜-杂色-添加杂色,参数大家看着办就好:
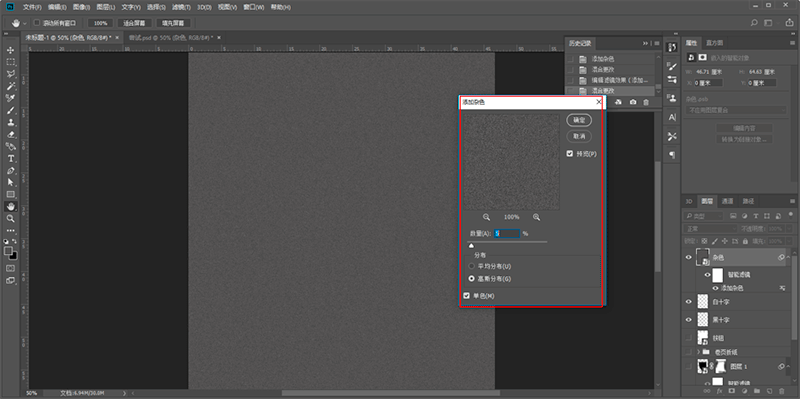
再将混合模式改为叠加:
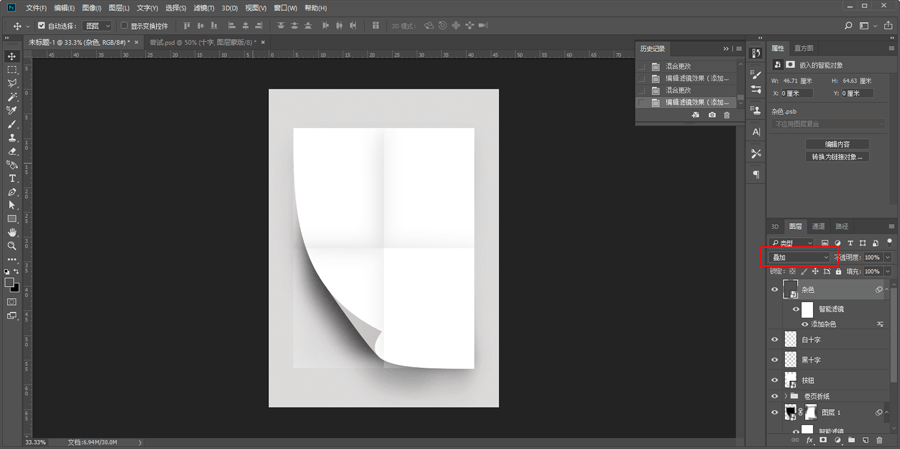
将杂色图层和黑白十字图层编组,按住ctrl单击按钮图层缩略图载入选区:
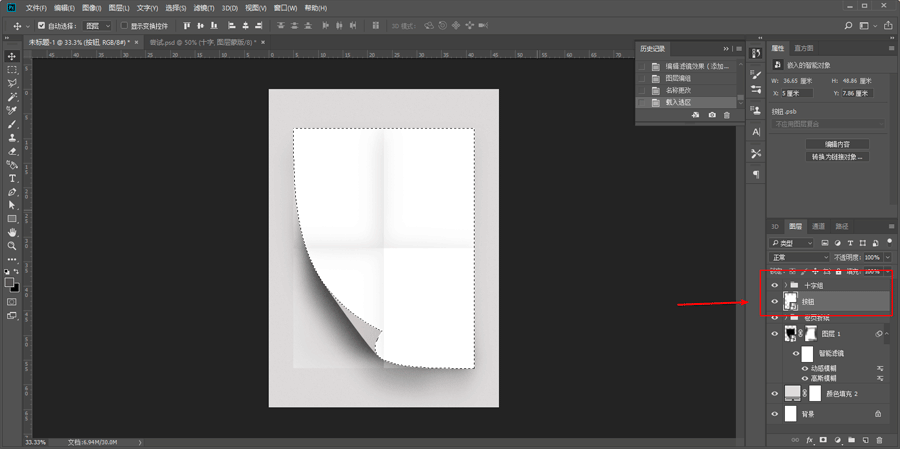
再给十字组添加图层蒙板搞掉多余的部分:
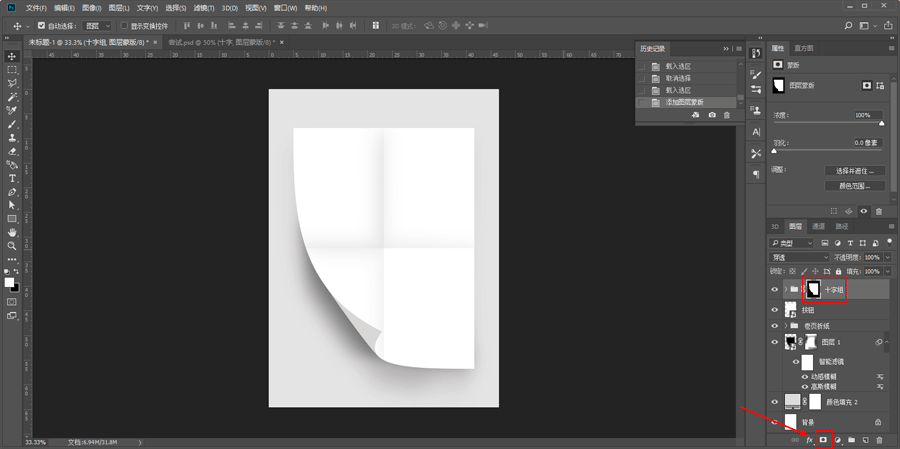
可以再给背景图层添加一个杂色吧,方法就不再赘述了:
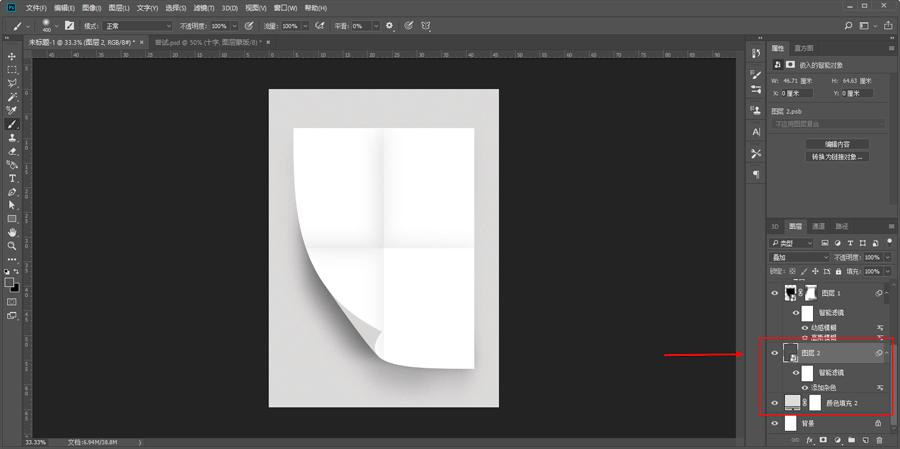
至此样机就制作好了,说一下这个样机的使用方法吧,双击按钮缩略图会新打开一个文档:
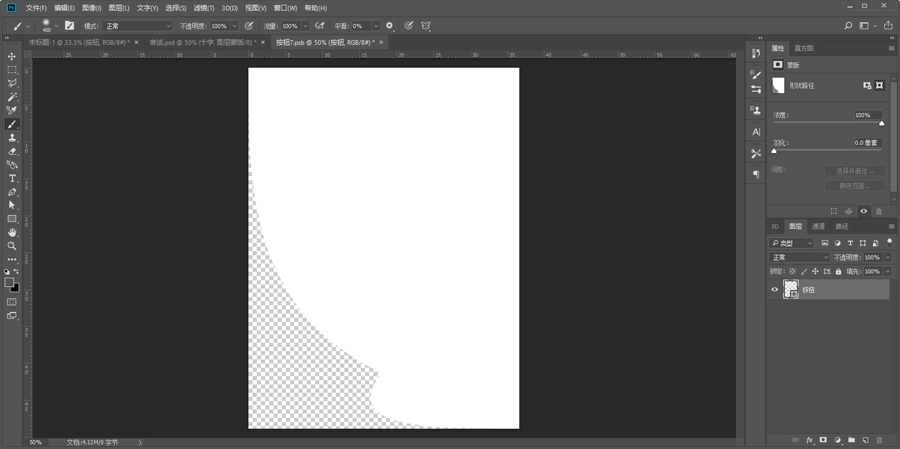
拖入一张图片,尺寸最好是1039*1385的比例哦不然会有拉伸。
我这里就随便选了一张了。然后对形状创建剪切蒙板,ctrl+s保存:
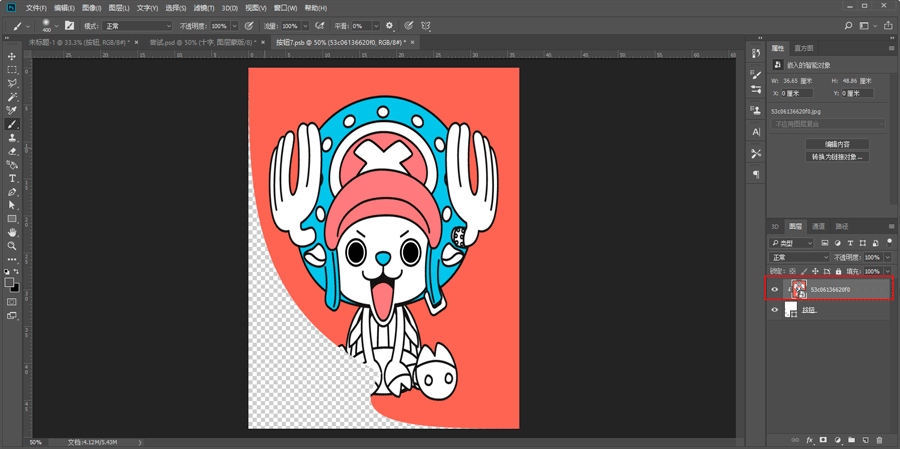
回到原文档,图片就被替换了:
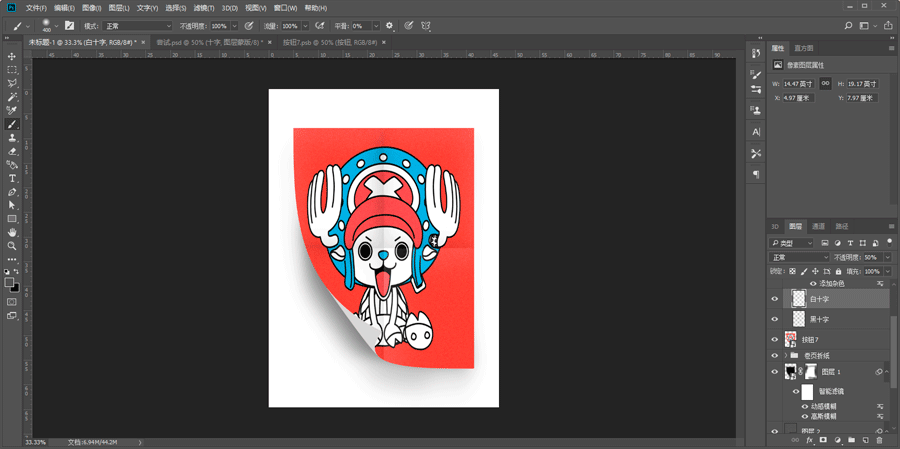
如果你想整体的颜色统一,之前的两个纯色填充图层就派上用场了。
直接分别去吸取海报的主题色就可以了:
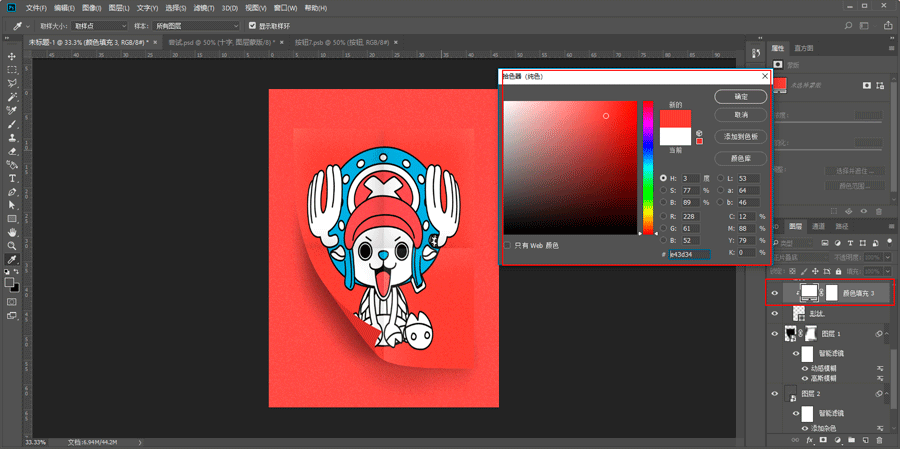
最后把图片导出来看看吧:
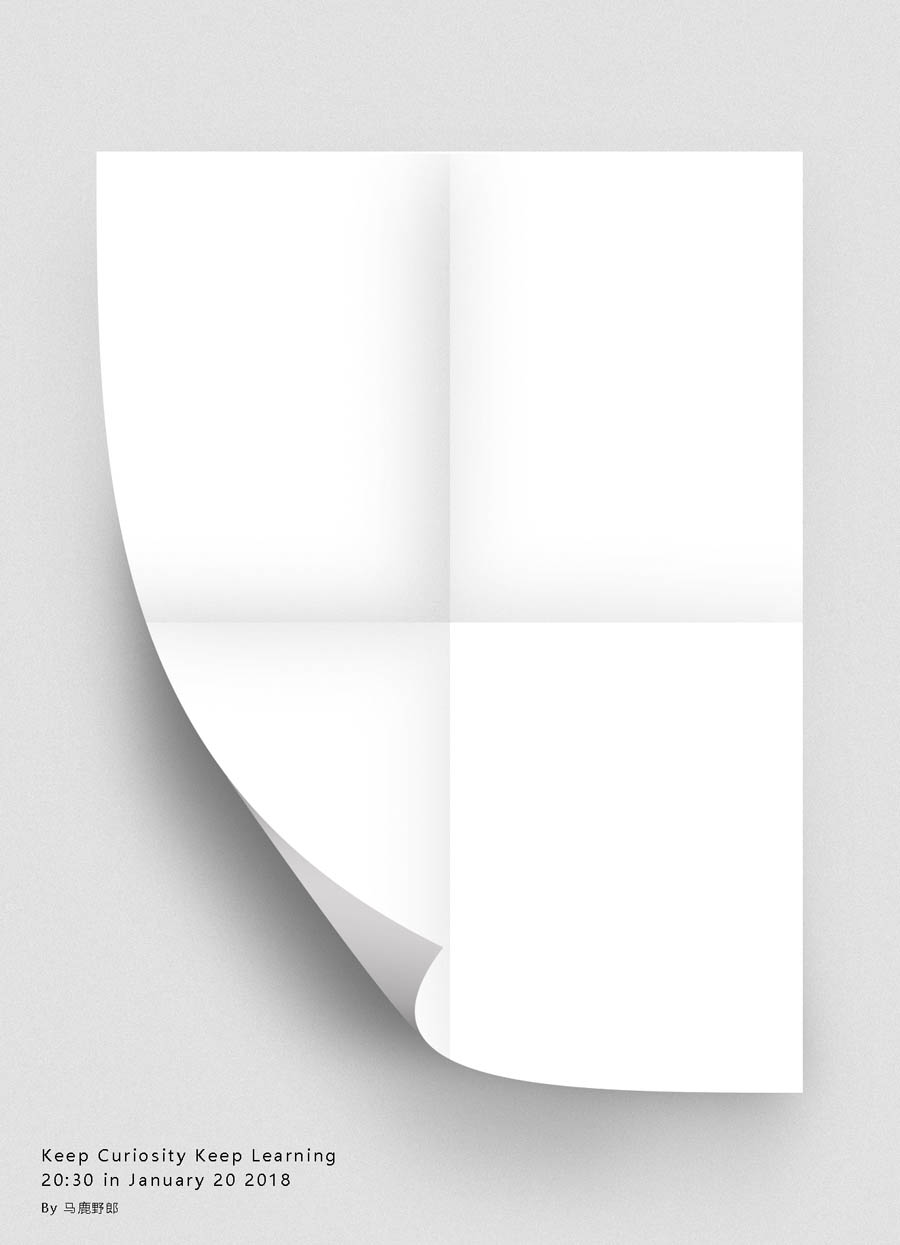
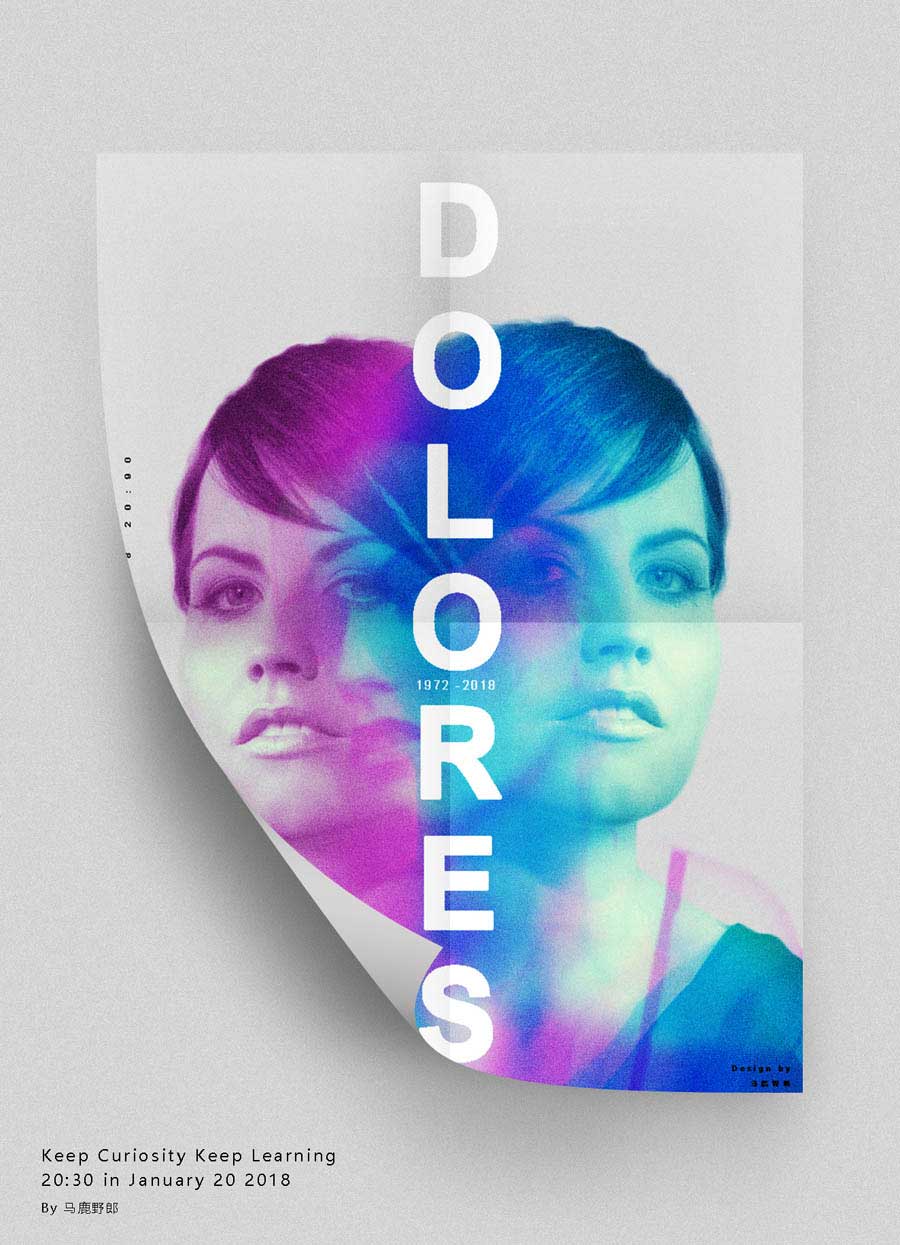

教程结束,以上就是关于Photoshop制作纸张卷边特效的创意海报教程的全部内容,希望大家喜欢!文章来源于微信公众号野鹿志,感谢作者野鹿志给我们带来经精彩的文章!