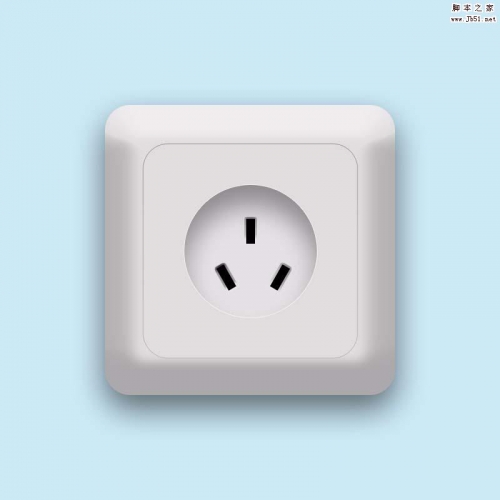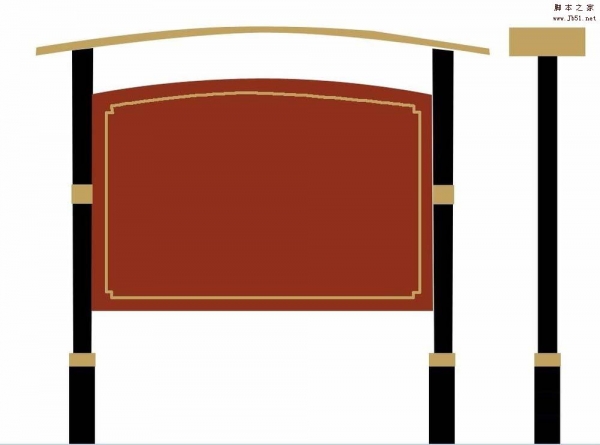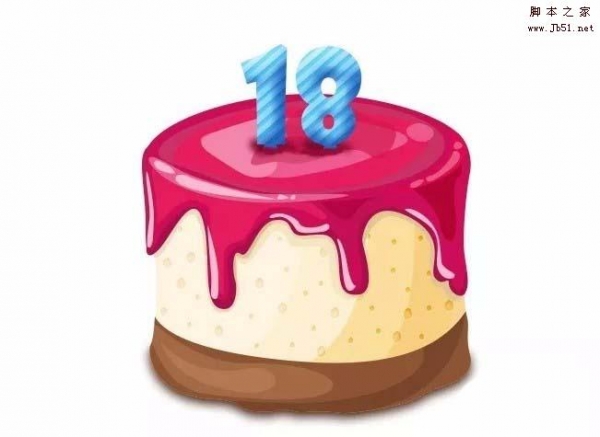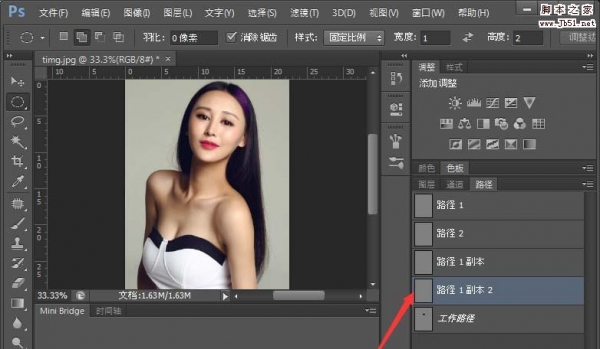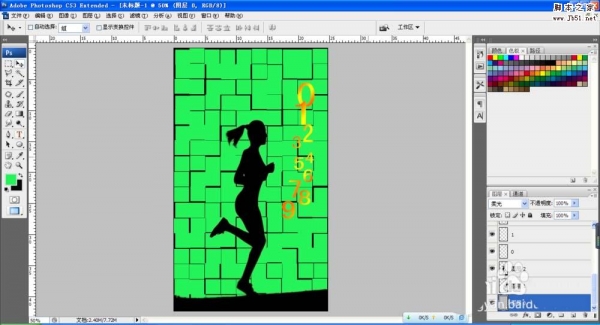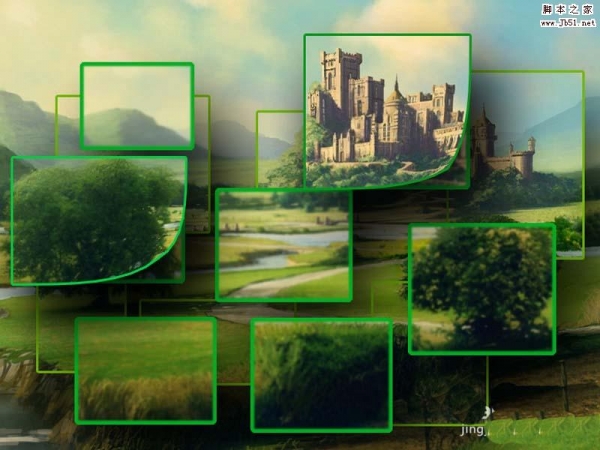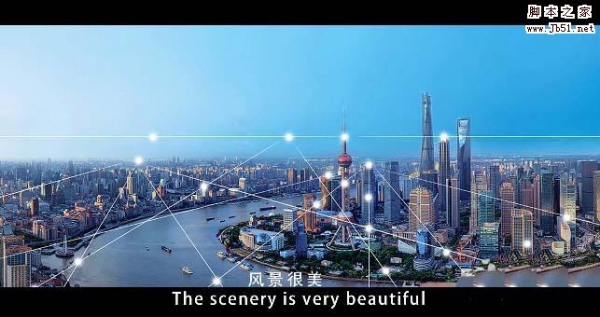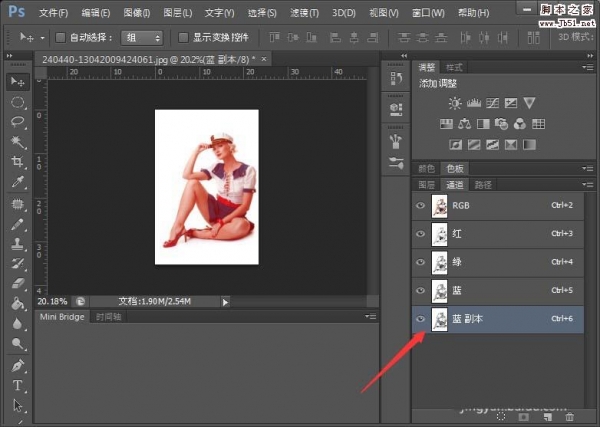ps中想要绘制一个立体的扳手工具,该怎么画扳手呢?很简单,请看下文详细介绍。
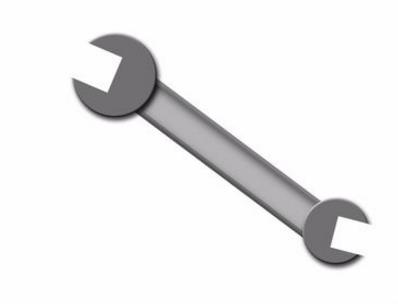
1、首先打开photoshop软件,新建一个白色画布。
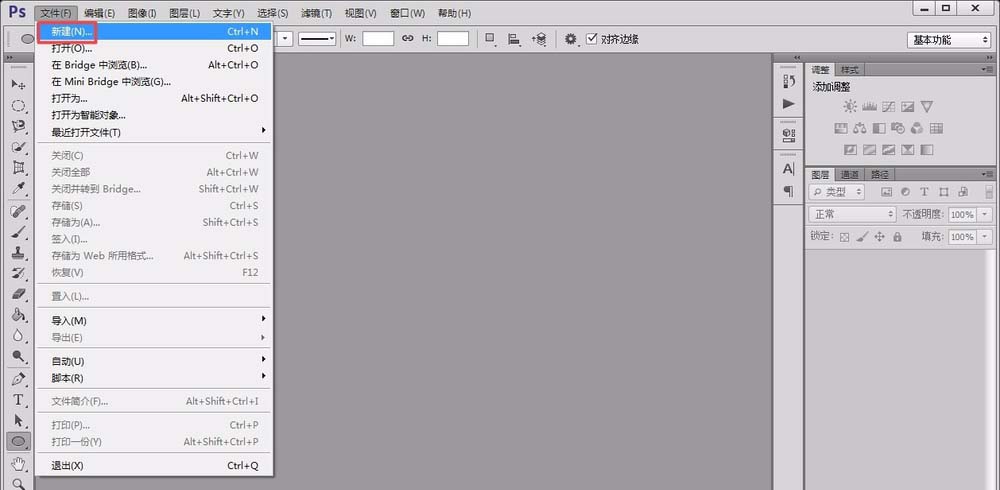
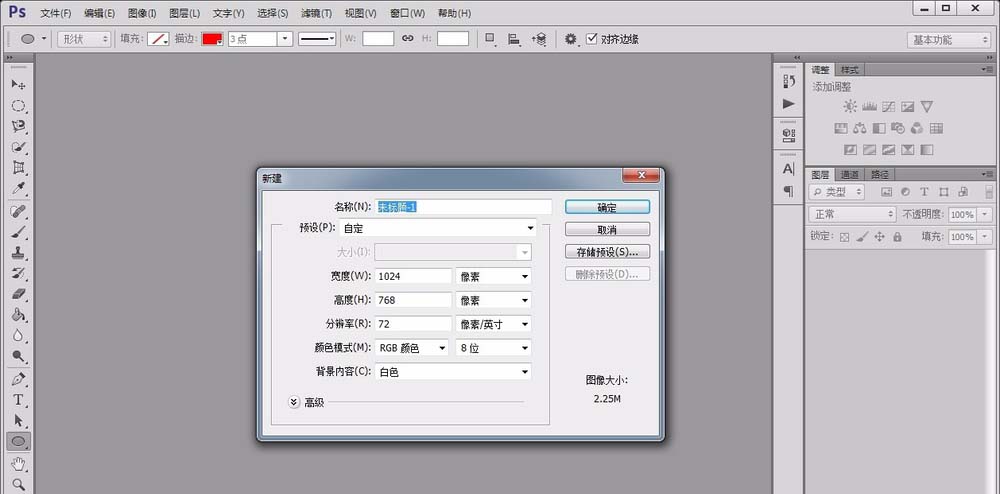
2、点击左侧的“矩形工具”在画布中绘制出一个矩形,并用“ctrl+T”调整其大小、方向和位置。
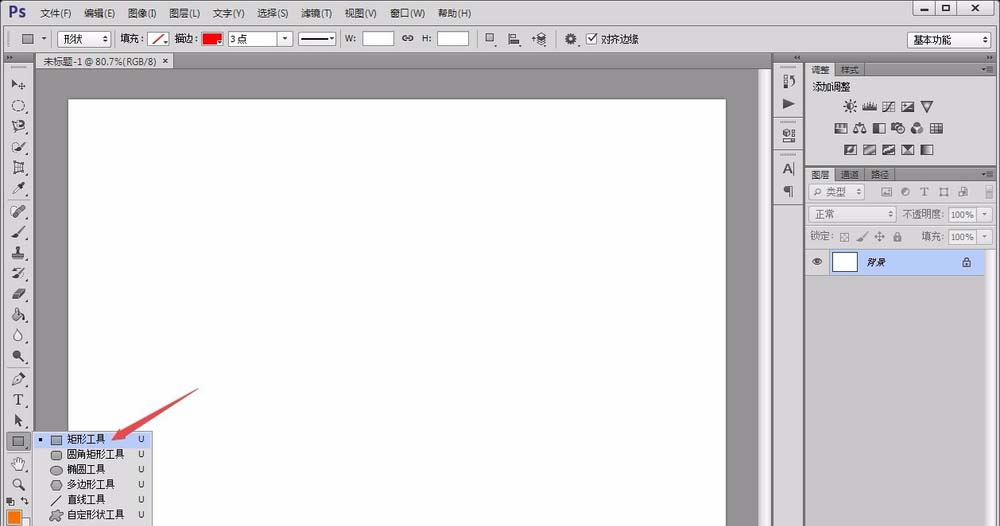
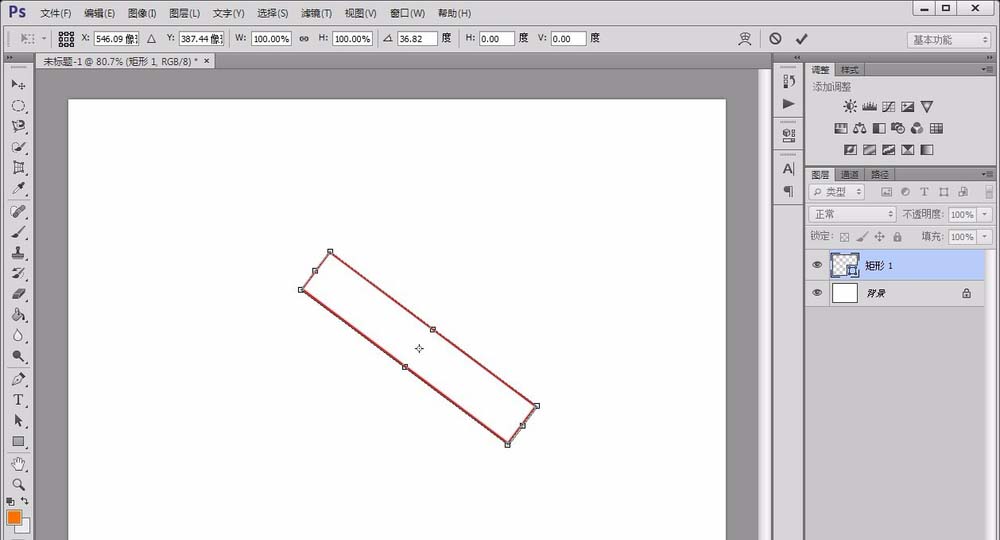
3、接着,将其填充颜色设置为浅灰色,描边宽度设置为10,颜色为深灰色,如图所示。
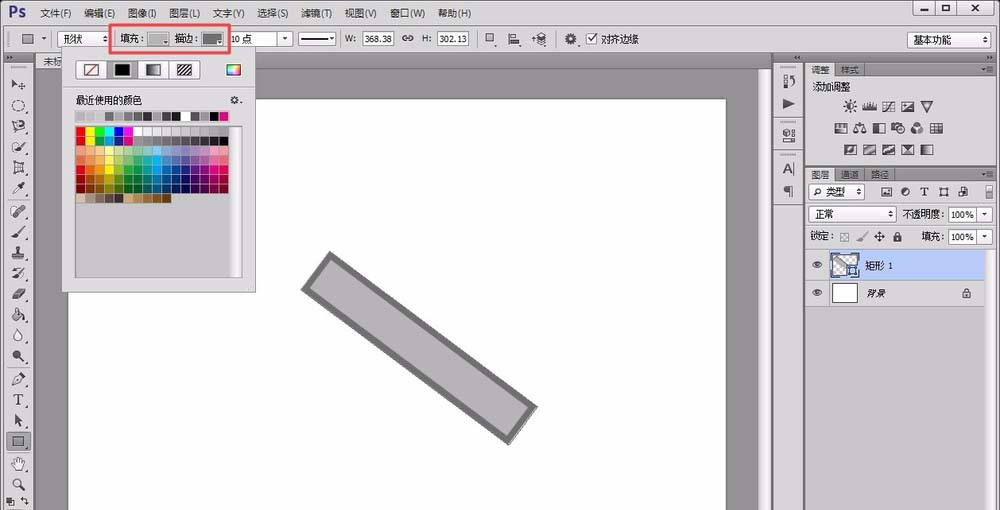
4、用左侧的“椭圆工具”,按住“shift”键在画布中绘制出一个正圆,并调整其填充颜色为深灰色,如图所示。

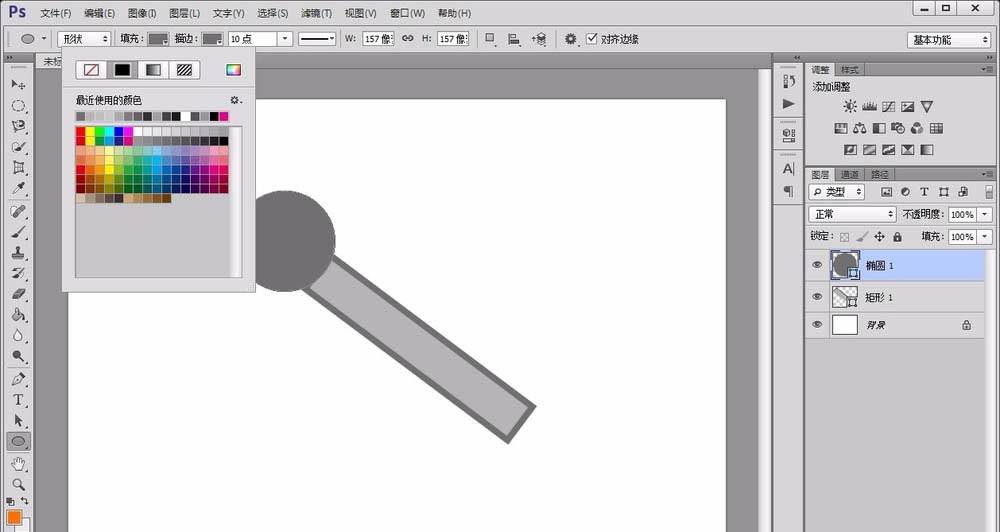
5、复制一个正圆图层,并用“ctrl+T”调整正圆的位置和大小,如图所示。
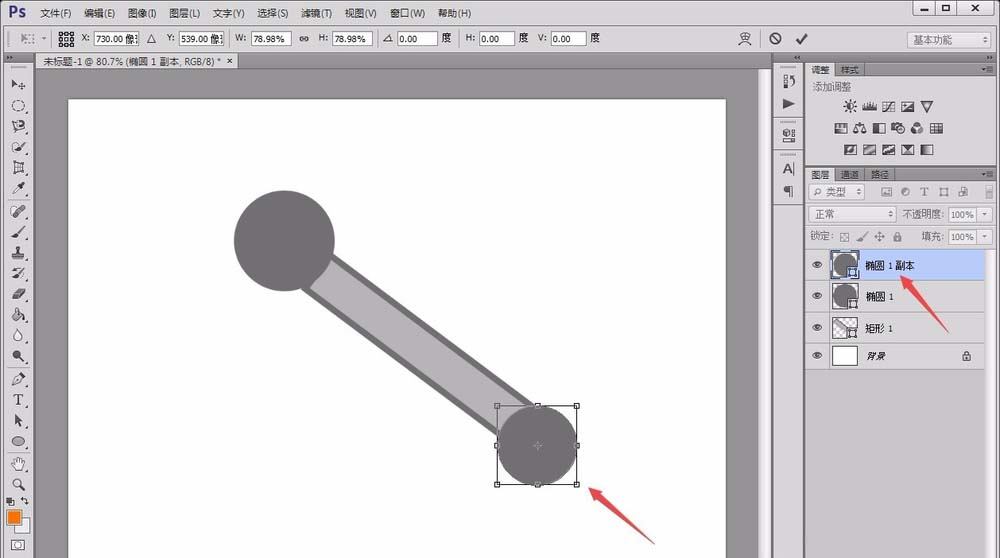
6、点击“矩形工具”,设置填充为白色,描边为无,在两个正圆上分别绘制出一个矩形,如图所示。
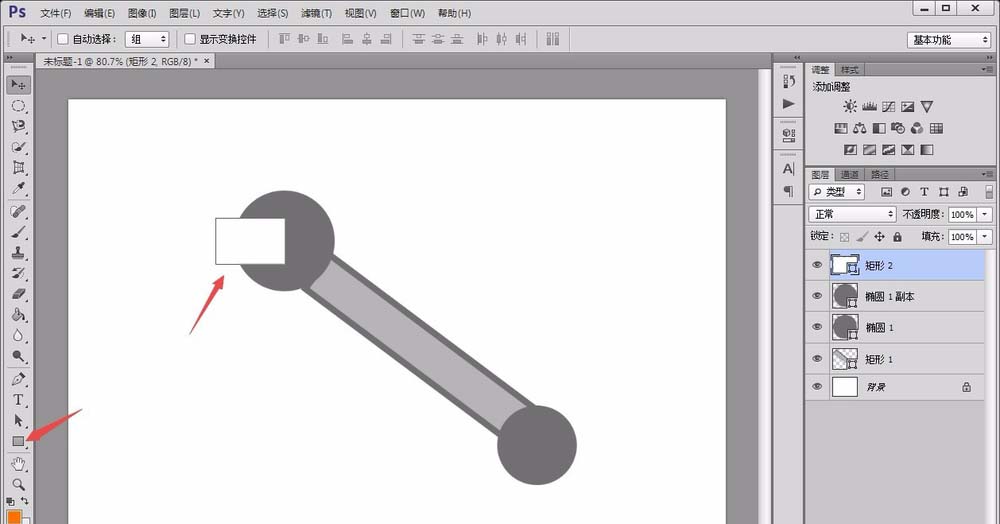
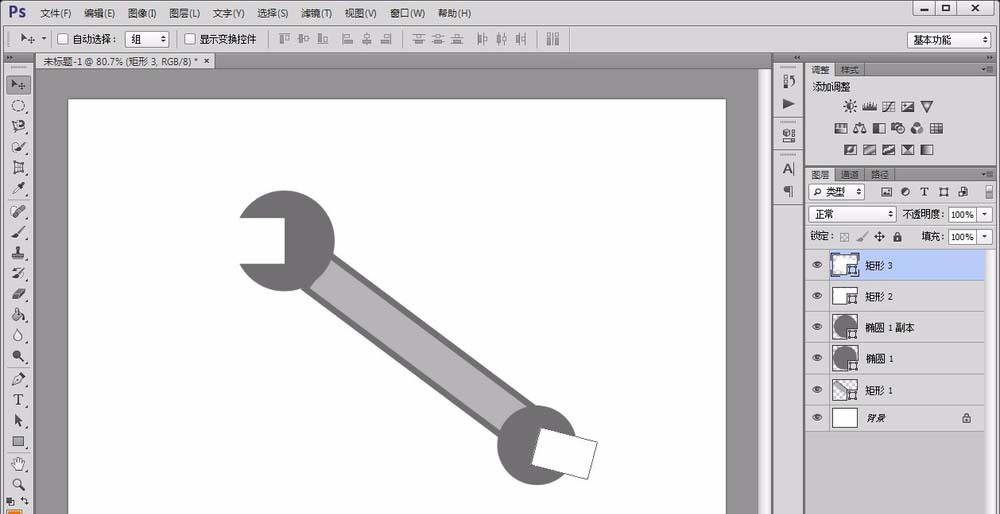
7、为了使扳手更逼真,最后我们加上“内阴影”、“斜面与浮雕”等效果,即可得到一个扳手了。

以上就是ps设计一款常用扳手工具图形的教程,希望大家喜欢,请继续关注PSD素材网(www.PSD.cn)。