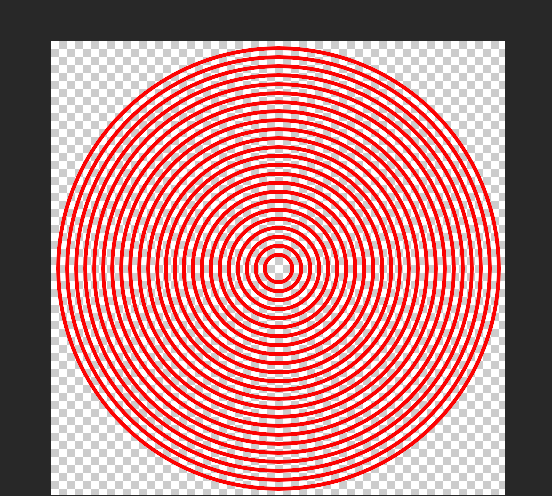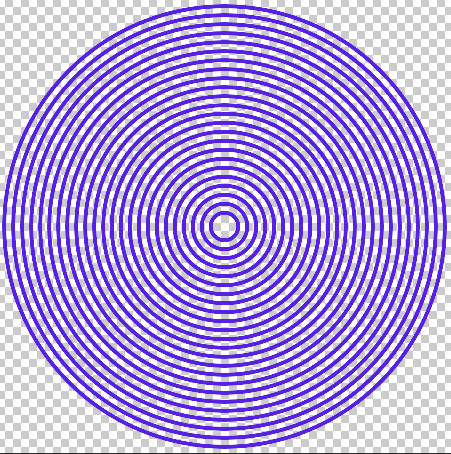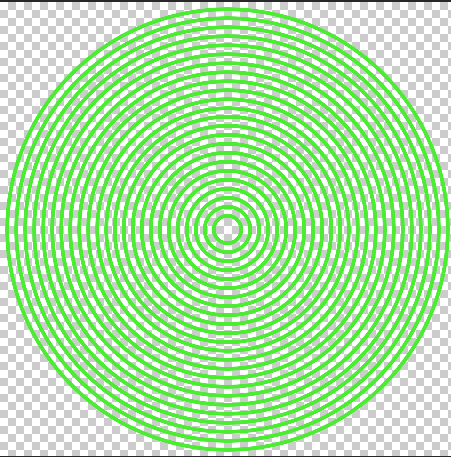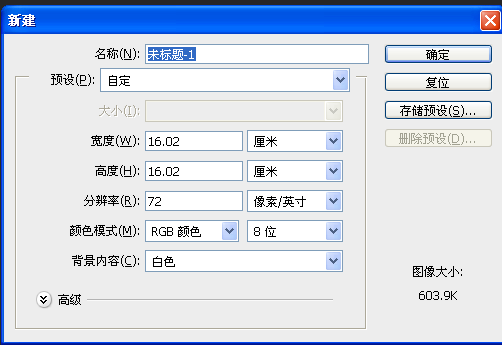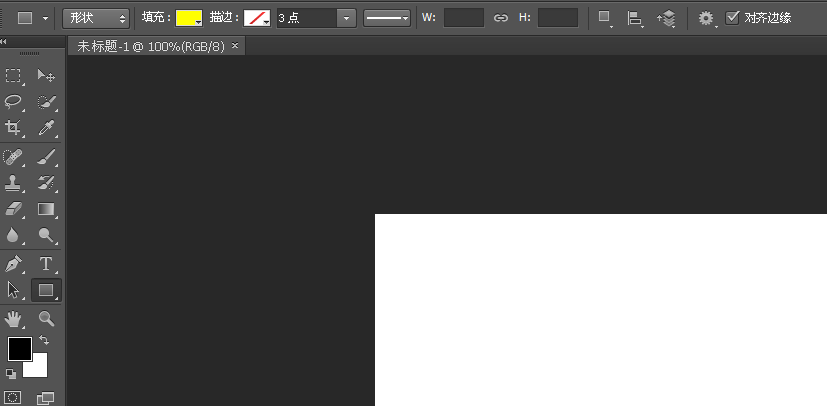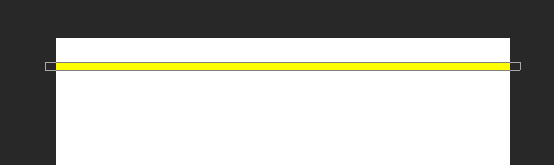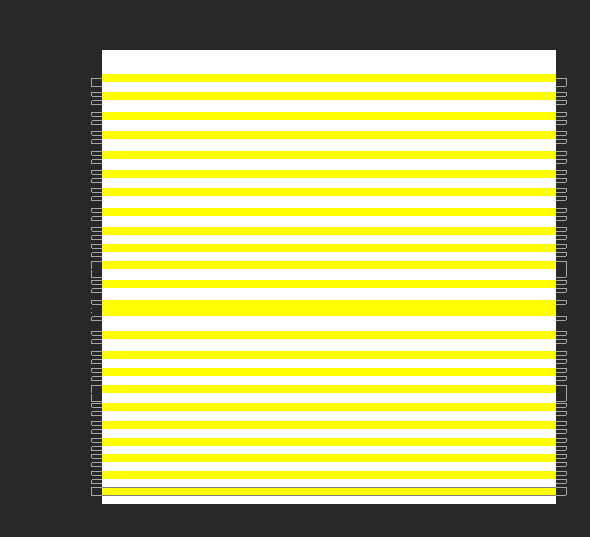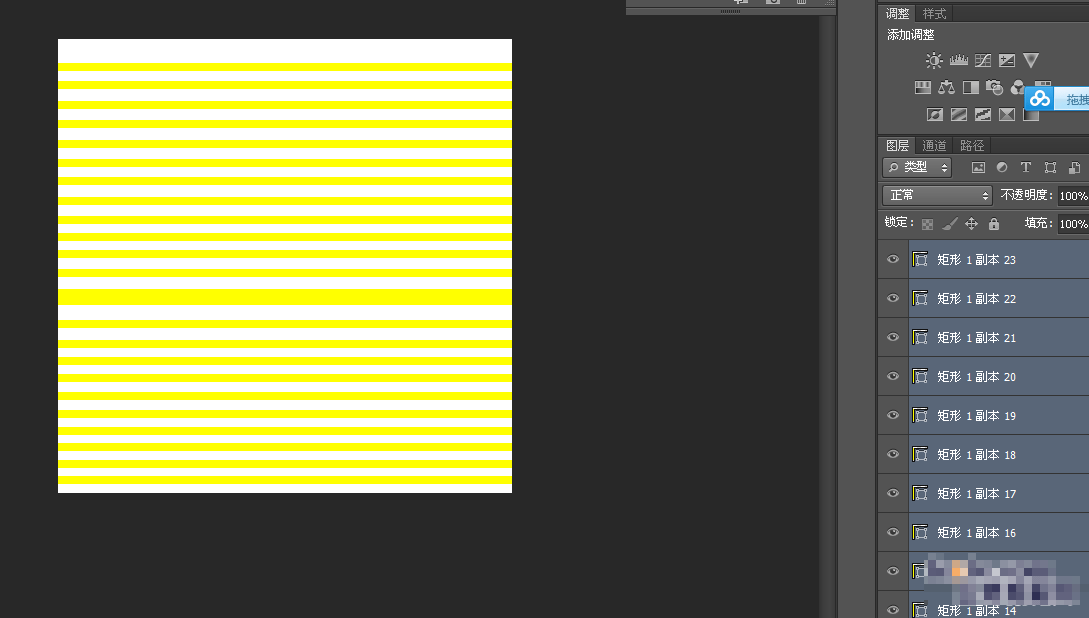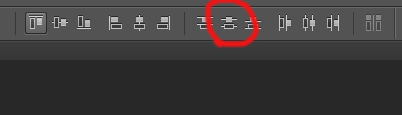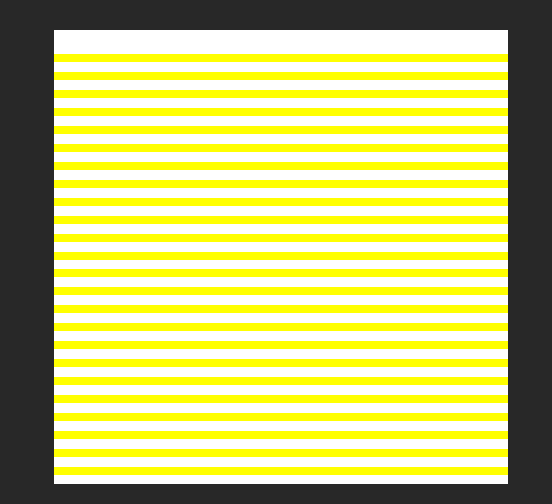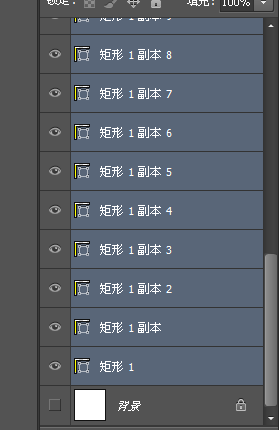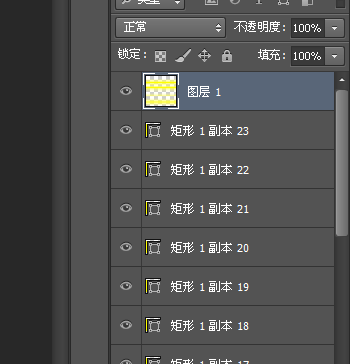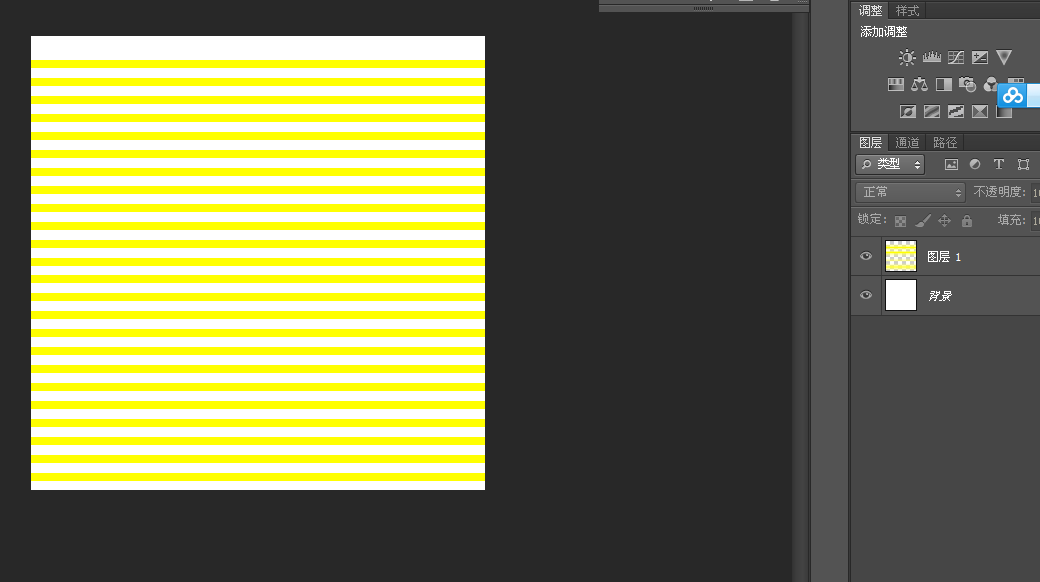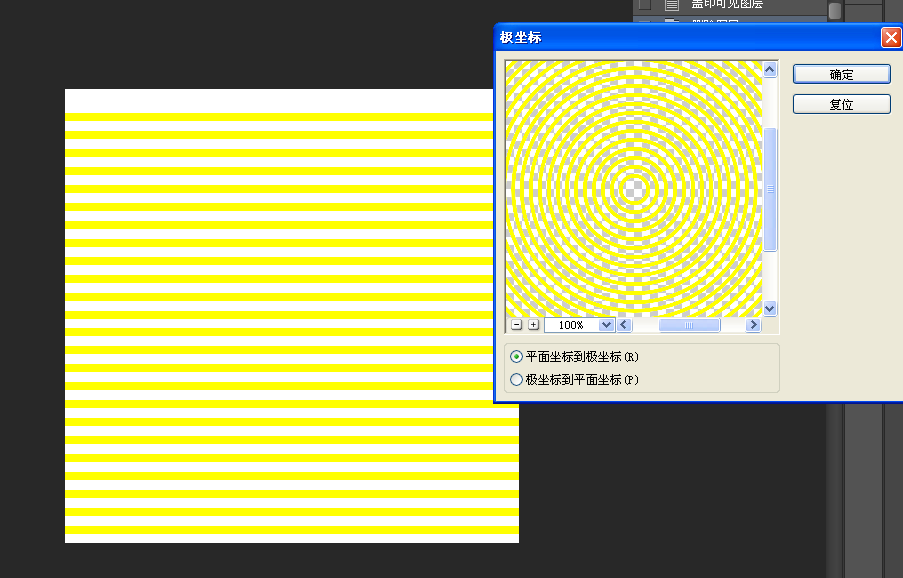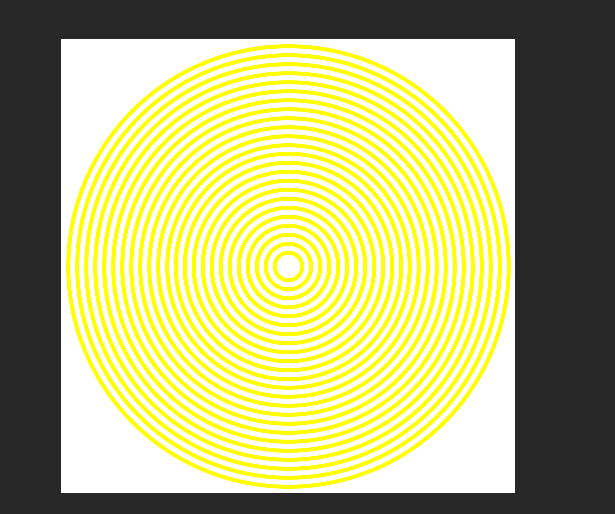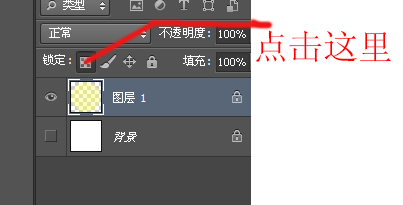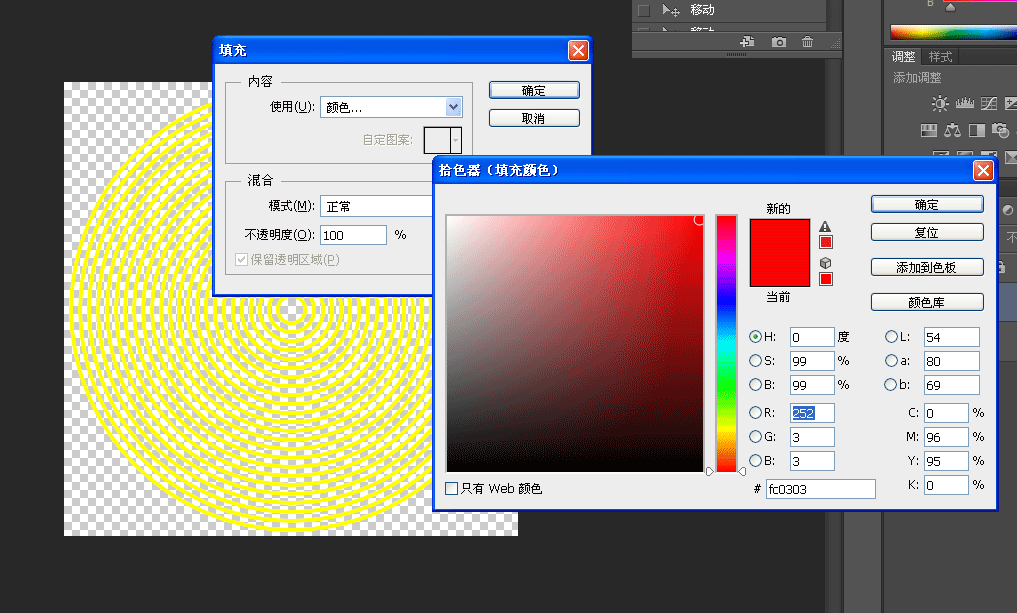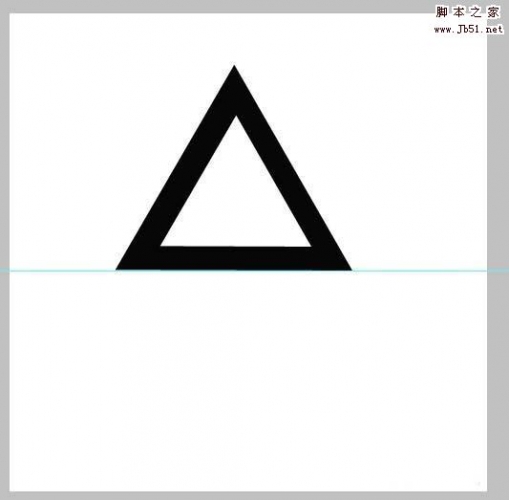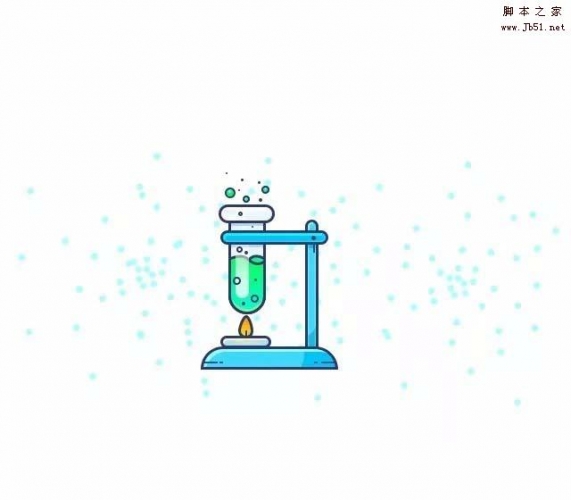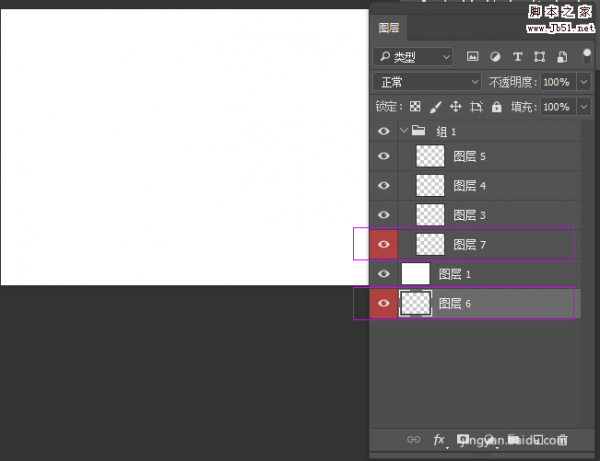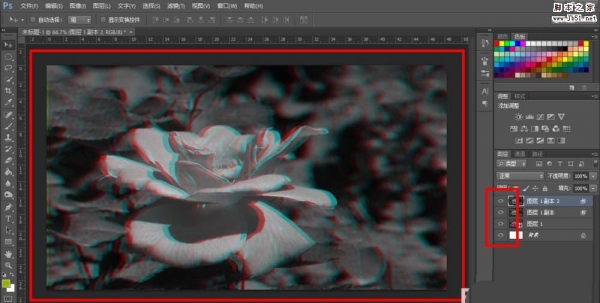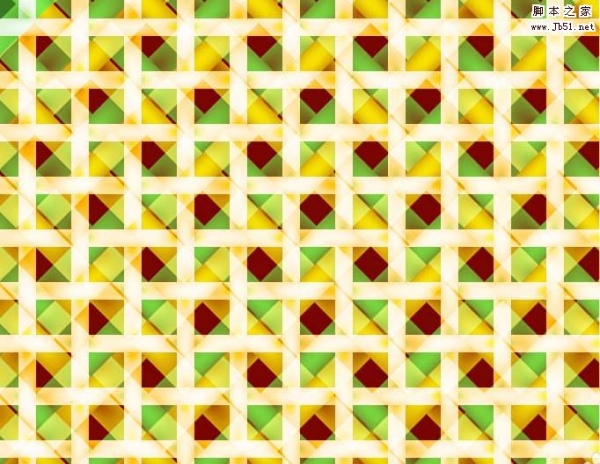如何用ps制作一个等距的同心圆?绘制等距离同心圆,有很多方法,也有很多软件可以做到,想我们常说的ps、ai都可以画等距同心圆,今天PSD素材网(www.PSD.cn)小编给大家带来的是Photoshop快速绘制一组不同颜色的等距同心圆教程,如果遇到很多的同心圆,这种方法就是较快的了。好了,话不多说,让我们一起去看看具体的制作步骤吧!
最终效果:
应用:
主要过程:
一:建立一个高和宽一样的文件
注意:一定要宽和高是一样的,否则会有麻烦的。
二:使用矩形选择工具,选择一组矩形
注意一定要顶到两边的,短了就会有麻烦
将其全选
点击下面的对齐工具
得到如下的等距离平行线
选择全部图层,不包括背景
按住Ctrl+alt+shift+e,得到新图层(图层1)
三:将其它图层删掉,只留图层1
点击滤镜-扭曲-极坐标
点击确认
大功告成。
如果前面的注意事项,有一点错误,后面就会出错,千万注意。
最后再送给大家一个非常实用的功能:将图层1的空白像素锁定,如下
在按住shift+f5填充颜色,
就可以任意改变圆的颜色了,是不是非常有用
教程结束,以上就是关于ps怎样画同心圆?ps快速绘制一组不同颜色的等距同心圆教程的全部内容,希望对大家有所帮助!