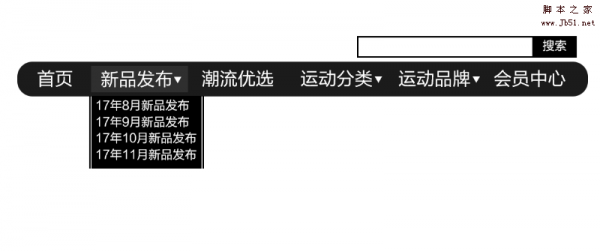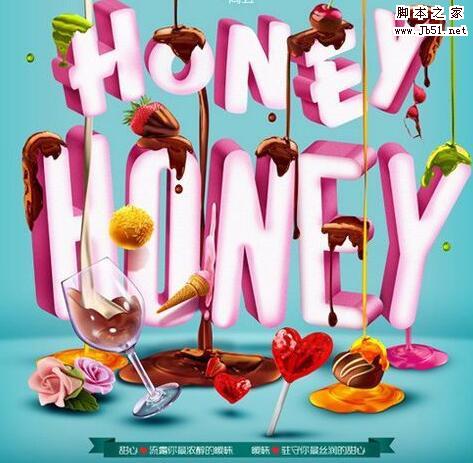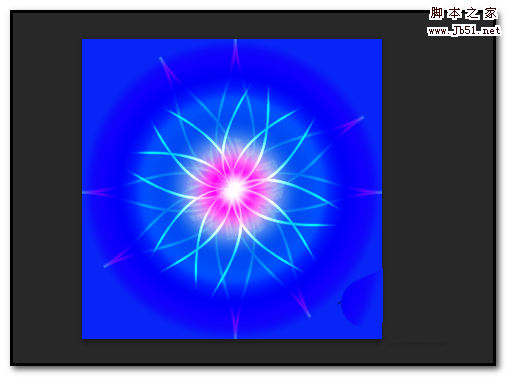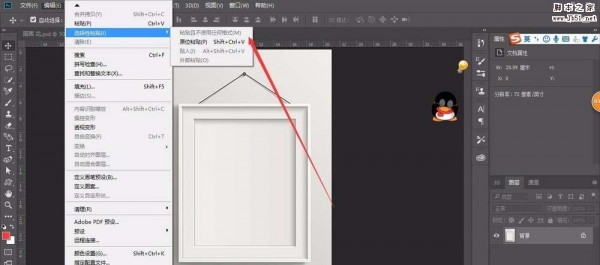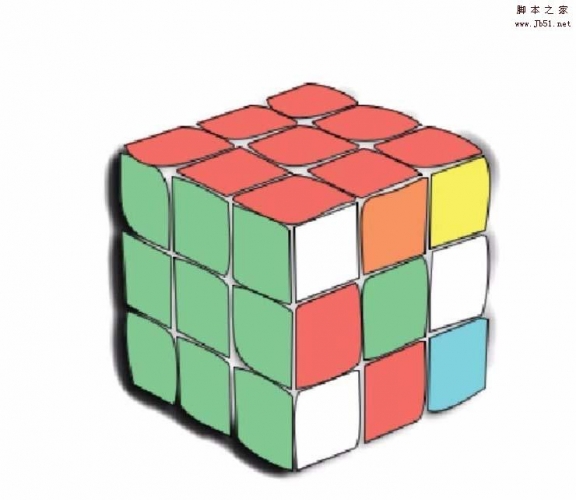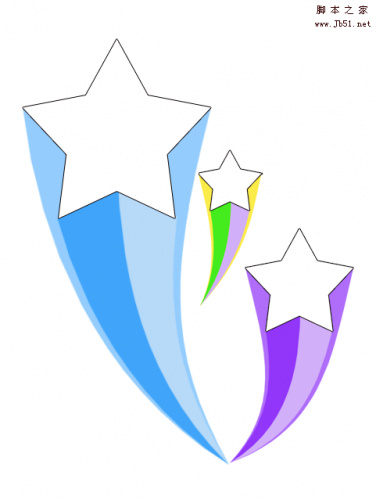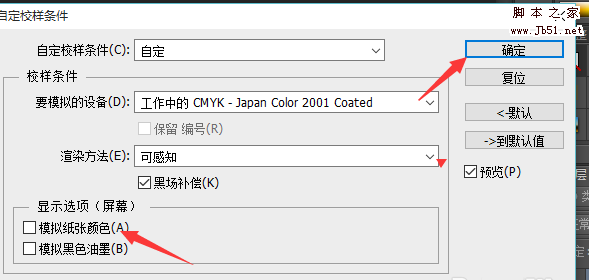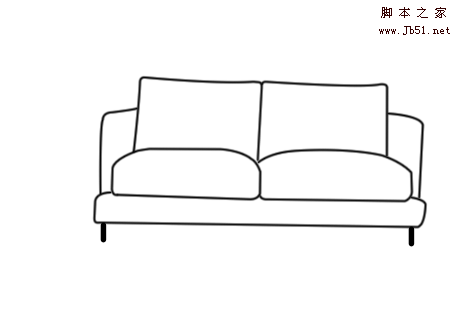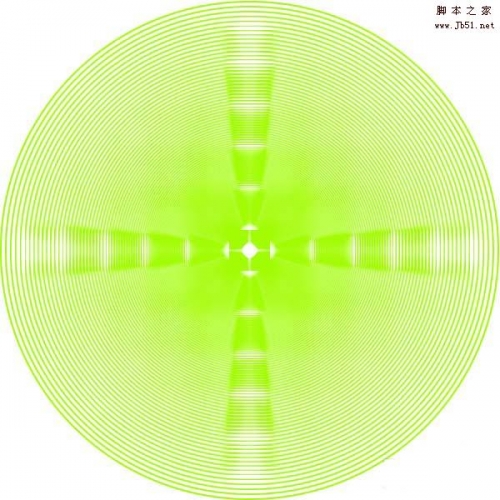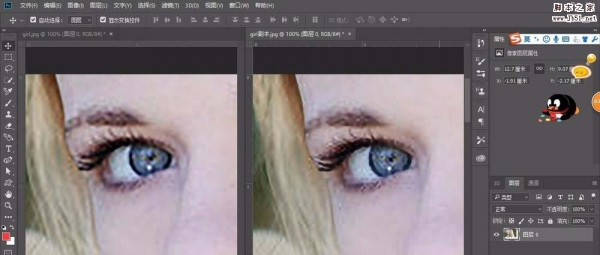ps中想要画漂亮的红色圆柱体,该怎么画呢?下面我们就来看看ps画立体圆柱体的教程。
1、打开ps,跟着步骤来试试,多试有利无一害
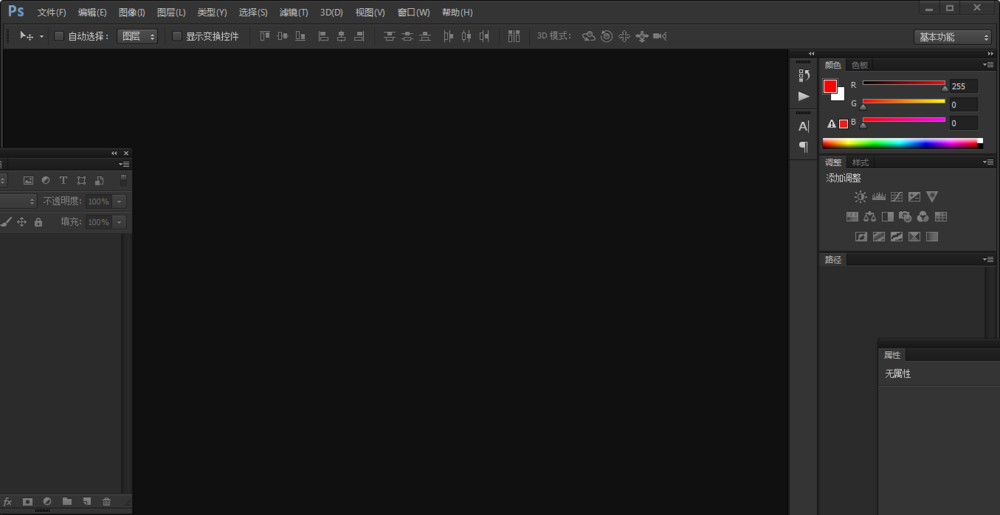
2、新建一个画板,800*800像素
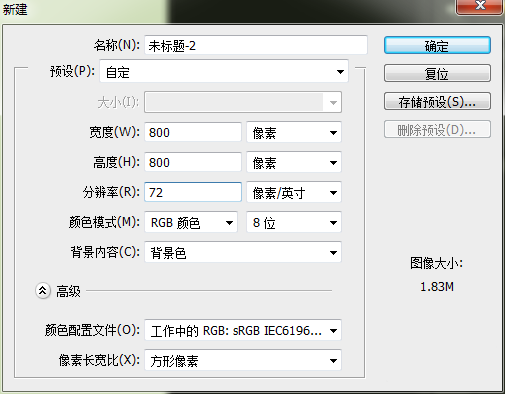
3、新建图层,后面也会新建几个图层
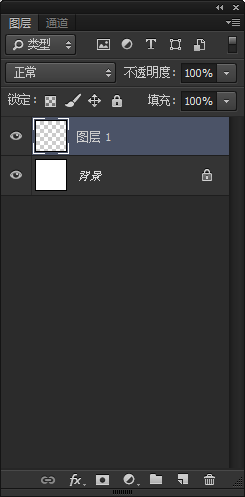
4、在工具栏上找到矩形选框工具与椭圆选框工具,要用这两个工具
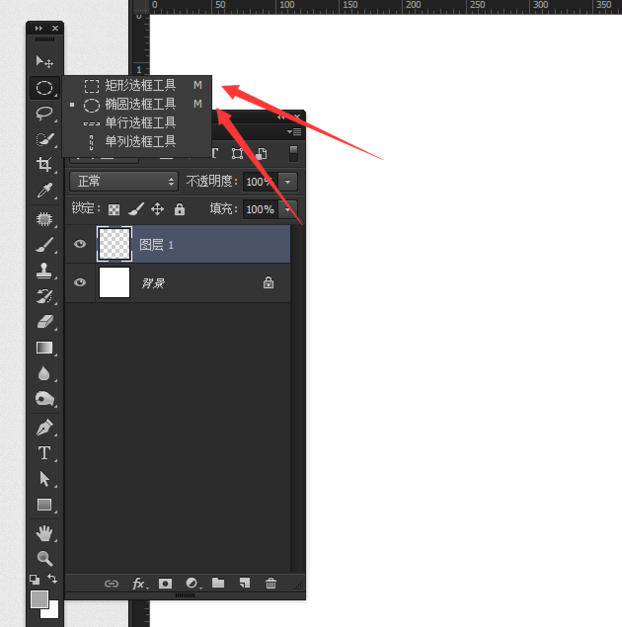
5、先用椭圆选框工具,画出一个椭圆,并且填充颜色
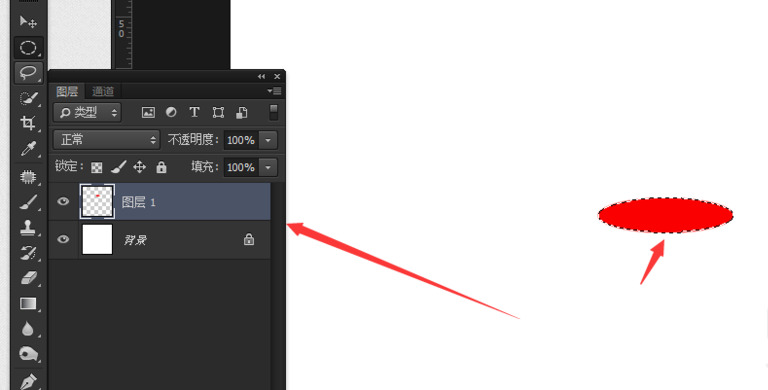
6、新建一个图层,用矩形工具,画出一个矩形
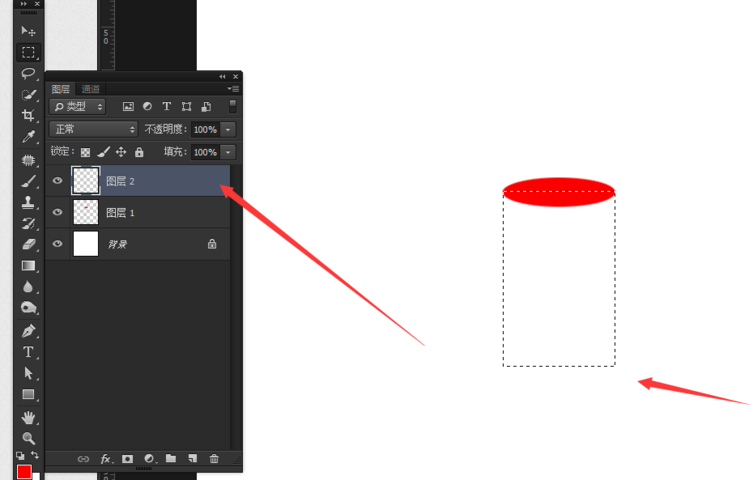
7、再用椭圆选框工具,按住shift键,在矩形选区下方画出一个椭圆,(按住空格键可以移动椭圆哟)
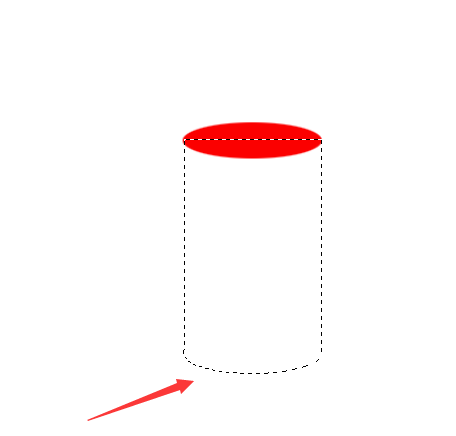
8、然后在工具栏,找到渐变工具
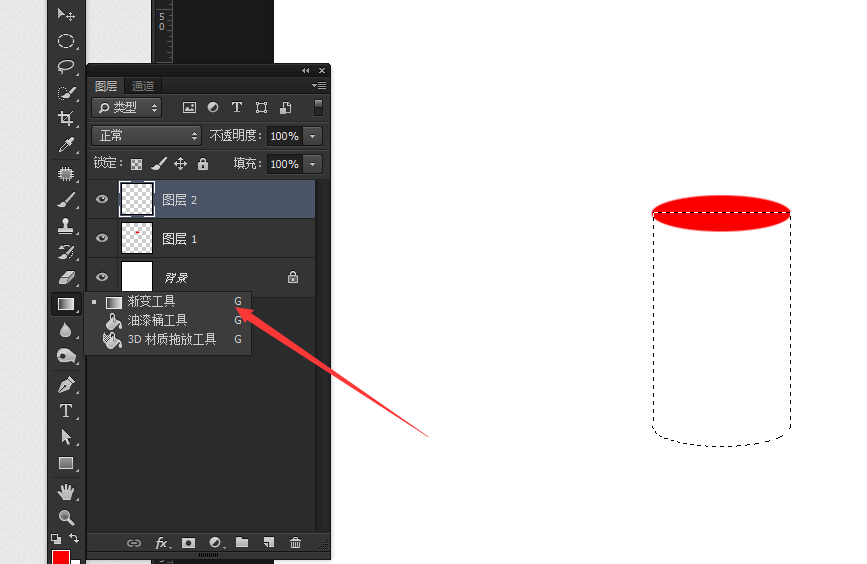
9、选择渐变工具,在上方(图片提示)这里双击鼠标左键,点击进入换颜色
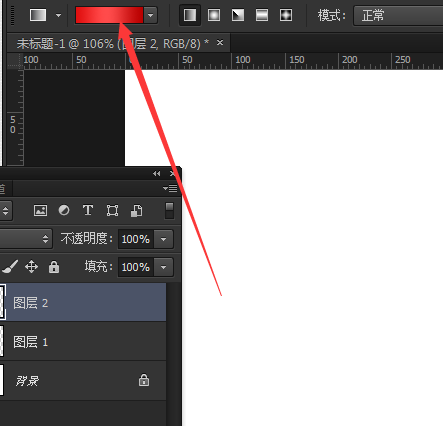
10、双击进入换颜色,可以换不同的颜色,图片这三个点可以双击进入颜色画板,在空白的位置也可以加这样的颜色拖点
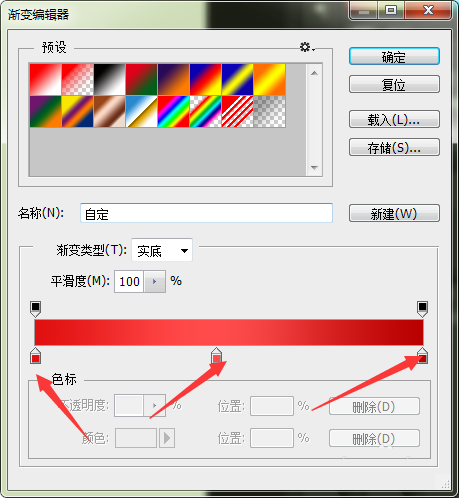
11、把图层2拉到图层1的一方,用渐变工具填充颜色
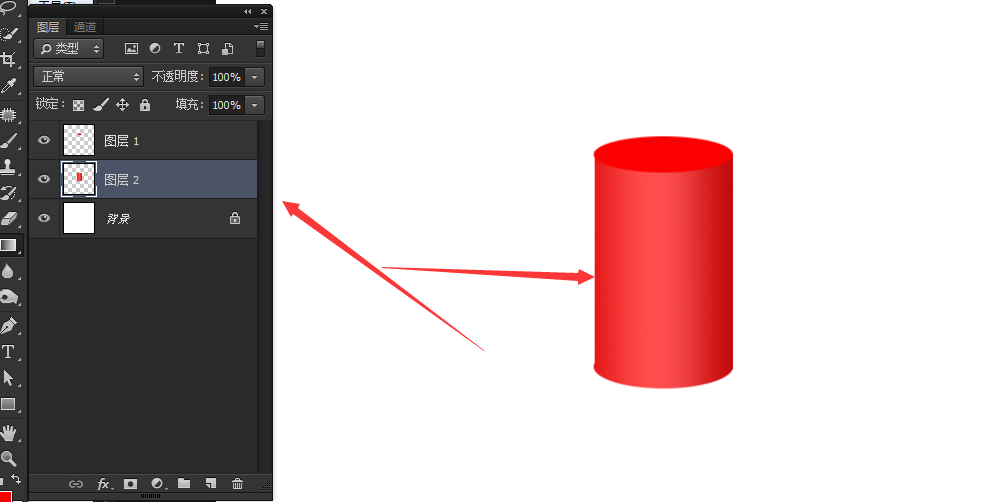
12、在图层2的下方新建一个新的图层,填充灰色,做阴影
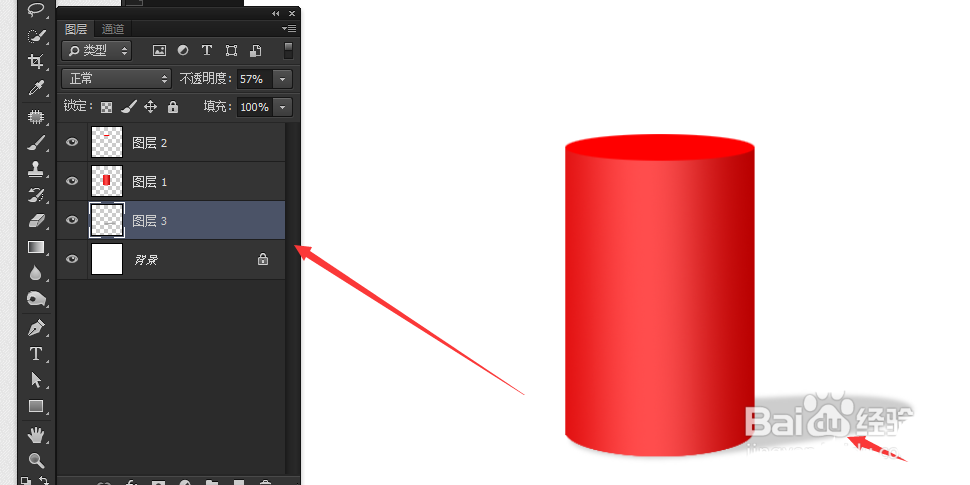
13、是不是看起来有点3d的效果呢

以上就是ps中画立体圆柱体的教程,希望大家喜欢,请继续关注PSD素材网(www.PSD.cn)。