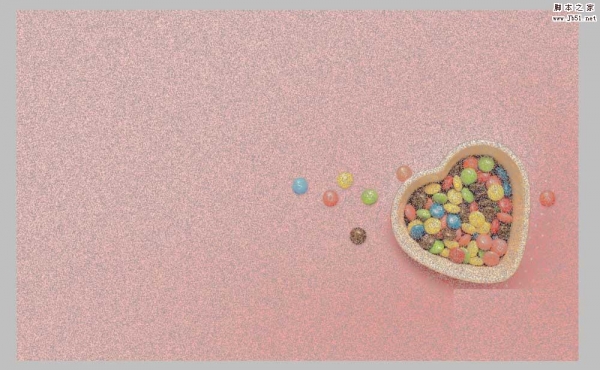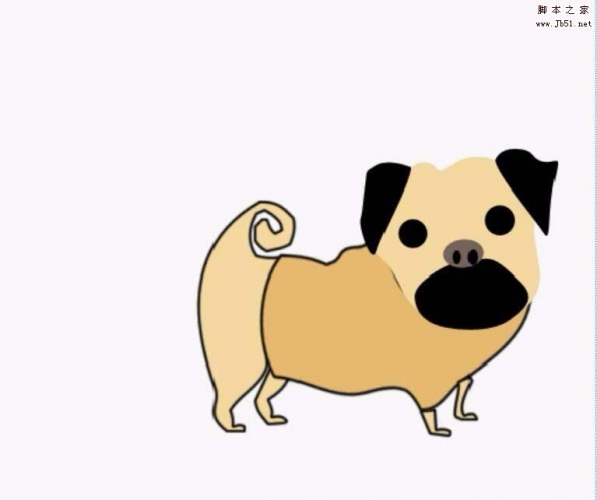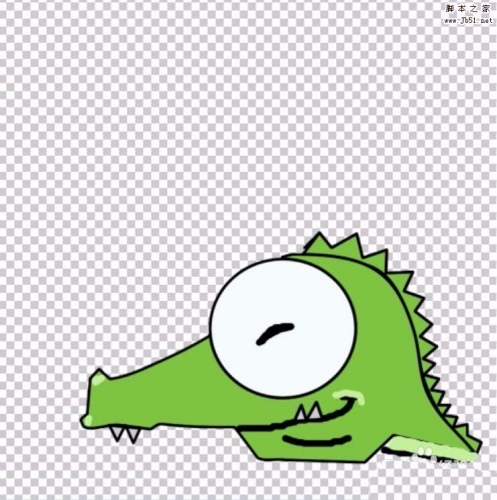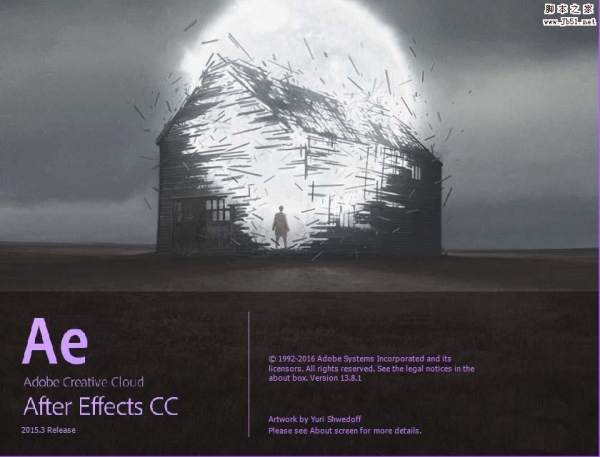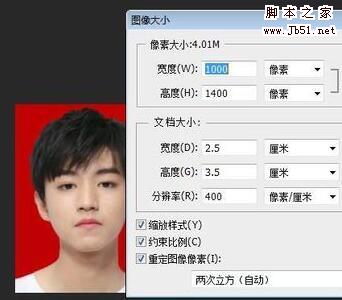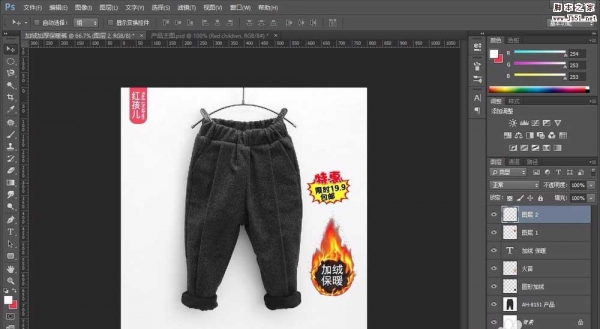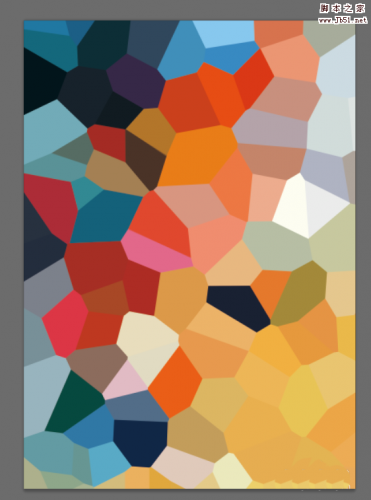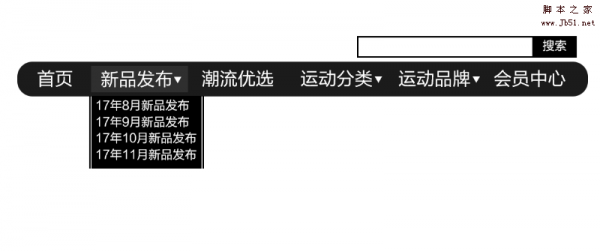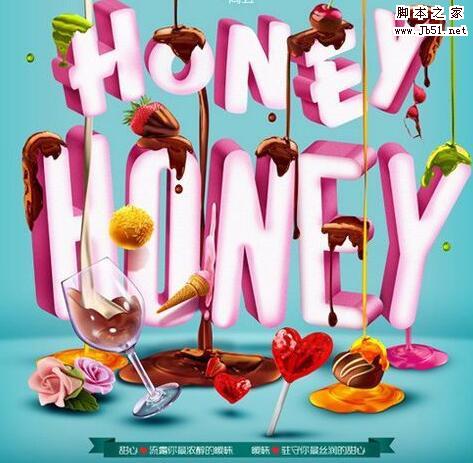礼帽一般我们都知道是什么形状的,想要画一个彩色的礼帽效果的图形,该怎么绘制呢?下面我们就来看看详细的教程。
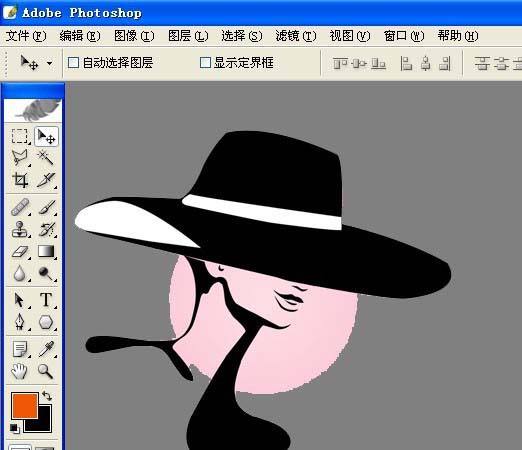
1、打开一个PS的软件,新建一个空白文档。鼠标左键在工具箱中选择【椭圆选框工具】,在画布上拖放画出一个椭圆出来,并填充紫色,如下图所示。
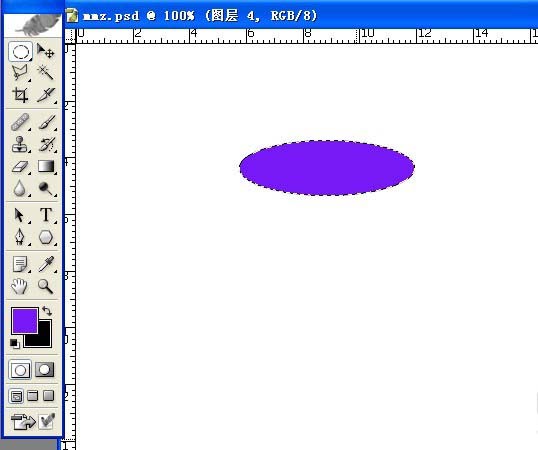
2、接着,新建一个图层,用【椭圆选框工具】,在画布上拖放画出一个大些的椭圆出来,并填充粉红色,如下图所示。
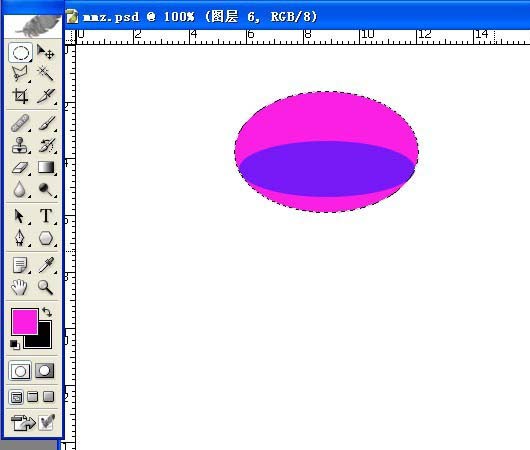
3、然后,用【矩形选框工具】,在画布上拖放画出一个大长方形出来,并填充浅绿色,移动位置,如下图所示。
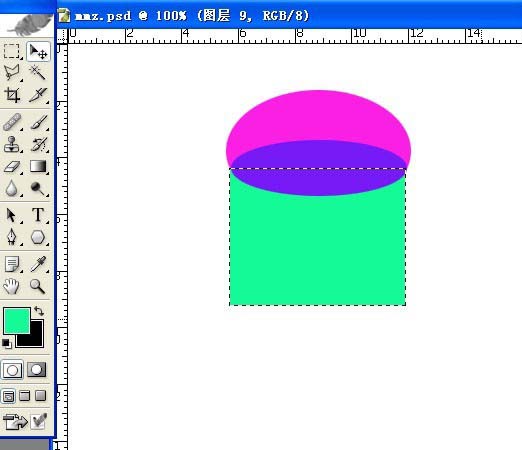
4、接着,用【椭圆选框工具】,在画布上拖放画出一个长形的椭圆出来,并填充橙色,移动位置,如下图所示。
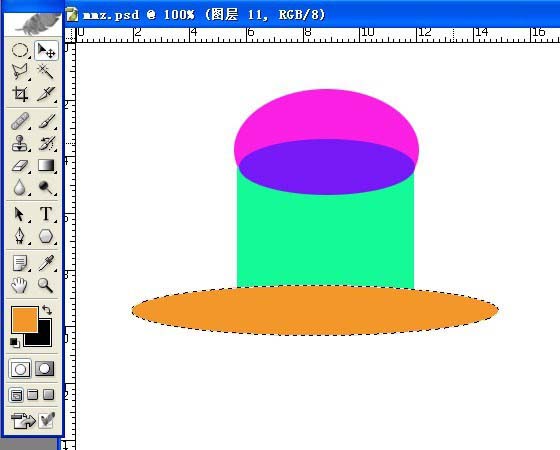
5、然后,用选取工具把图形的边缘选出来后,按删除键,这样就得到了帽子的图形了,如下图所示。
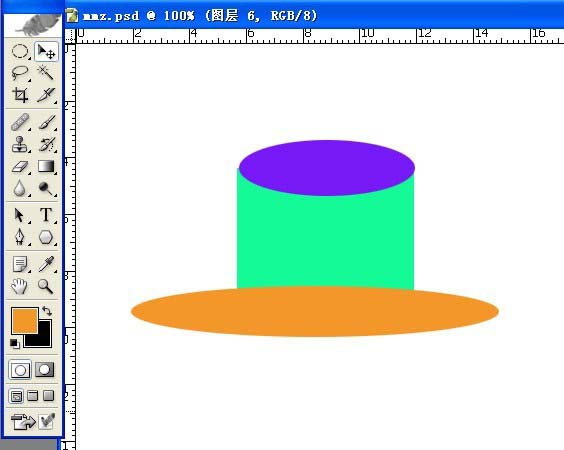
6、把帽子的组成图形的可视图层合并,这样彩色的礼帽就制作好了,并复制一个缩小摆放在旁边,如下图所示。大家也来做做吧。
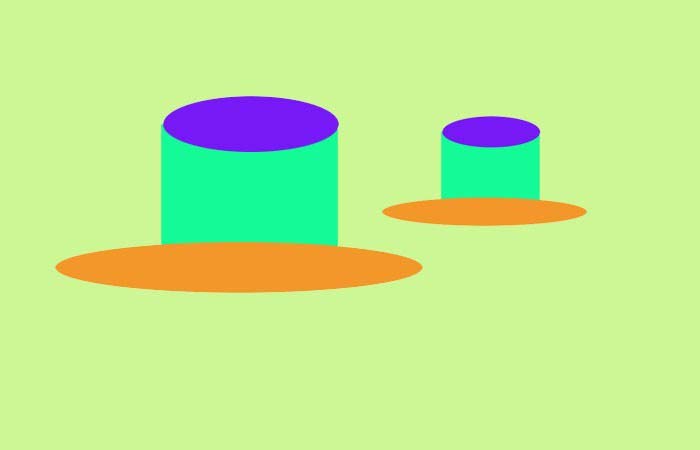
以上就是ps绘制高礼帽效果图片的教程,希望大家喜欢,请继续关注PSD素材网(www.PSD.cn)。