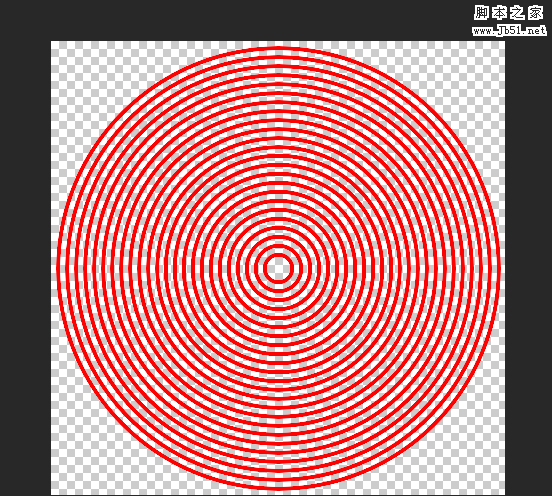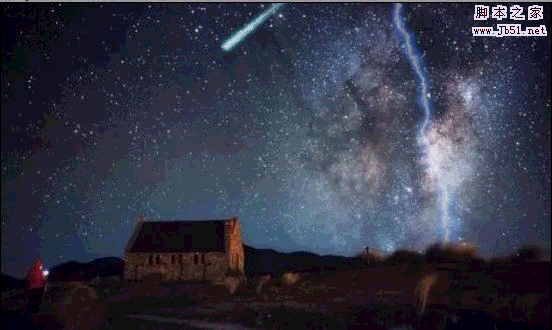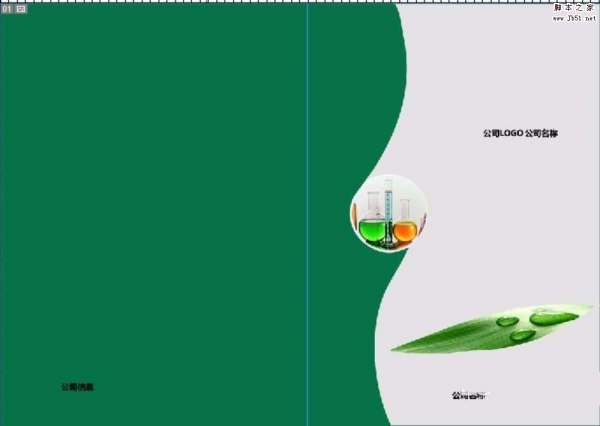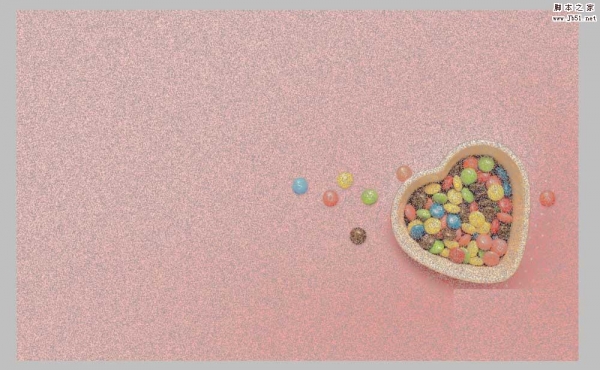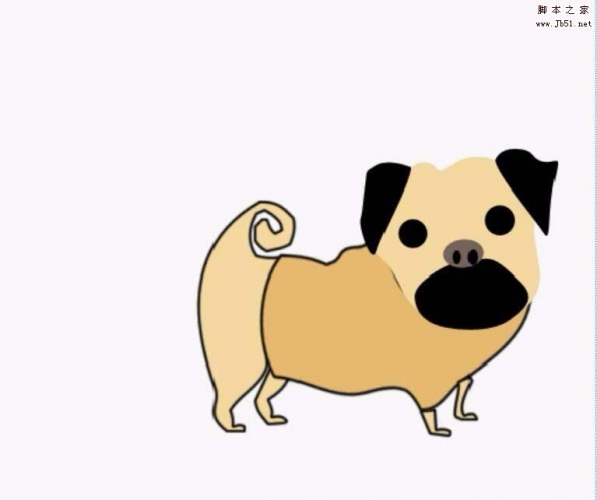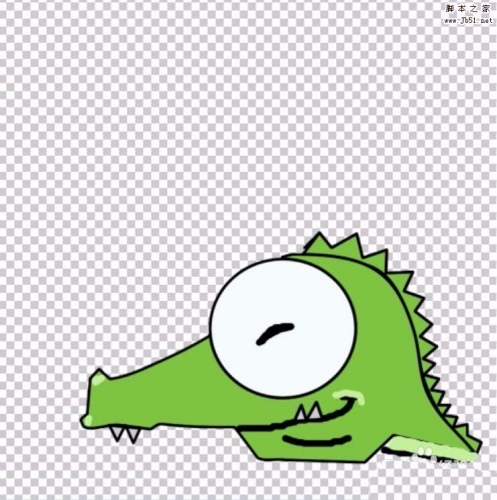ps中想要画一把红色的折扇,该怎么画呢?下面我们就来看看ps画红色折扇的教程。
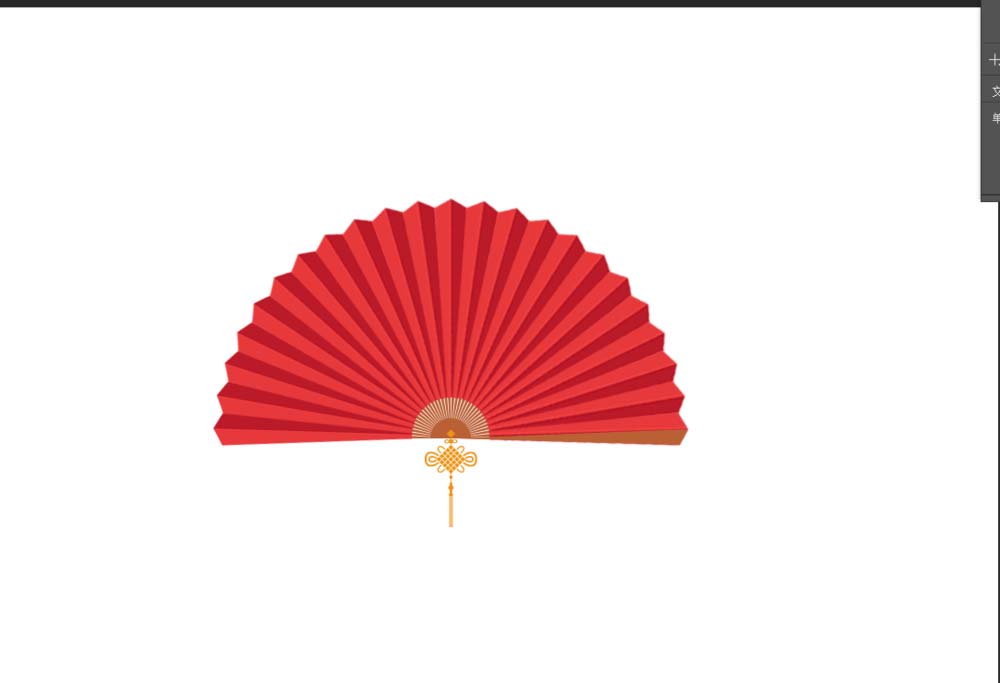
1、打开ps,新建一个画布,画布大小自定
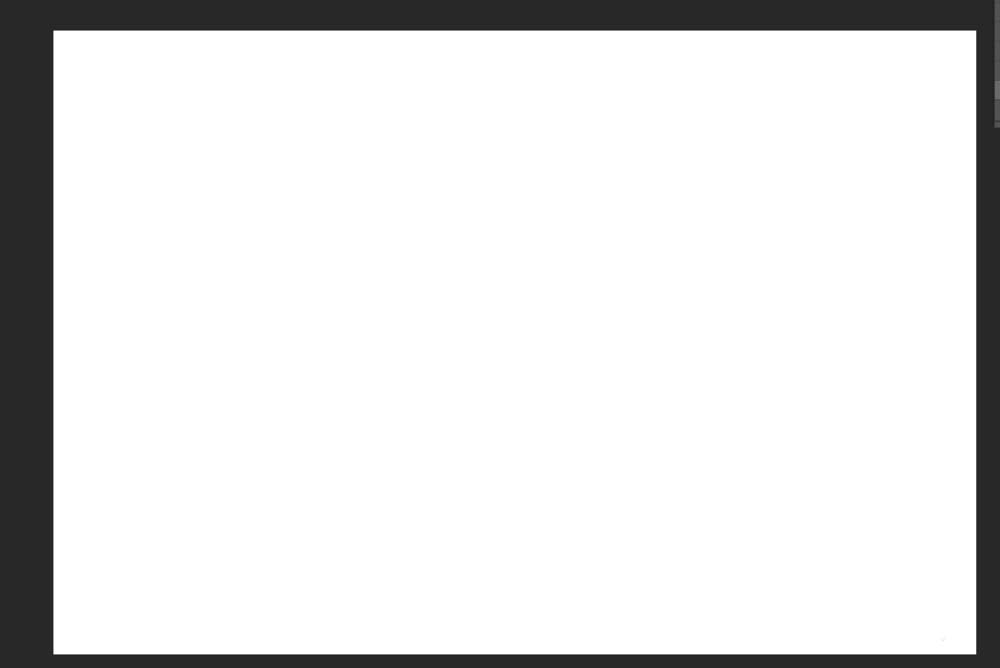
2、我们首先来画扇面,我们点击【Ctrl+;】打开网格,这个以便我们准确的调整扇面的大小,我们先用一个矩形做出如下图形
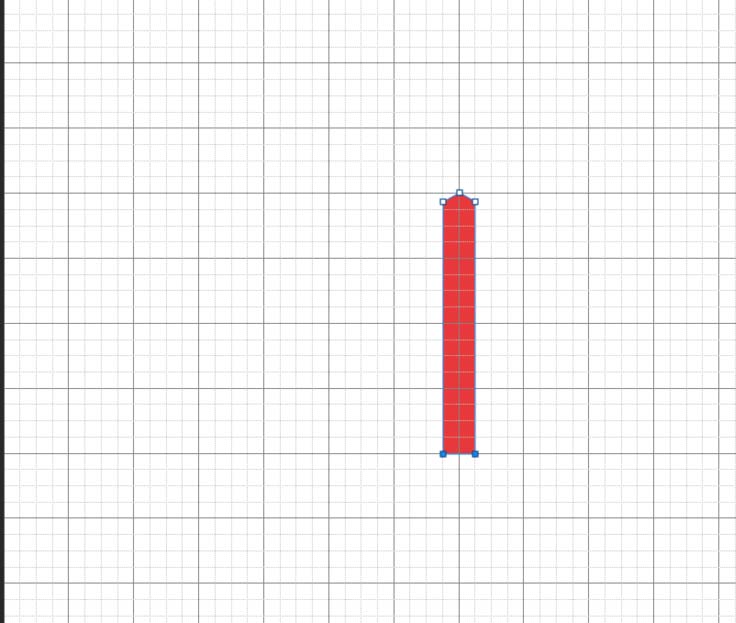
3、由于扇子是上宽下窄的所以我们要做出类似三角形的一个形状,具体操作如下
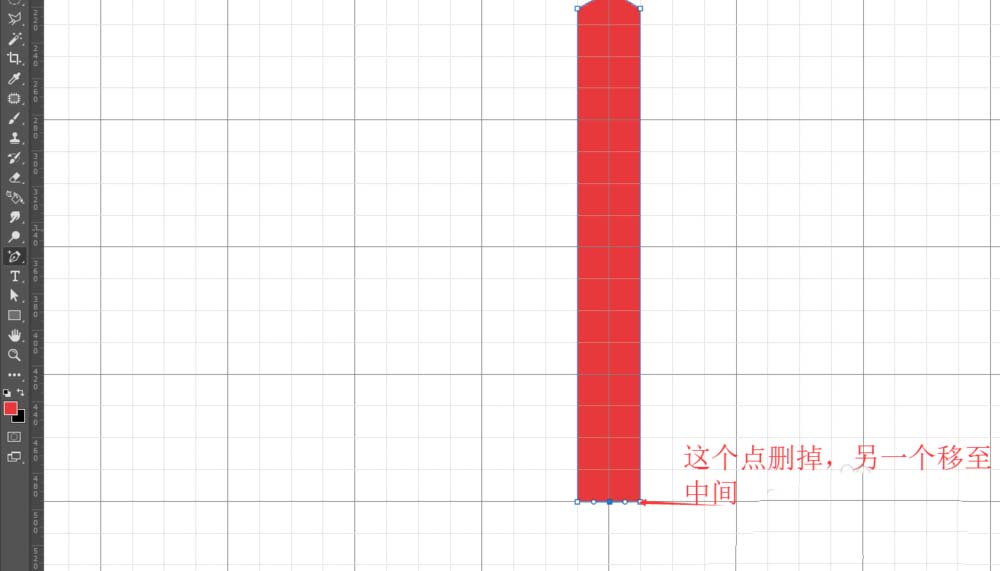
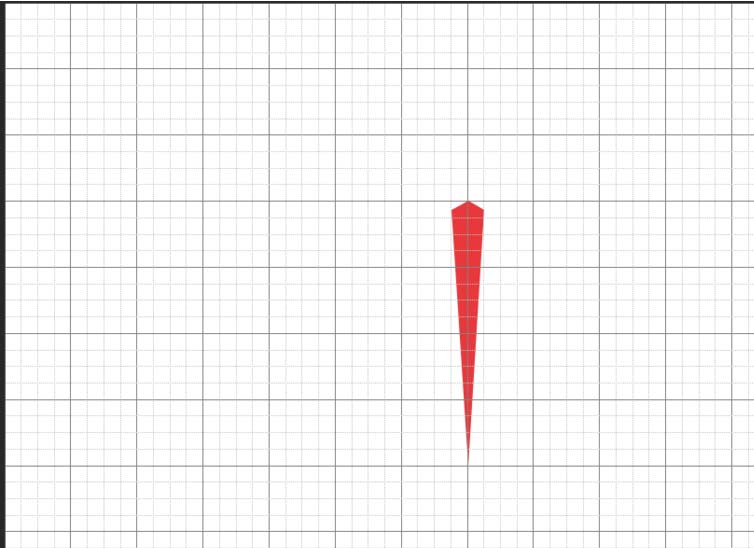
4、去掉网格,右键点击矩形,将矩形进行栅格化,再用矩形选框工具,将另外一边的颜色加深,
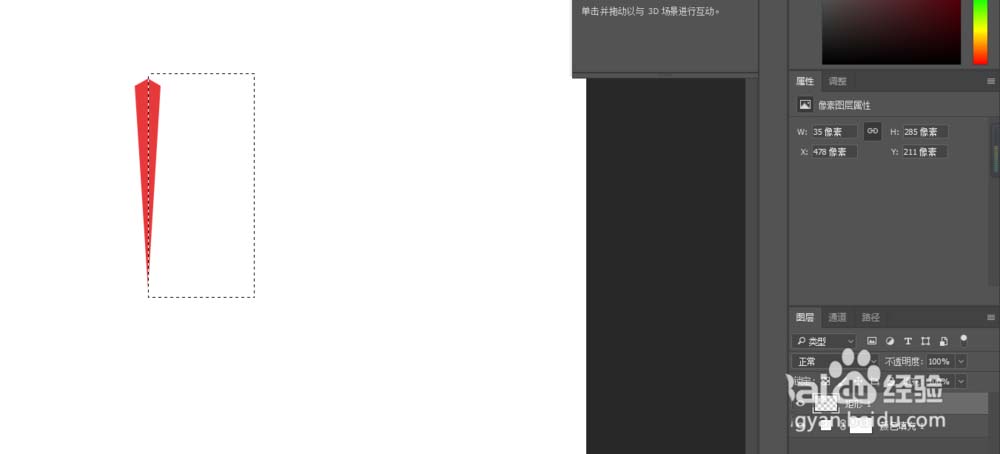
5、得到这个形状之后,我们再用椭圆选框工具做出如下的形状
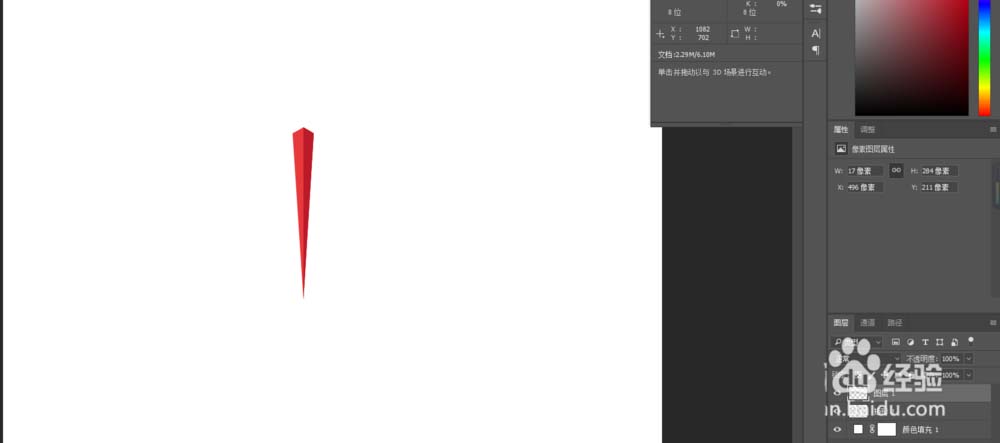
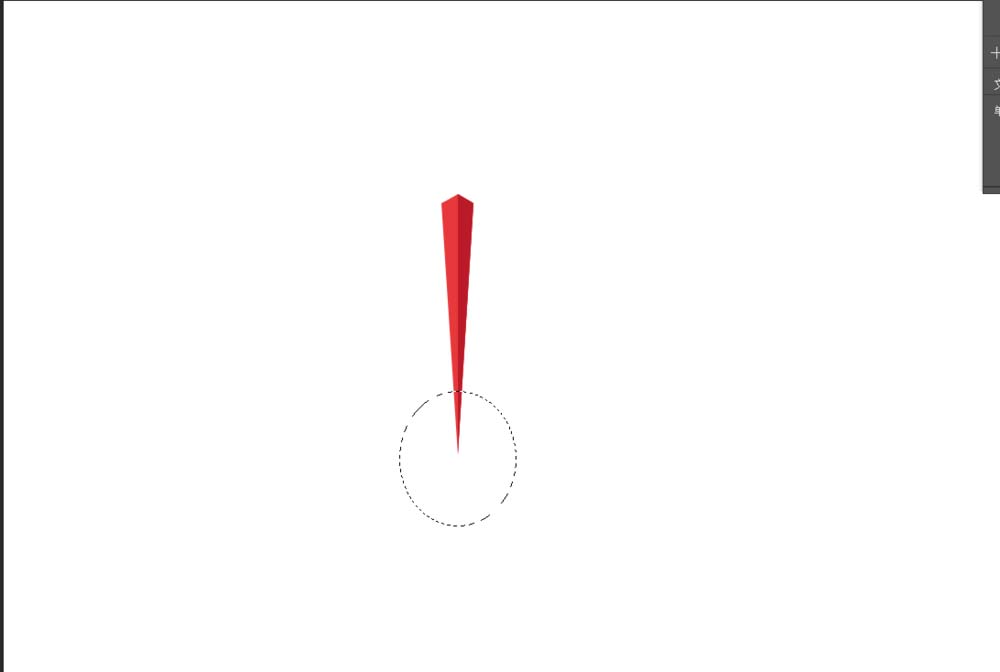
6、做好这个形状之后,我们点击【Ctrl+J】复制一层,我们用参考线做一个中心点,【Ctrl+T】将复制一层的中心点移至我们定好的中心点的位置,
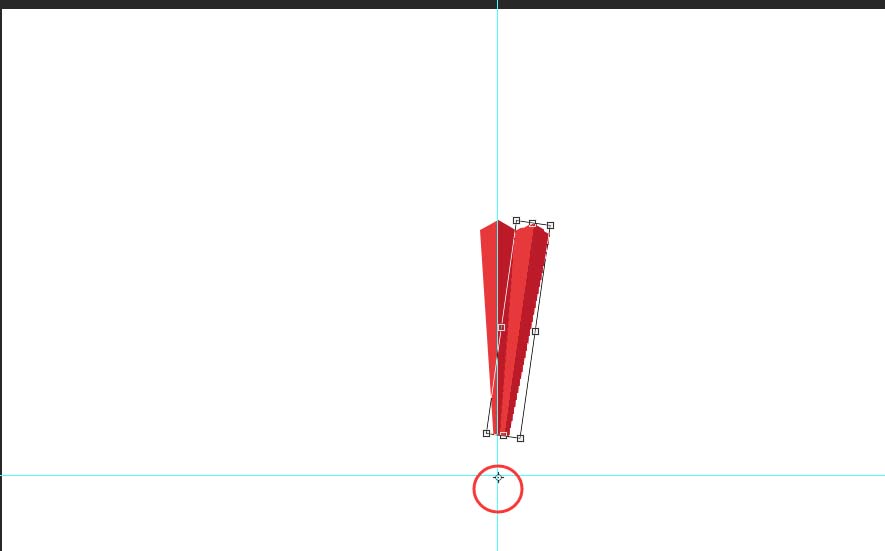
7、然后按【Ctrl+shift+Alt+T】做出扇子的扇面,
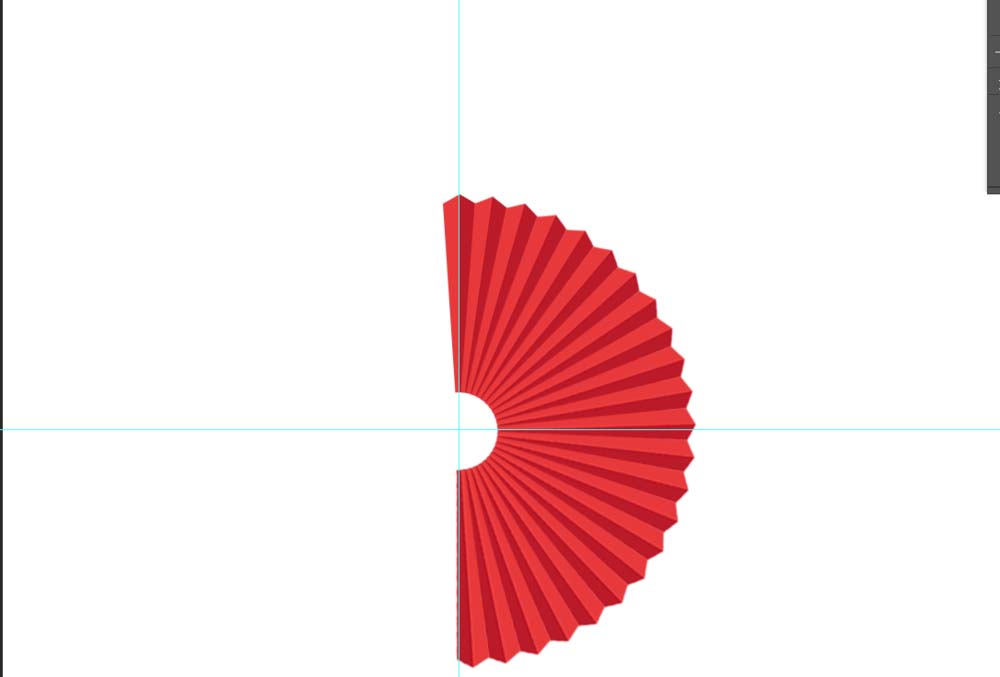
8、将做好的扇面放好位置之后,我们要开始做扇骨,利用上边的方法我们做出扇骨

9、强扇骨的位置放好之后,还是按【Ctrl+shift+Alt+T】将扇骨复制,这是一个扇子的大概就做出来的
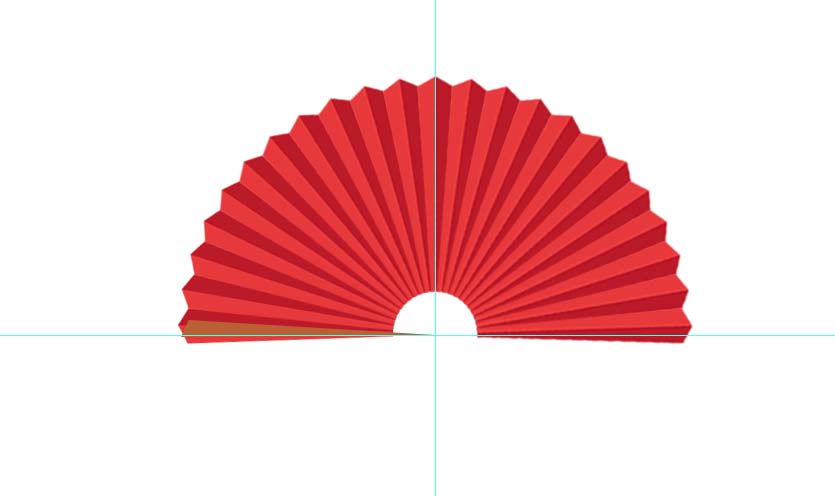
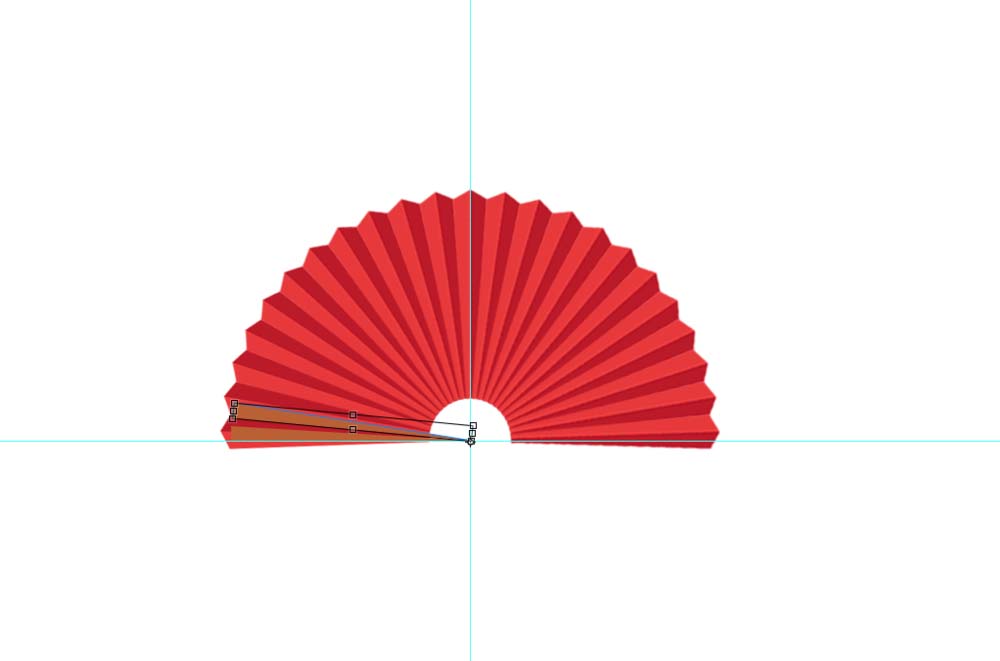

10、因为扇子都有大骨,所以我们要将一个大骨漏出来,
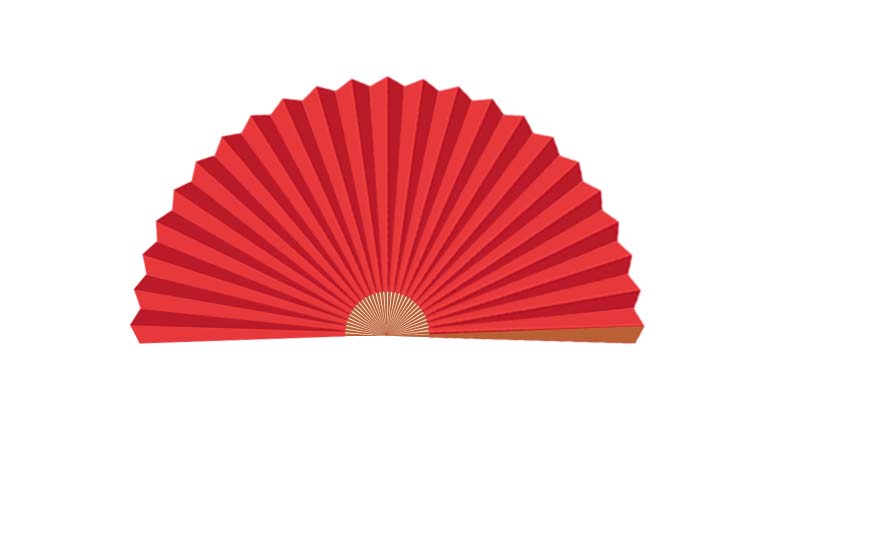
11、最后我们要给扇子做一些装饰,加个中国结,这样一个完整的扇子就做出来的了
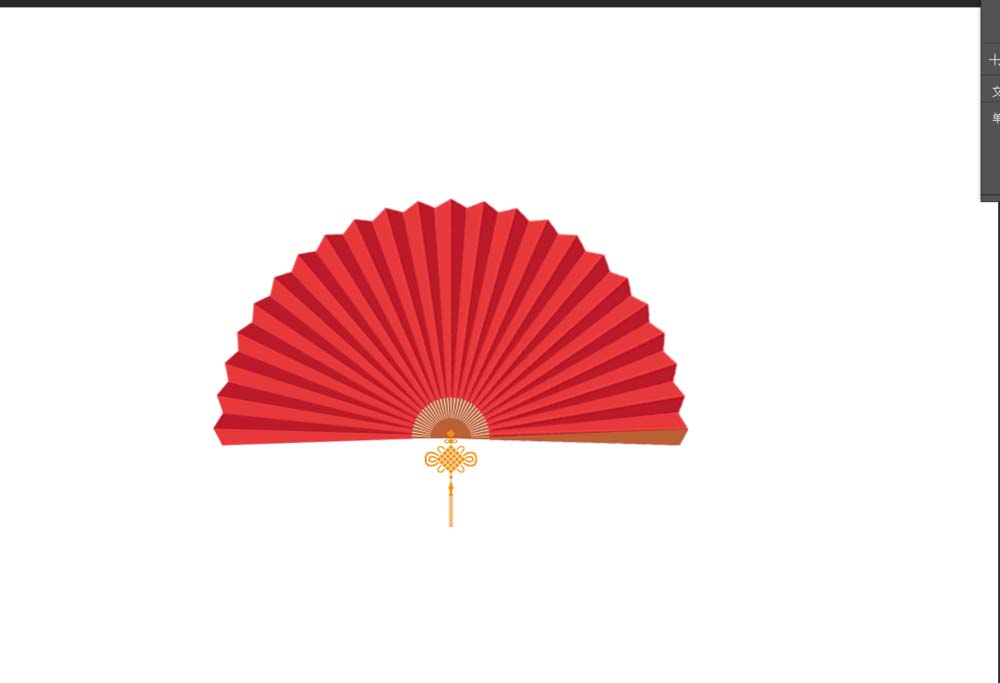
以上就是ps画红色折扇的教程,希望大家喜欢,请继续关注PSD素材网(www.PSD.cn)。