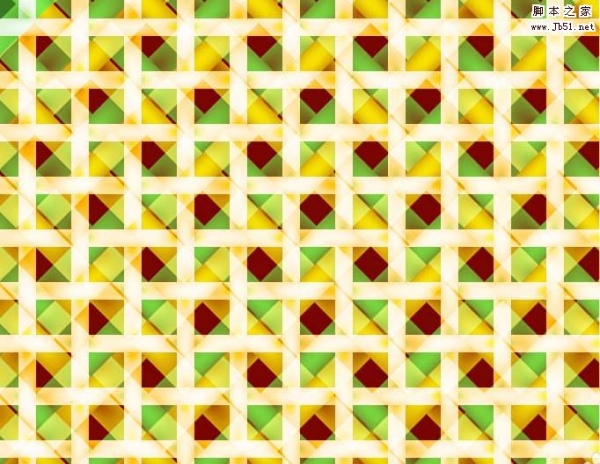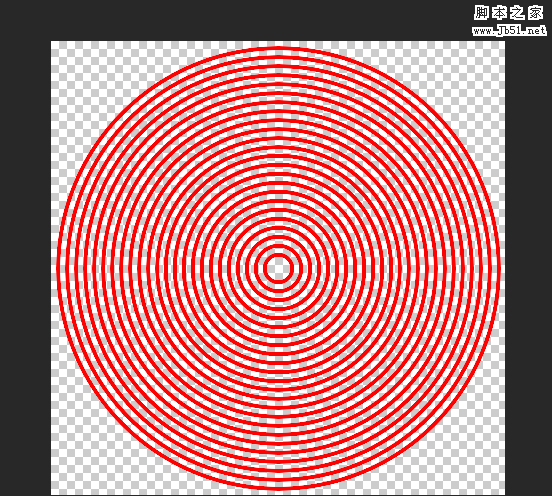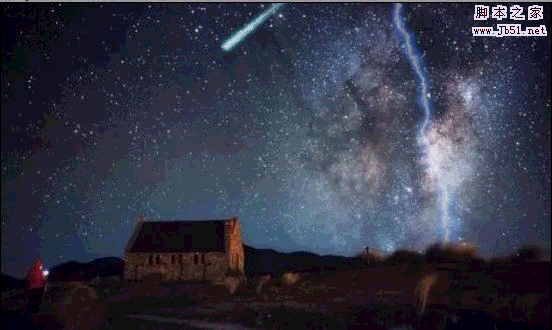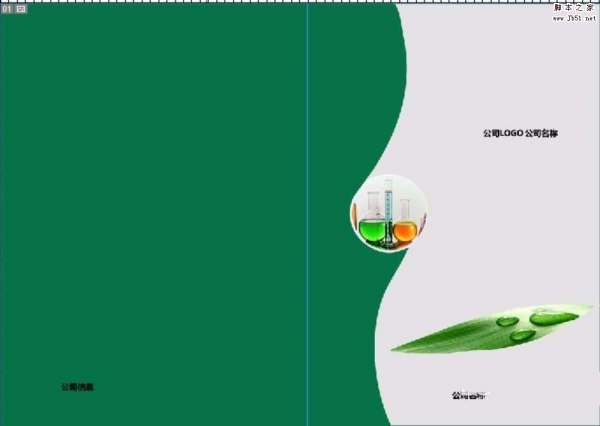ps怎样制作古风美女撑伞雨中行走的动态效果?运用PHOTOSHOP软件,可以很简单的制作大家想要的照片,下面和小编一起来看看具体步骤吧。

具体步骤:
首先打开photoshop软件,Ctrl+o打开素材,点击右下角如图所示图标新建一个空白图层,得到空白图层1。
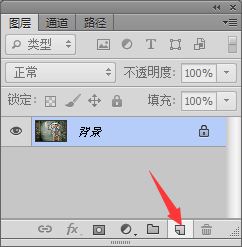
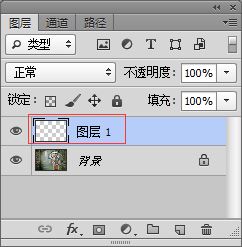
把前景色改为黑色,背景色为白色,按住Alt+Delete键把图层1填充为黑色。
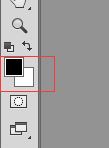
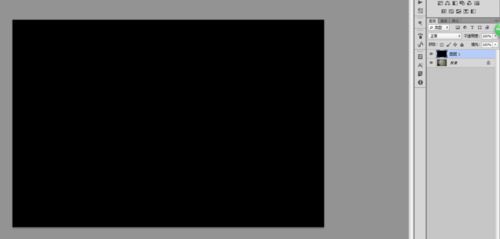
选择图层1,执行滤镜-杂色-添加杂色,数量40%(可以根据具体情况设定),平均分布,单色打√,点击确定。
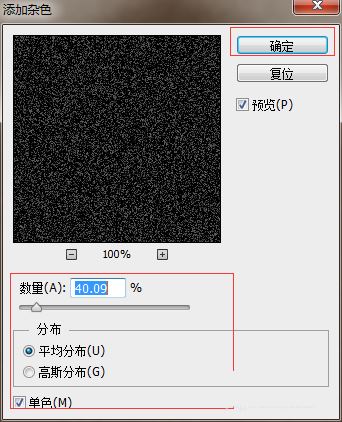
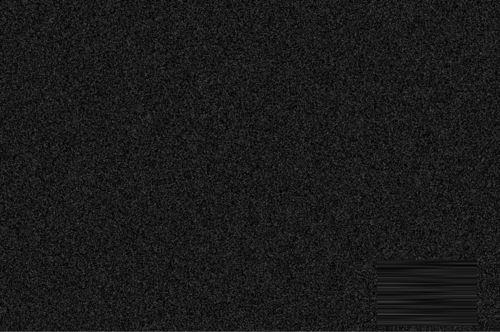
选择图层1,执行滤镜-模糊-动感模糊,角度78度,距离35(角度和距离可以根据具体情况设定)点击确定。
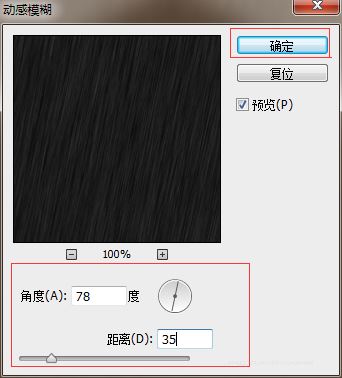
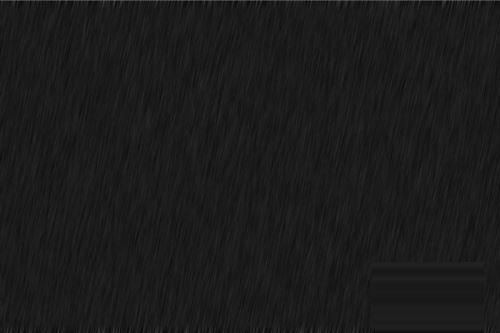
选择图层1,点击右下角如图所示图标,选择曲线,然后调整一下曲线,如图所示:
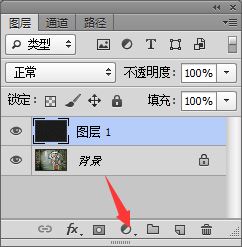
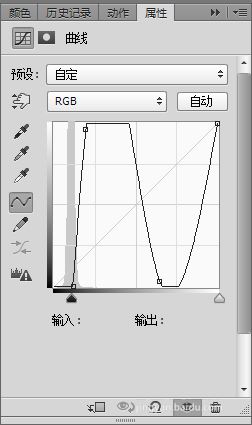

下面我们需要自行Ctrl+Shift+Alt+E盖印一层,得到图层2,把图层2的图层混合模式改为滤色,得到如图所示效果。


我们发现图片上方和下方不符合要求,那么我们把图层2Ctrl+T,放大一点,点击Enter,得到如图所示效果


Ctrl+J把图层2复制2层,得到图层2副本和图层2副本2,把这三个图层名称改为,雨1、雨2和雨3,方便后面做成GIF。
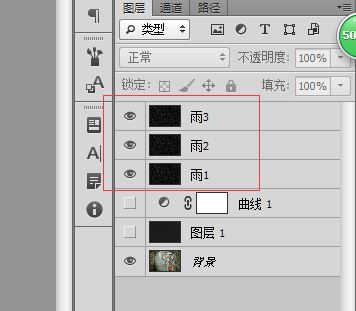
点击菜单窗口-时间轴,点击倒三角选择创建帧动画,点击创建帧动画。
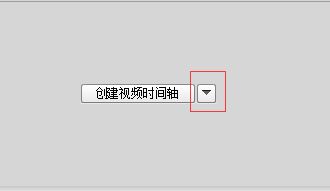
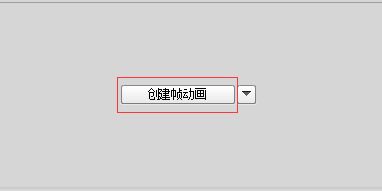
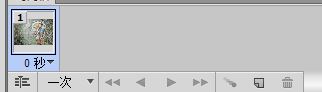
第一帧图层雨1和背景图层眼睛打开其他图层眼睛关闭;新建第二帧,把图层雨2和雨3眼睛打开同时下移一点,然后把图层雨2和背景图层眼睛打开其他图层眼睛关闭;新建第三帧,把图层雨3眼睛打开下移一点,然后把图层雨3和背景图层眼睛打开其他图层眼睛关闭。
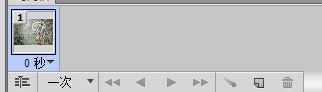
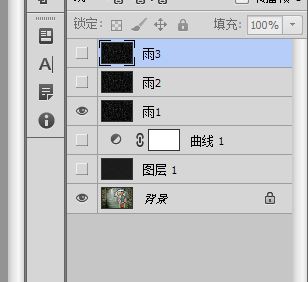

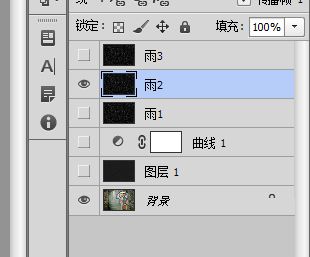
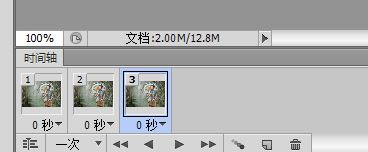
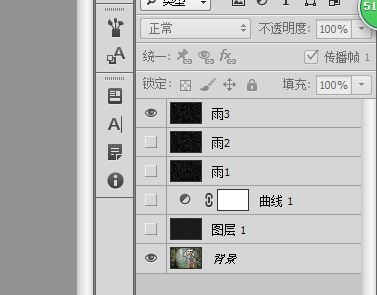
帧循环选项选择永久,设置帧延迟选择其他,弹开一个窗口,设置延迟0.3秒,点击确定。
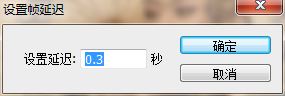

点击播放按钮,查看一下效果,效果如果不好可以稍作调整,如果感觉可以了,就点击菜单文件选择存储为web所用格式(快捷键Alt+Shift+Ctrl+S),改为GIF点击存储即可。

最终效果

教程到此结束,小伙伴是不是有所启发,何不自己动手尝试一下呢。