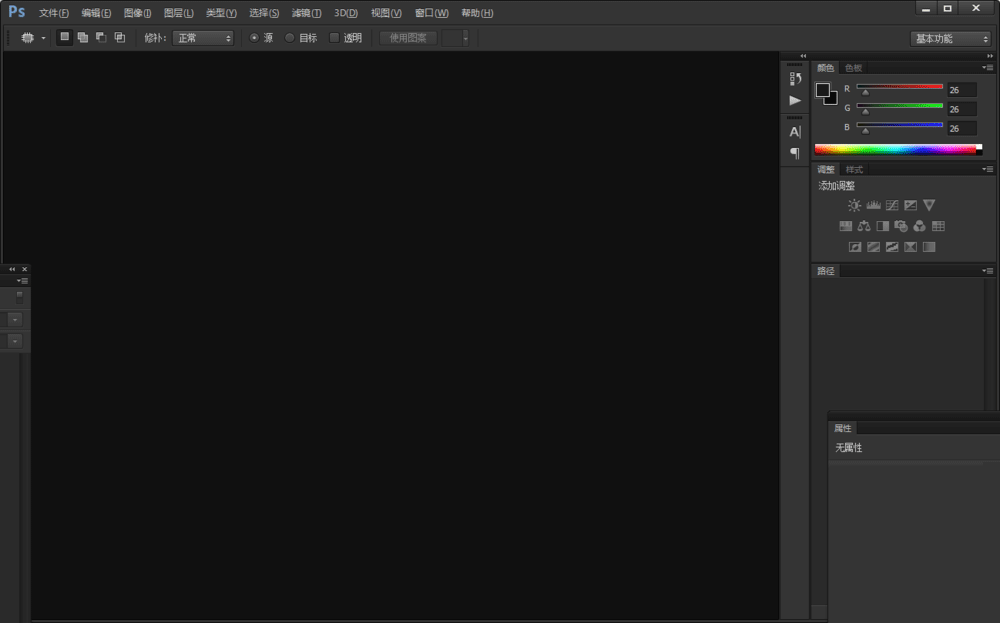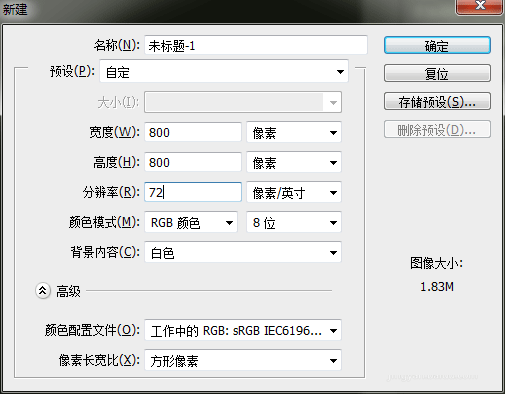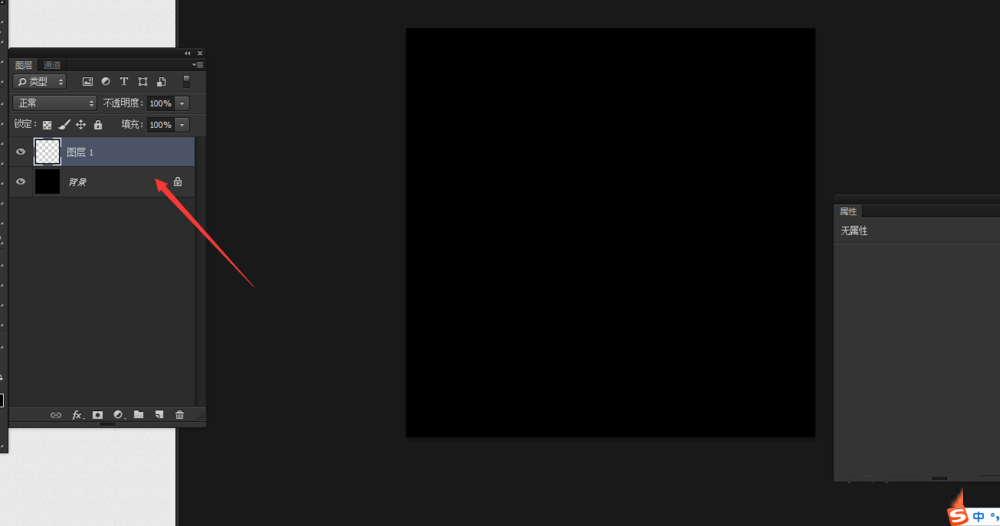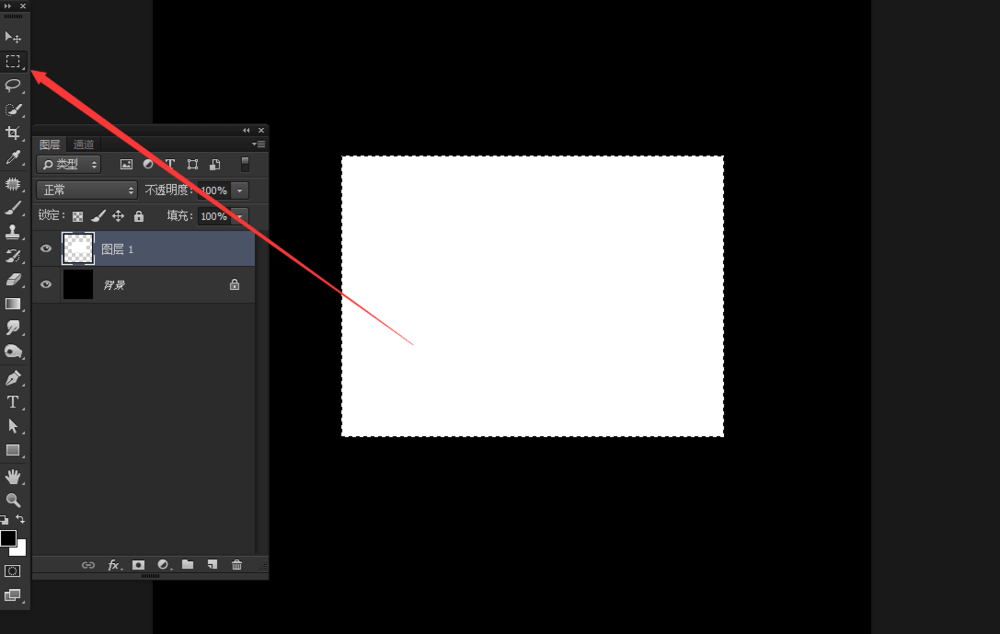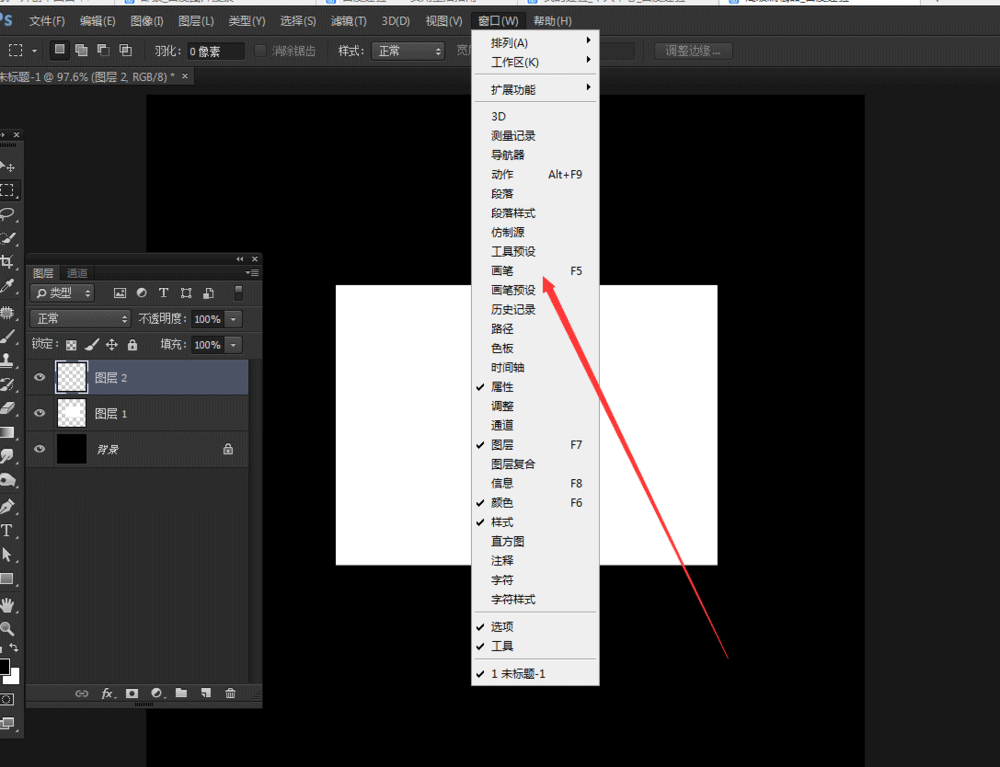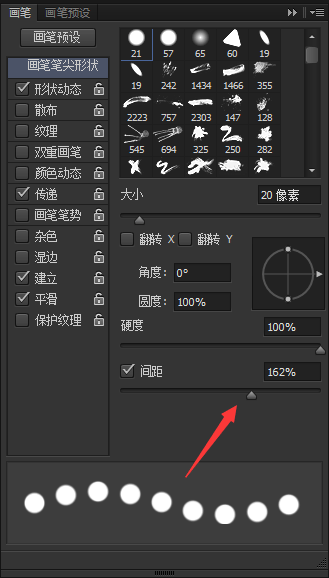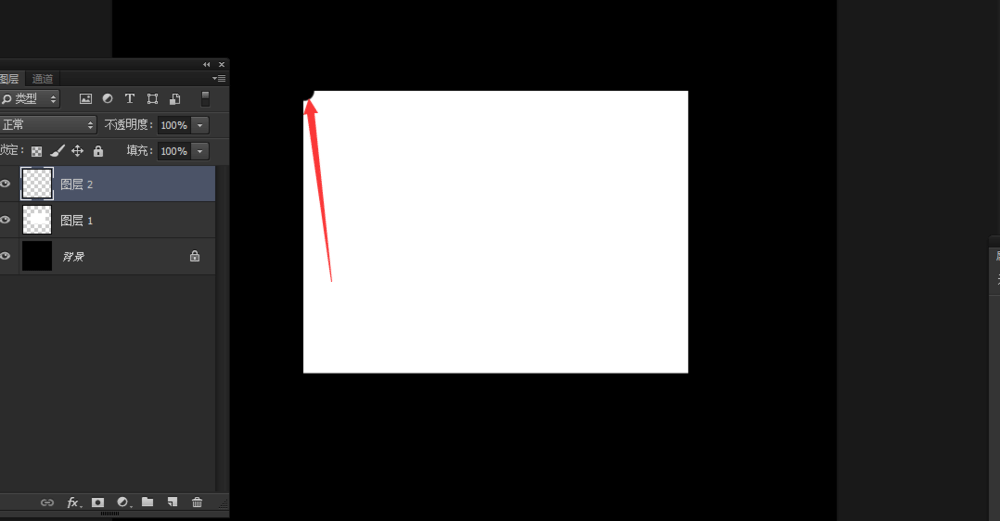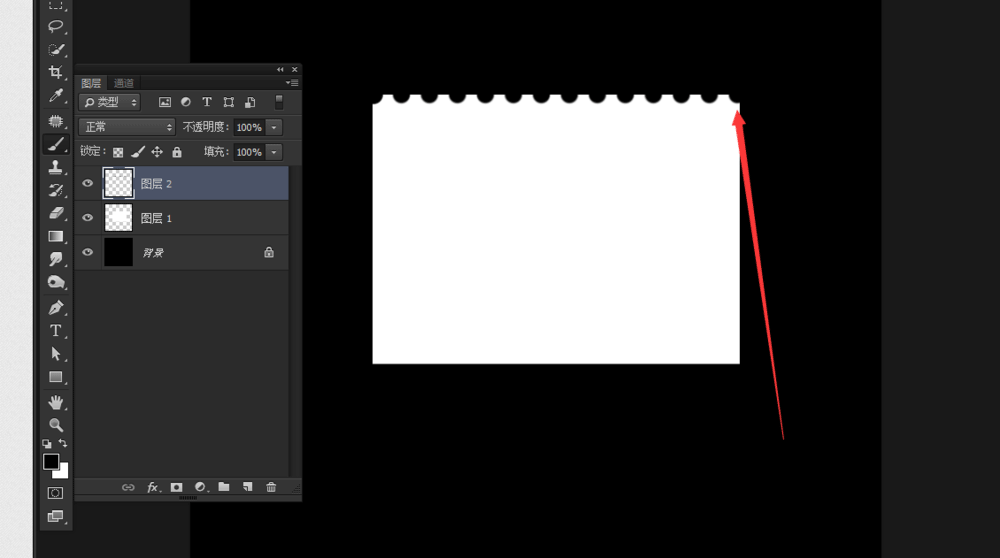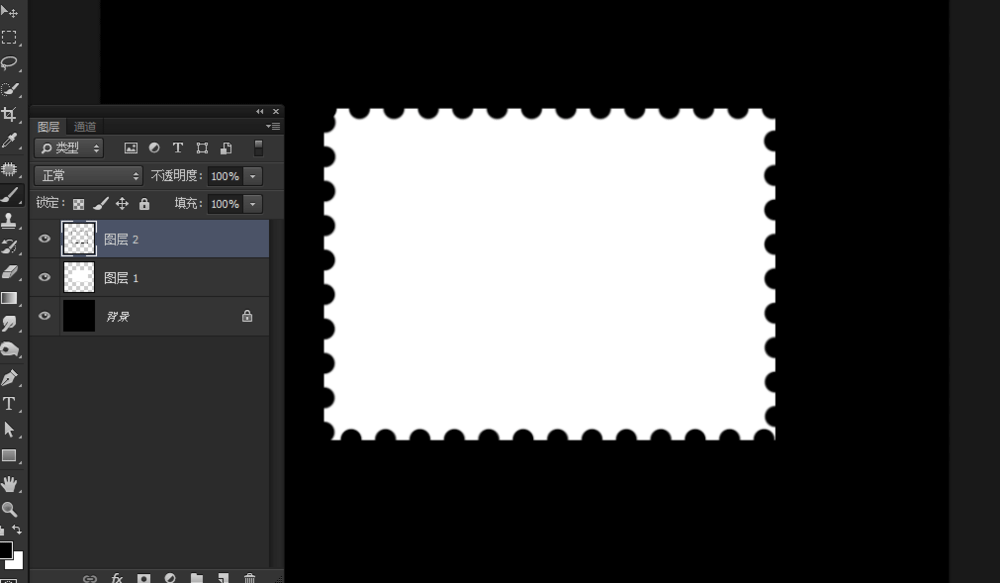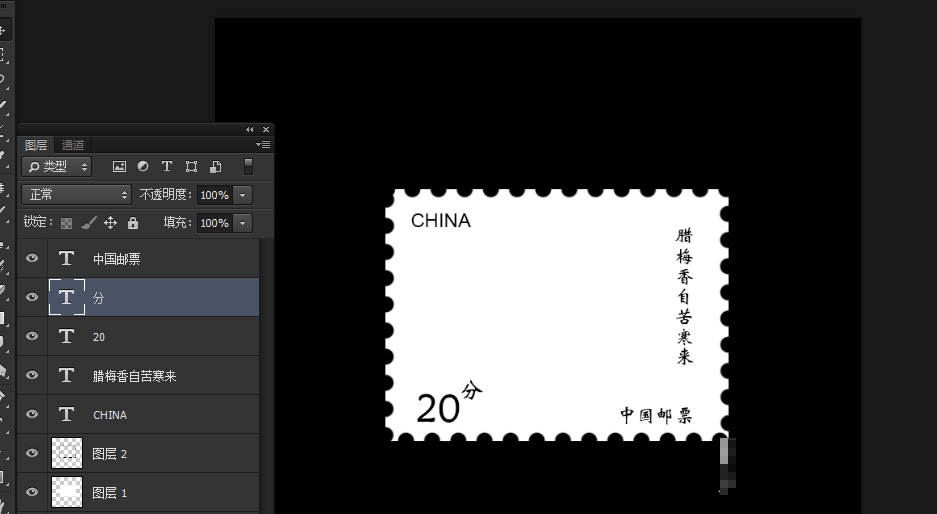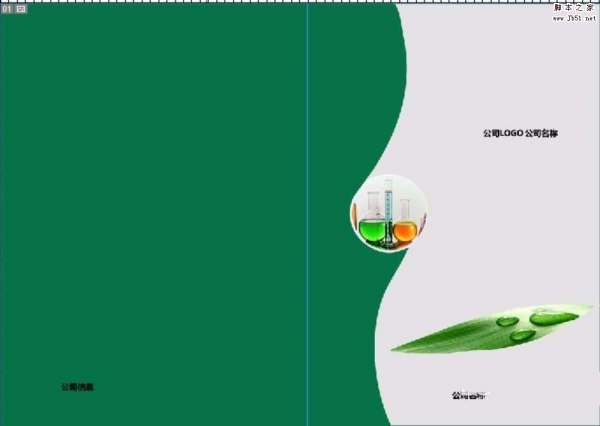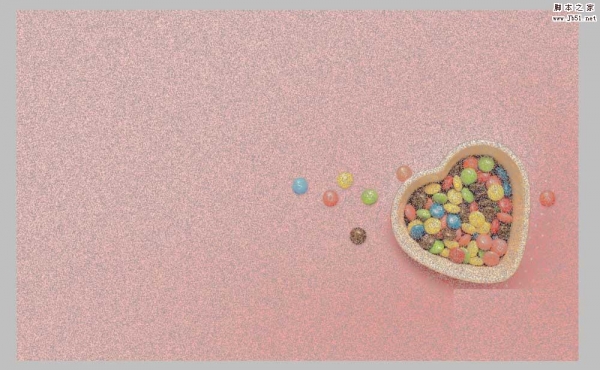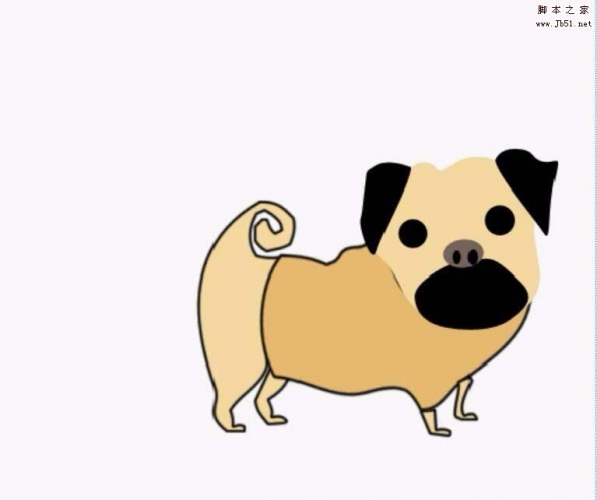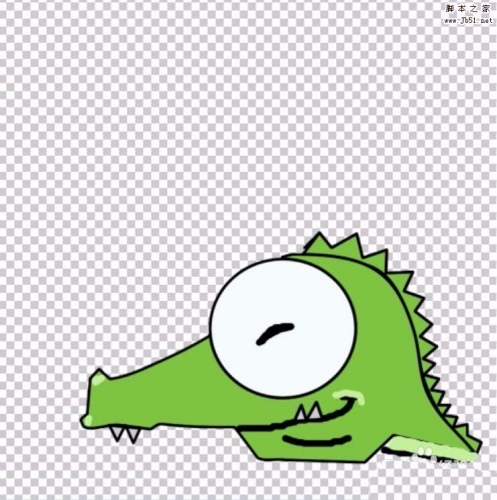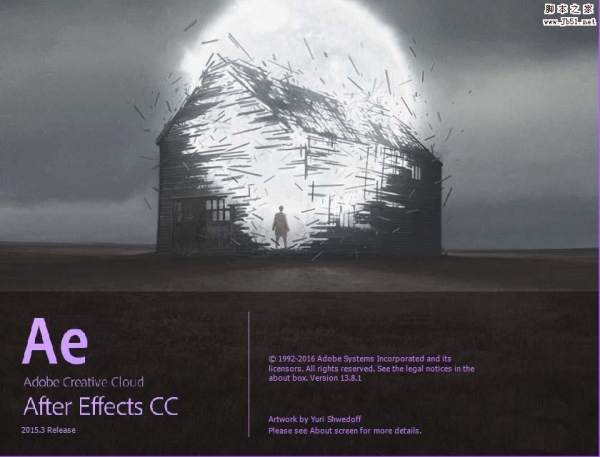在ps中如何制作邮票?接下来小编将给大家详细的说说ps简单快速制作中国邮票的方法,教程难度不大,主要介绍了ps邮票边框制作的制作方法,制作的中国邮票效果很漂亮,喜欢的朋友一起动手试试吧!先看一下效果图!
最终效果:
主要过程:
一、打开ps
二、新建一个画板,800*800像素
三,新建一个图层,背景填充黑色
四、用椭圆选框工具画出矩形,并且填充白色
五、新建一个图层,切换画笔工具,窗口-画笔
六、调整画笔的间距
七、调整画笔的大小,在矩形左上角点击一下
八、点击好后,按照shift键,在点击另一个角
9、九、然后一直点击下一个角,要按住shift键
十、输入相关的文字,排版
十一、加入相关素材,自己的要求素材
十二、效果图
教程结束,以上就是关于ps怎么制作邮票?ps简单快速制作中国邮票教程的全部内容,希望大家喜欢!