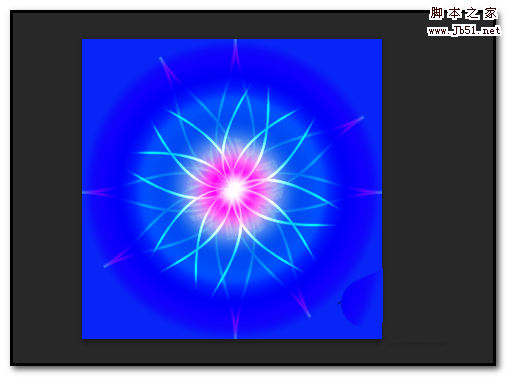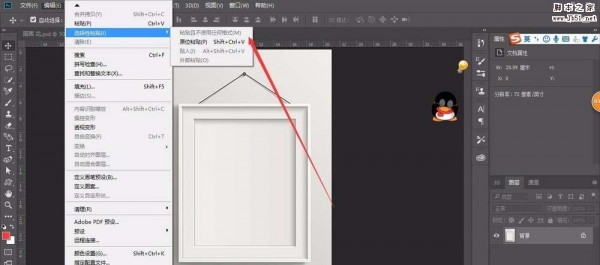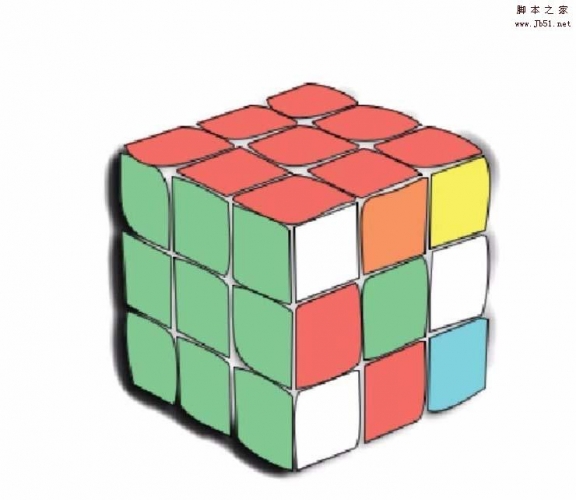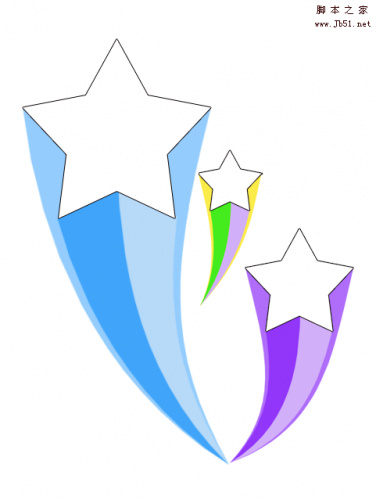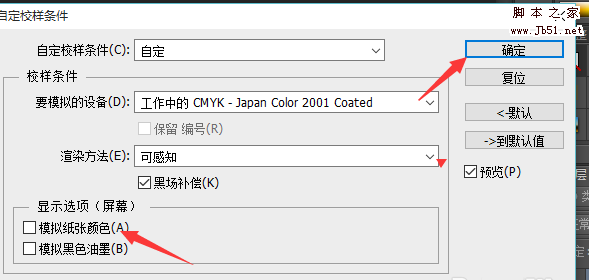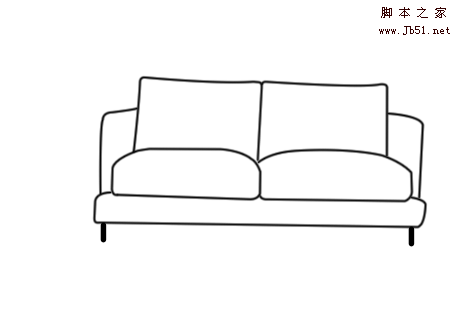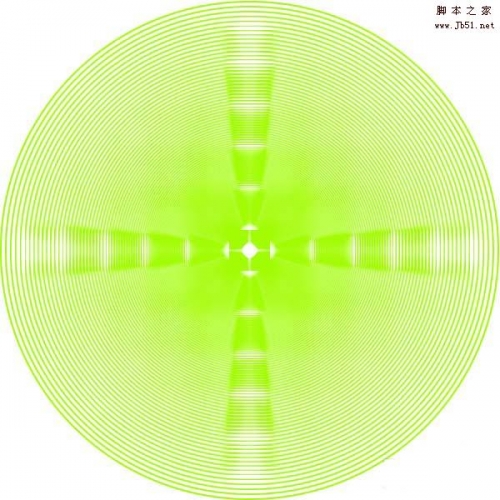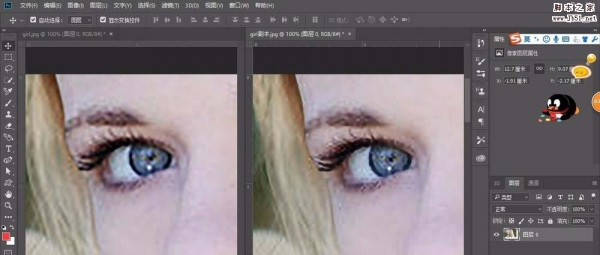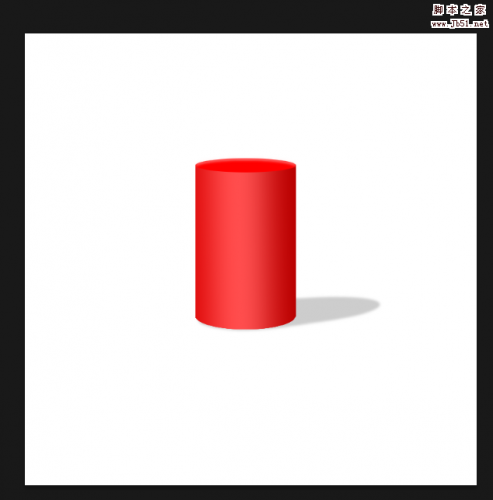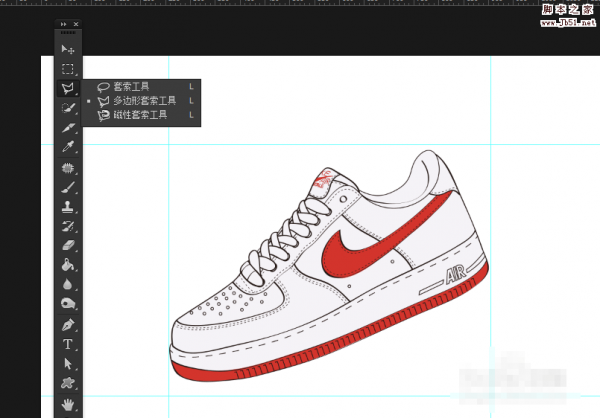为什么有些静态图片看起来会动?怎么制作看上去会动的静态图片呢?因为,有一种模糊,叫做ps的动感模糊,他就可以制作看起来像是会动的静态图片,那么,ps中动感模糊在哪里?ps动感模糊怎么使用呢?接下来小编就给大家简单说说Photoshop使用动感模糊制作看似会动的静态图片的方法步骤,感兴趣的朋友欢迎前来一起分享学习!
效果对比图:

主要过程:
一、先打开ps
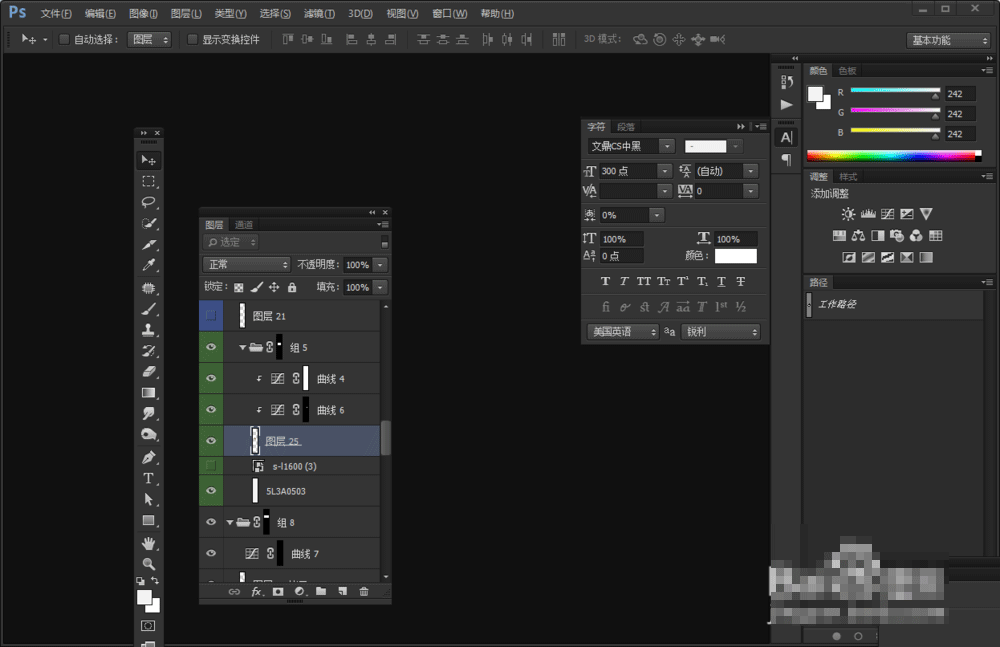
二、导入相关的素材图片
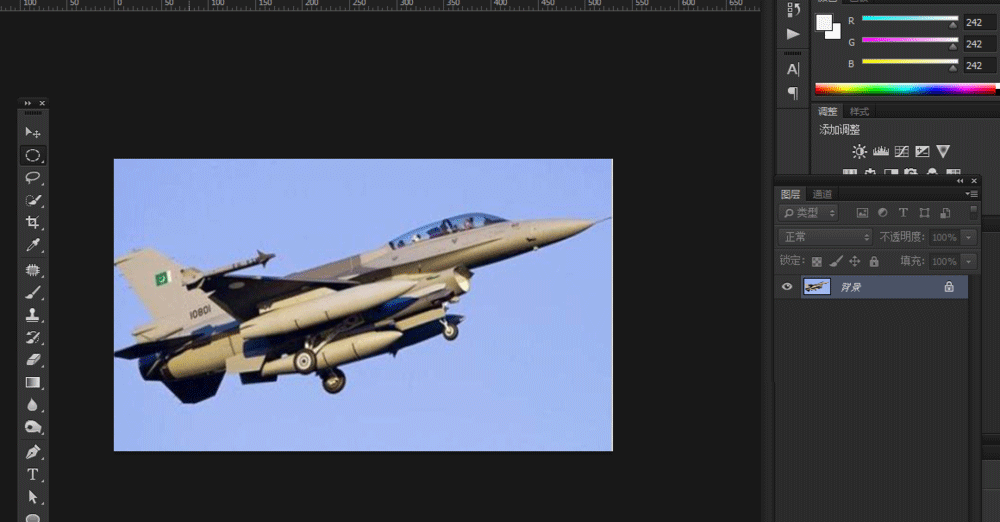
三、复制图层(要有这个习惯)
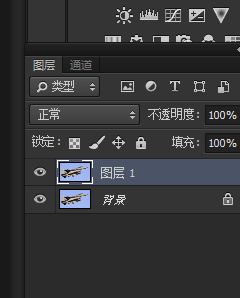
四、现在工具栏找到椭圆工具
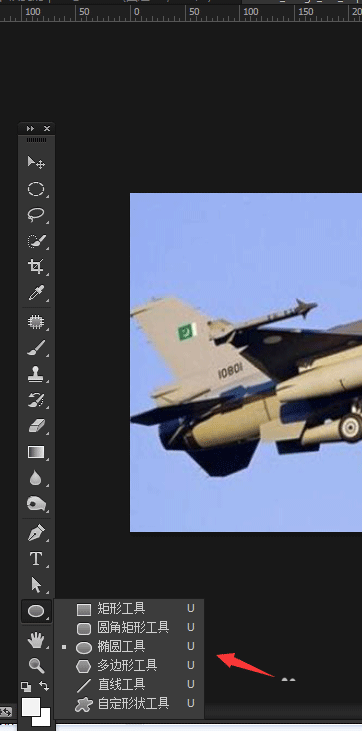
五、画出一个椭圆,调整椭圆的角度

六、在椭圆图层,ctrl+D,把椭圆转化选区,在关闭椭圆的眼睛
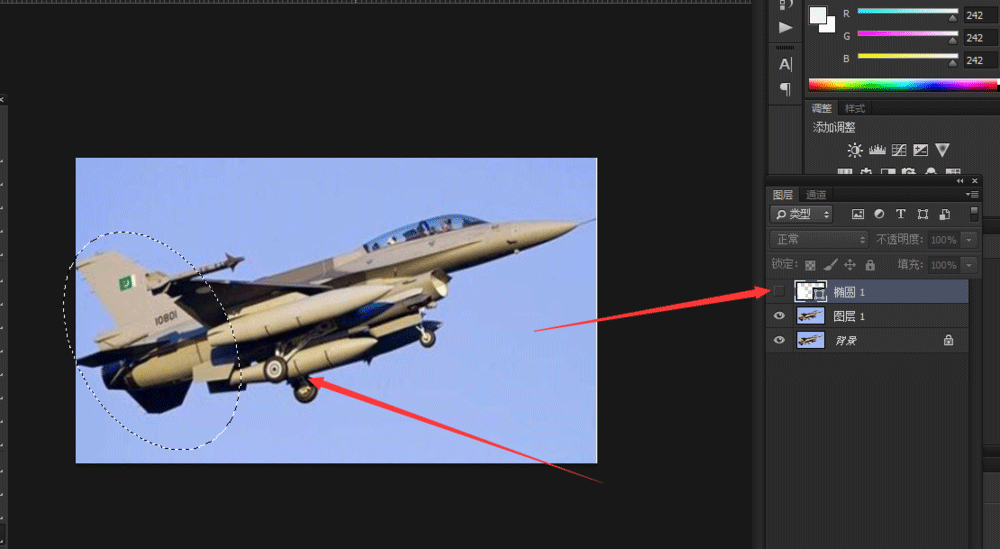
七、菜单栏里,滤镜-模糊-动感模糊,要先选素材的复制图层
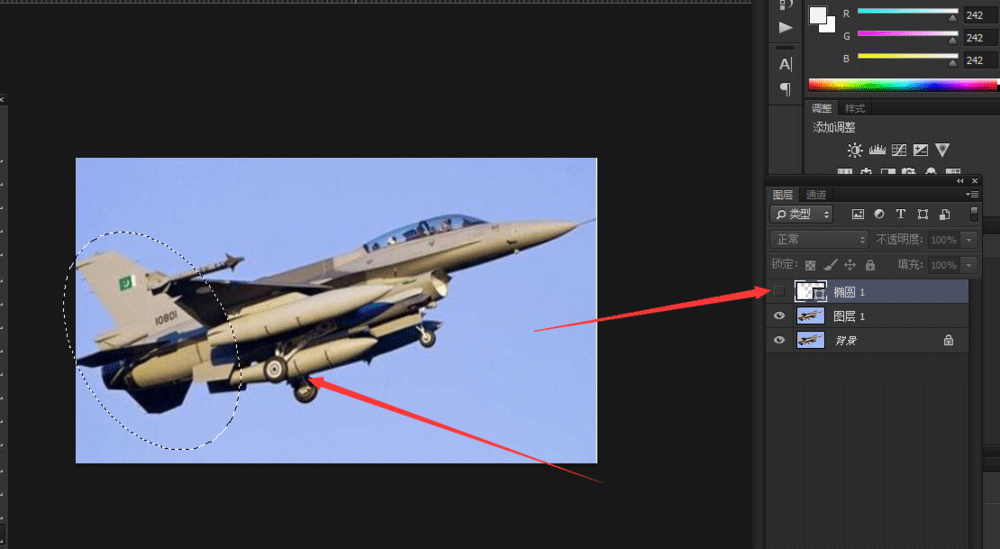
八、点击动感模糊,弹出对话框,调整动感模糊的参数(按自己想要的效果调),然后确定
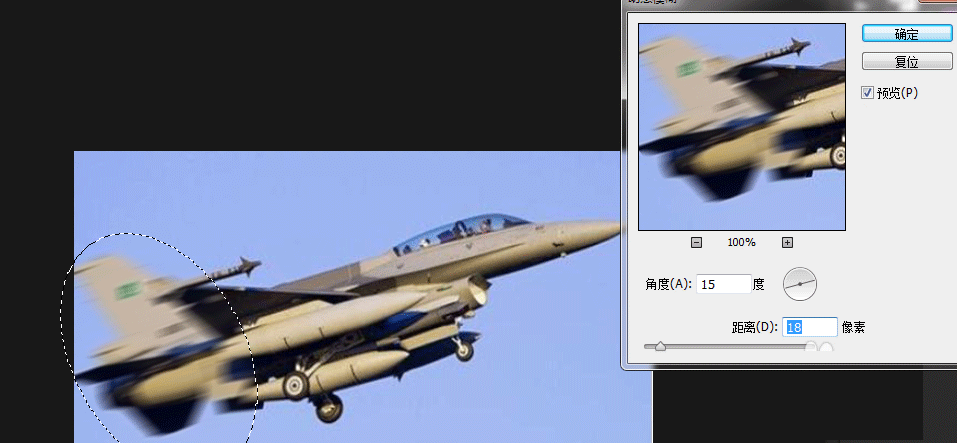
九、再看哪里需要处理成动感模糊的状态,用椭圆工具画出选区,在重复动感模糊的步骤

十、做好的对比效果

教程结束,以上就是关于ps中动感模糊在哪里?ps怎么使用动感模糊制作看似会动的静态图片的方法步骤,希望大家看完有所收获!