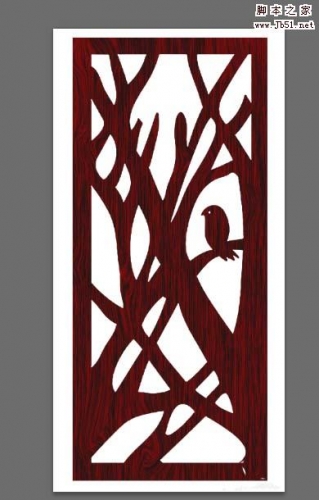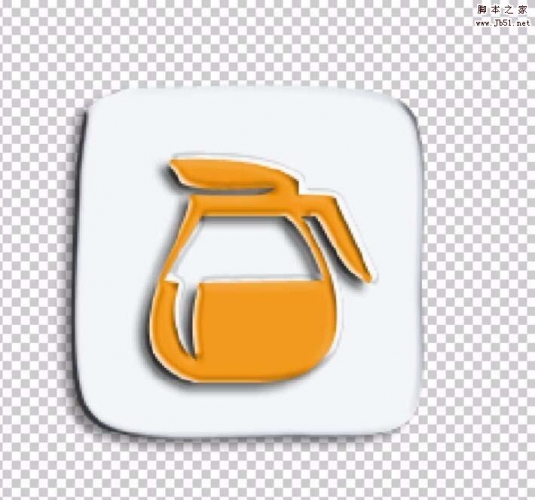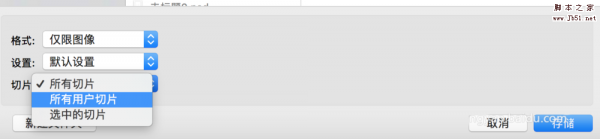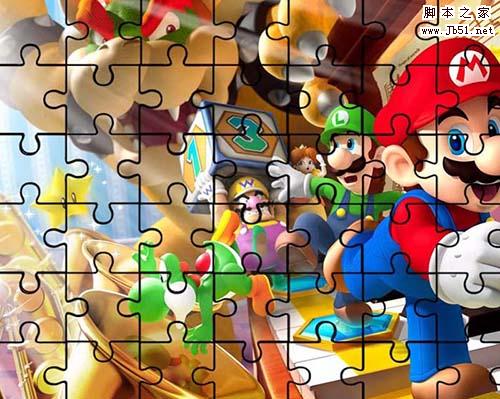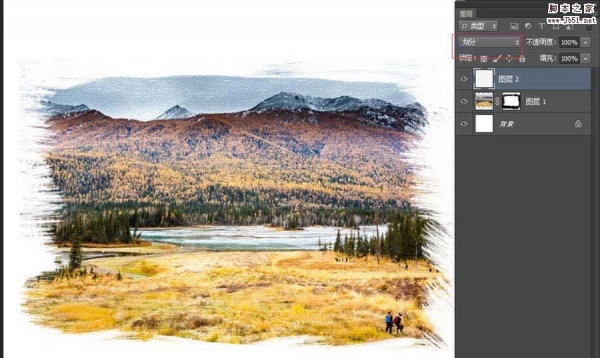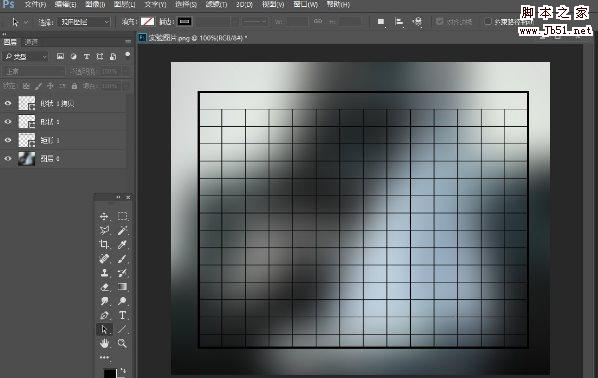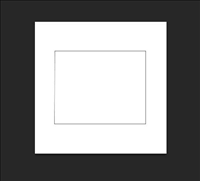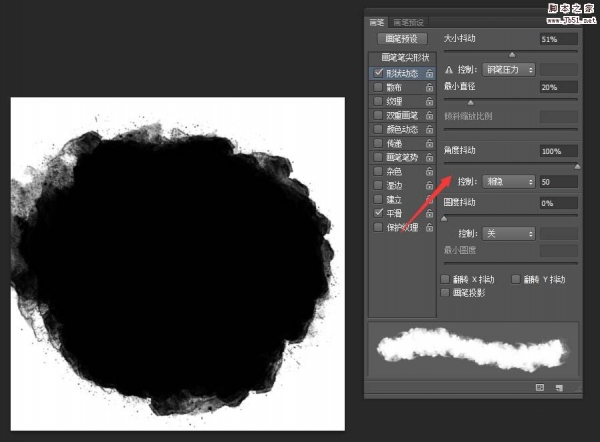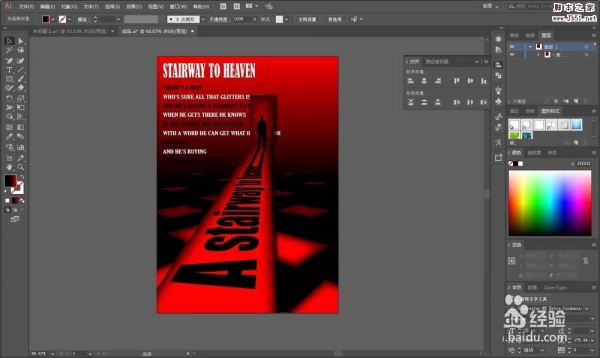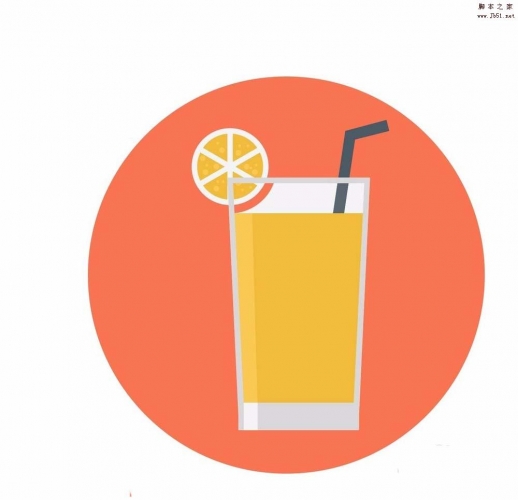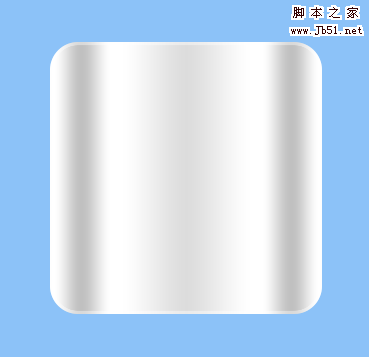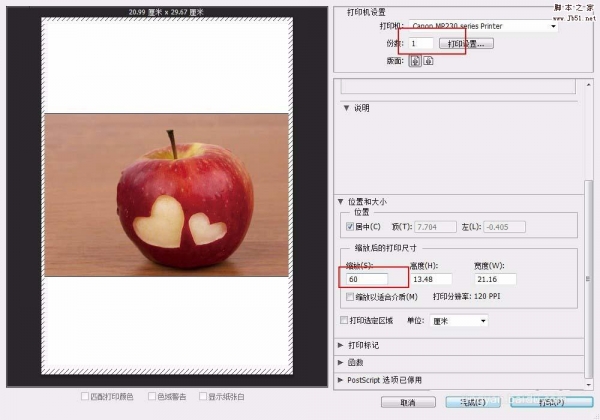ps中想要设计一个传送门,该怎么设计呢?下面我们就来看看详细的教程。
1、新建ps文件大小800*800
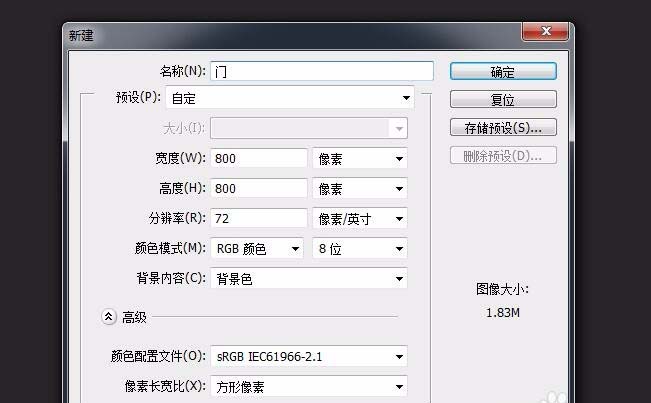
2、背景色设置为黑色,用线性工具画一条直线,填充色为白色
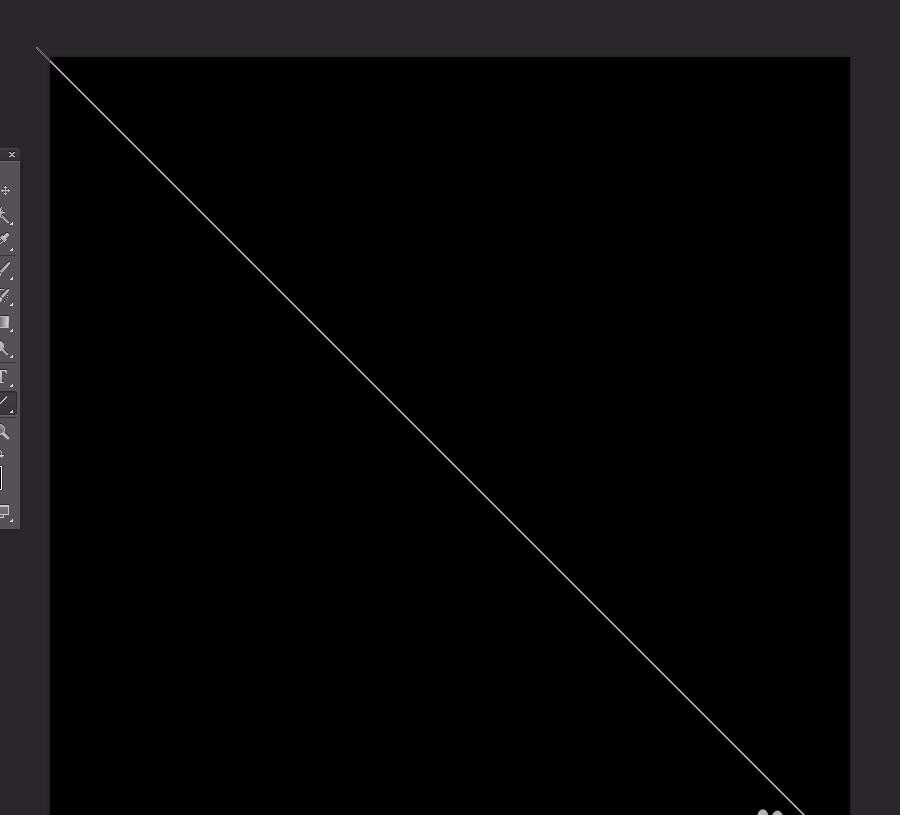
3、ctrl+t旋转20度
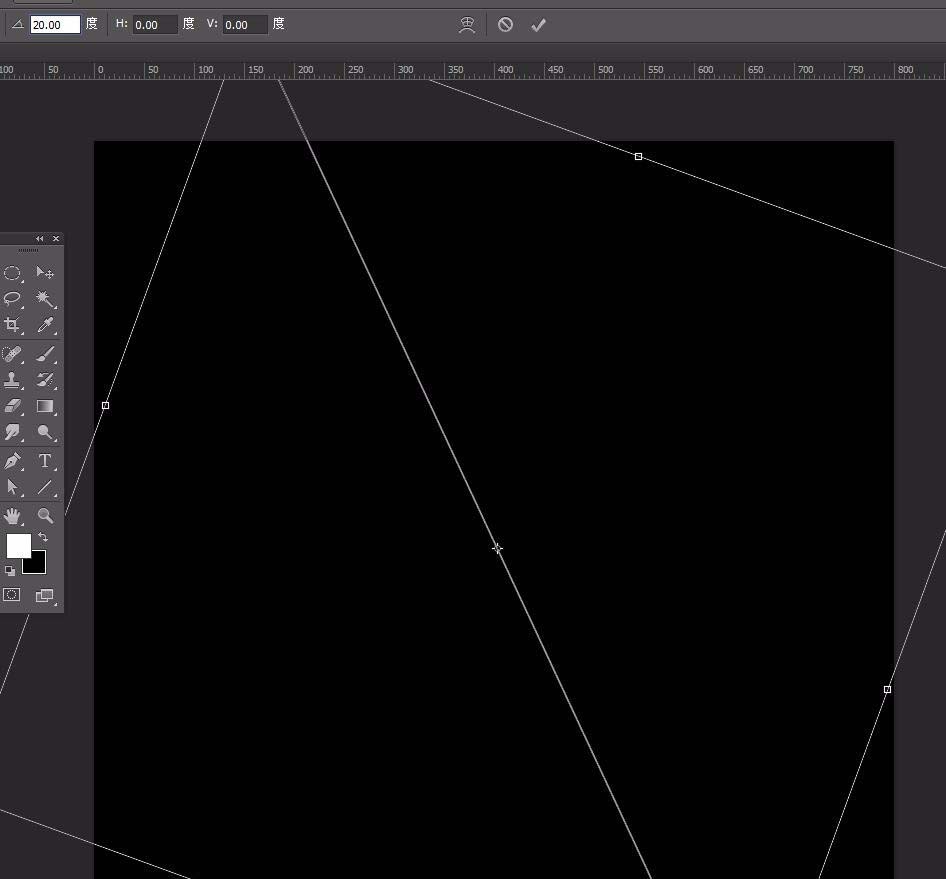
4、ctrl+shift+alt+t制作如图的线条
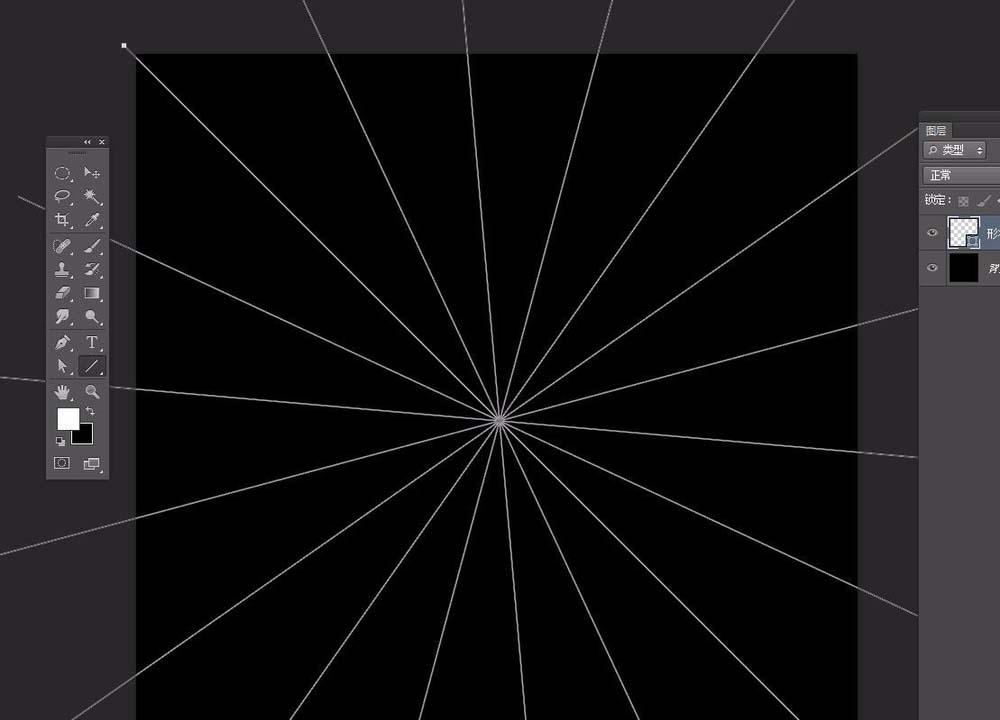
5、新建图层矩形工具绘制白色矩形
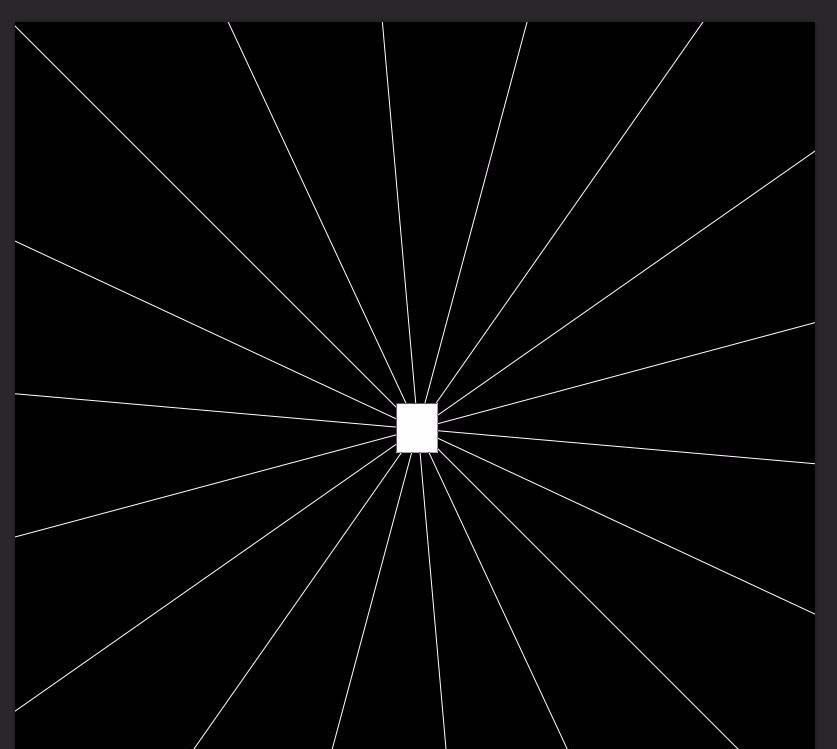
6、复制矩形ctrl+t变大,矩形填充设置为0,描边设置为2
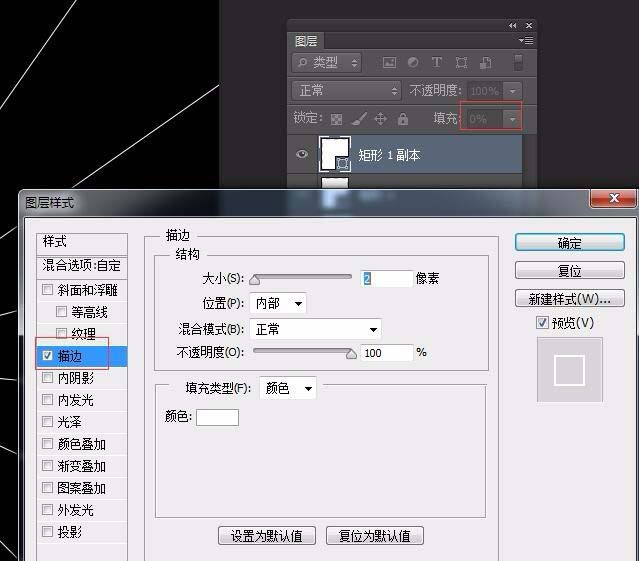
7、复制两个矩形和之前的操作一样制作如下效果
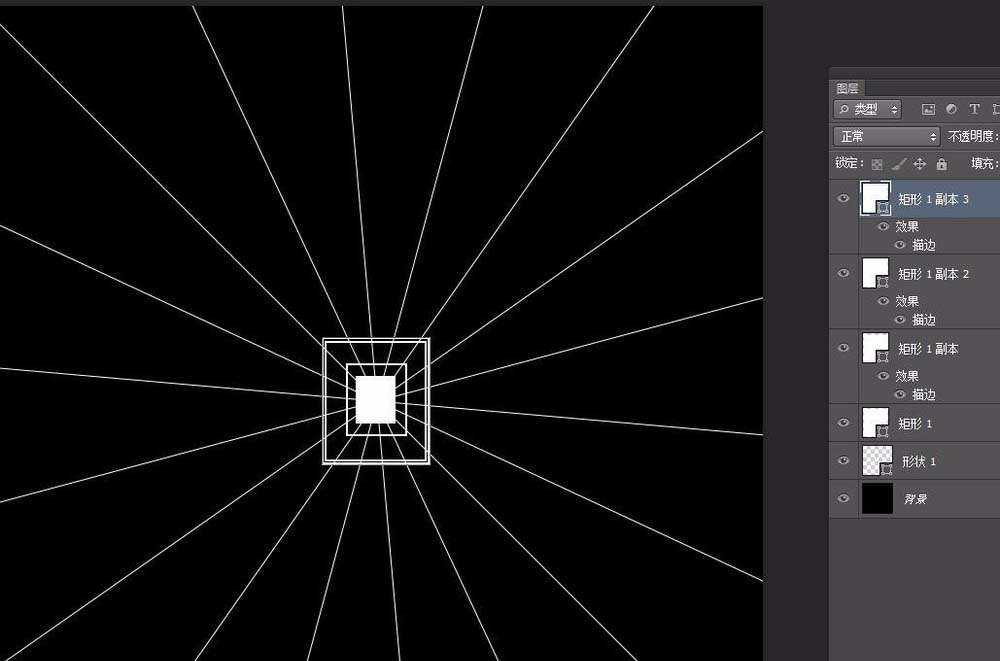
8、复制矩形ctrl+t变大,矩形填充设置为0,描边设置为22,不透明度设置为20%
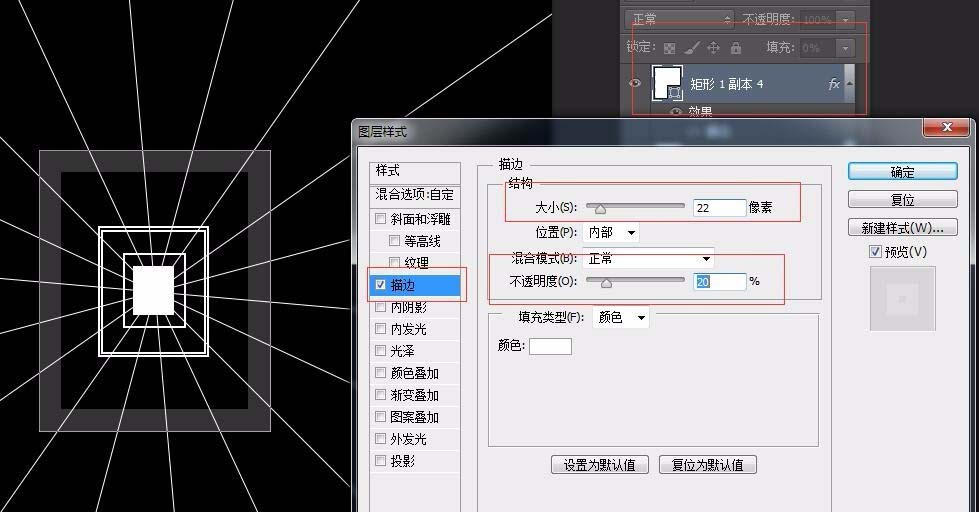
9、再复制矩形ctrl+t变大,矩形填充设置为0,描边设置为10,不透明度设置为60%
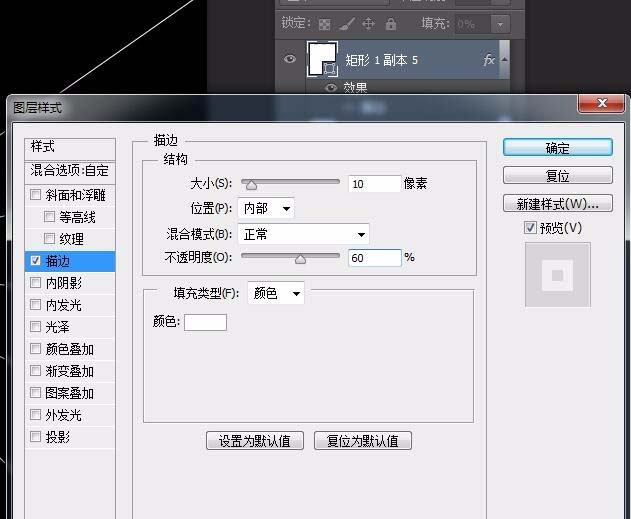
10、效果如图
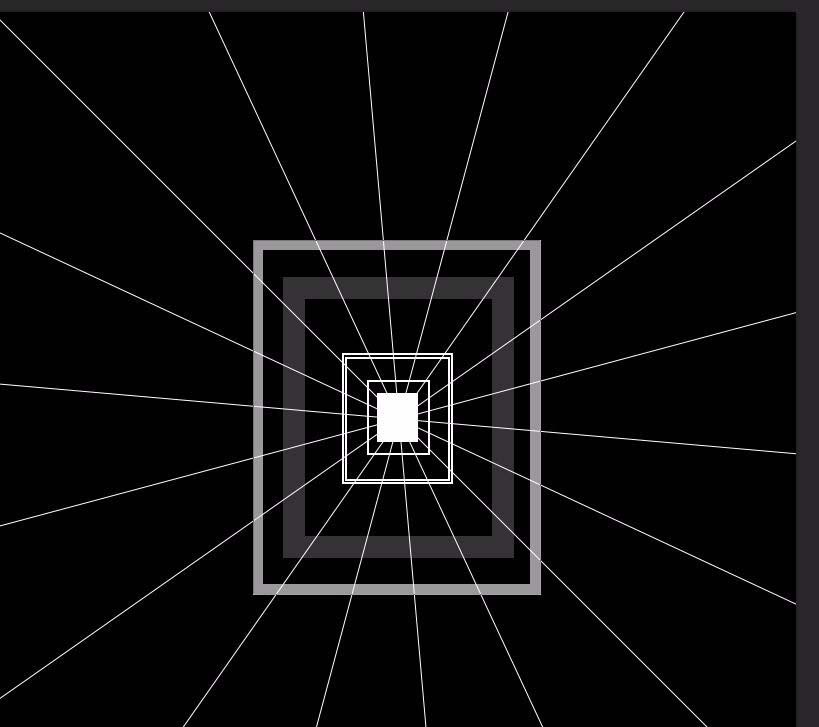
11、再复制矩形ctrl+t变大,矩形填充设置为0,描边设置为57,不透明度设置为20%

12、栅格化矩形,设置蒙版
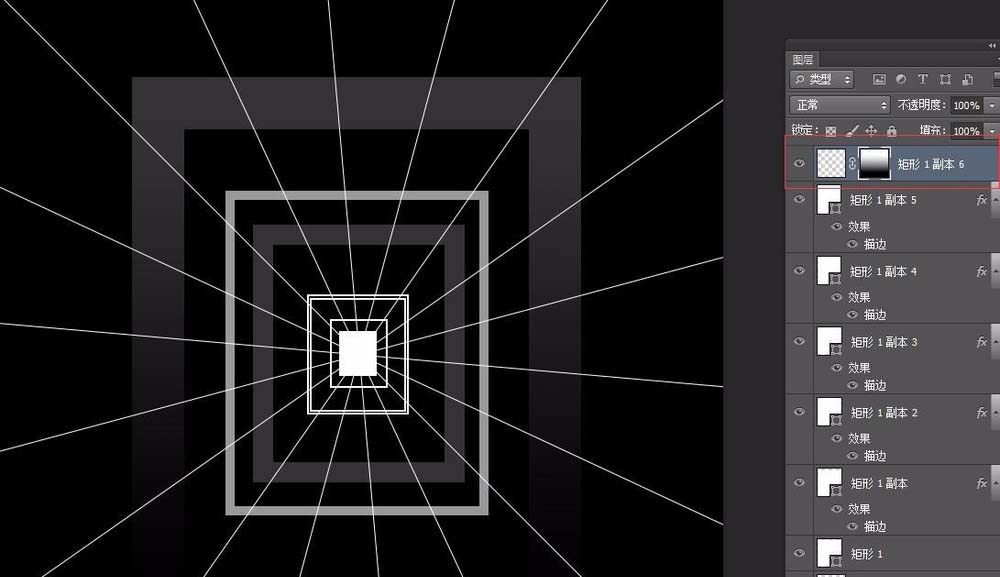
13、绘制矩形填充为0,并描边
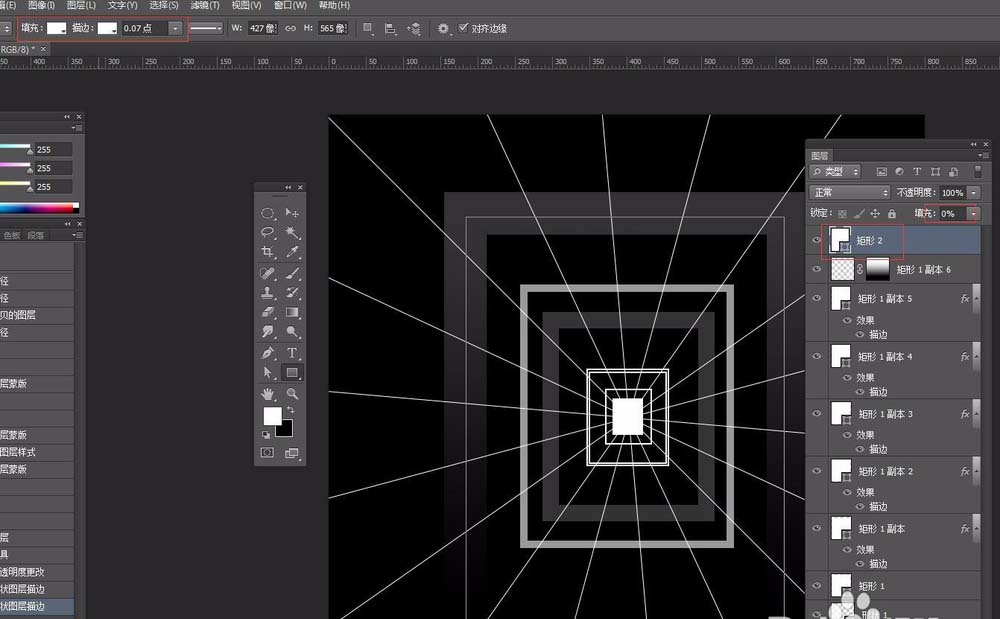
14、重复上一步,并对两个图层设置蒙版
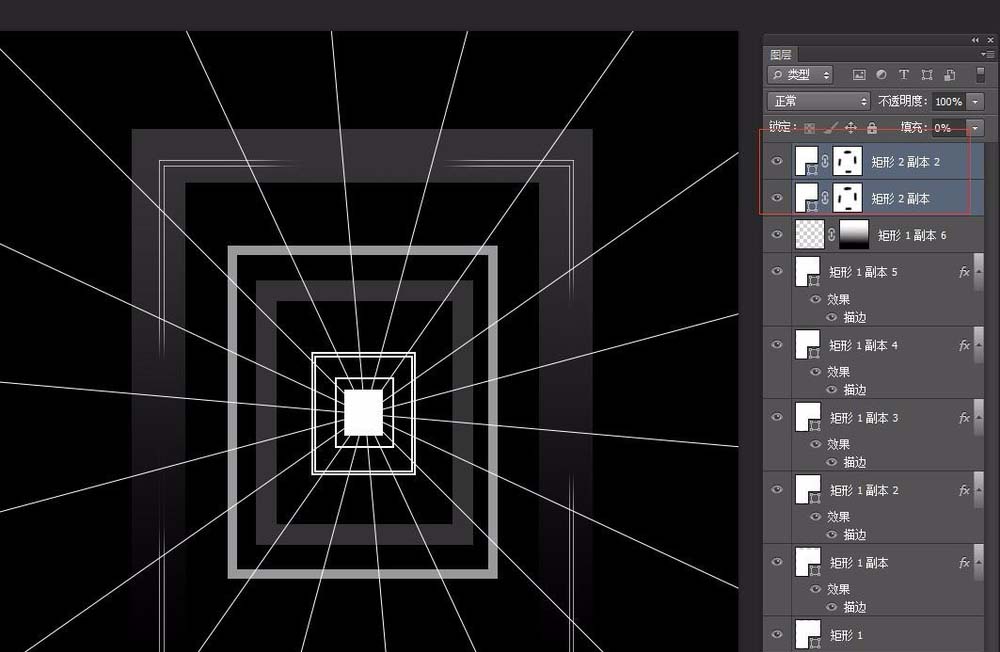
15、绘制边框
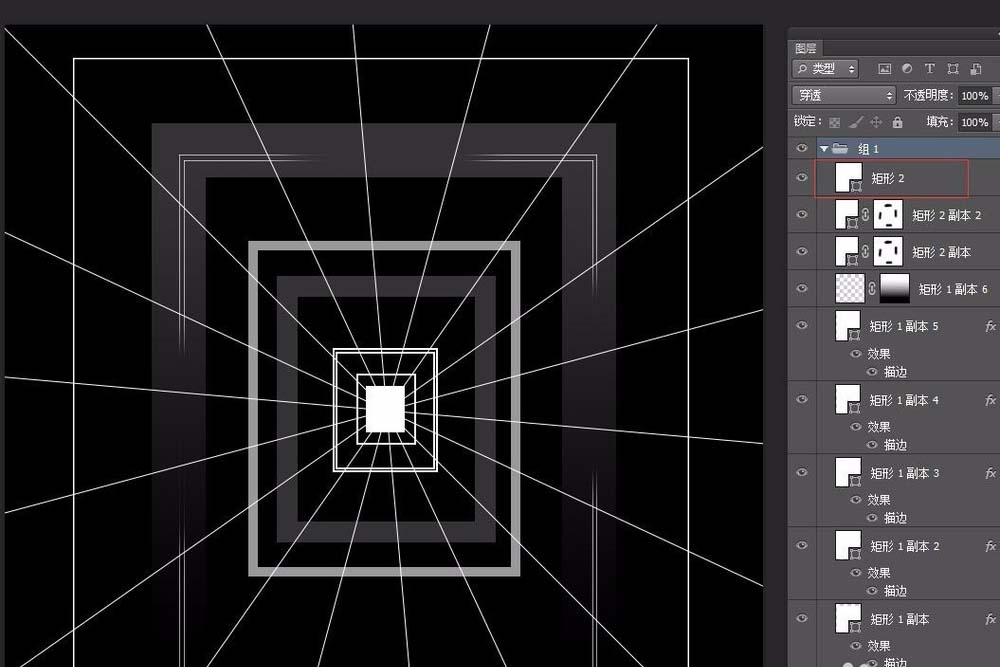
16、用画笔点缀制作高光
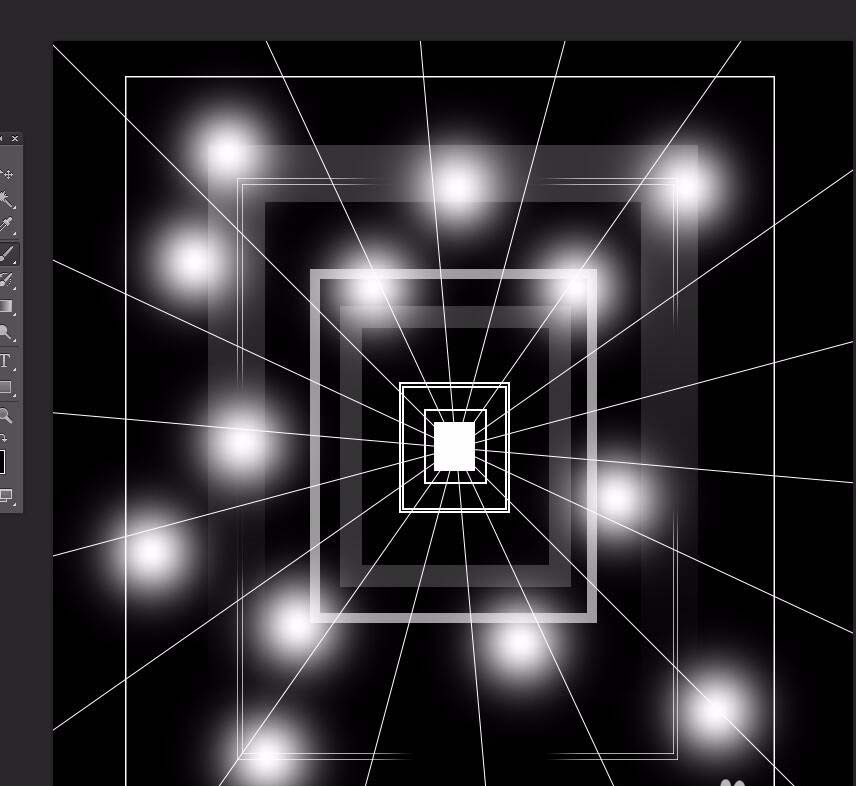
17、多高光进行滤镜-模糊-高斯模糊操作
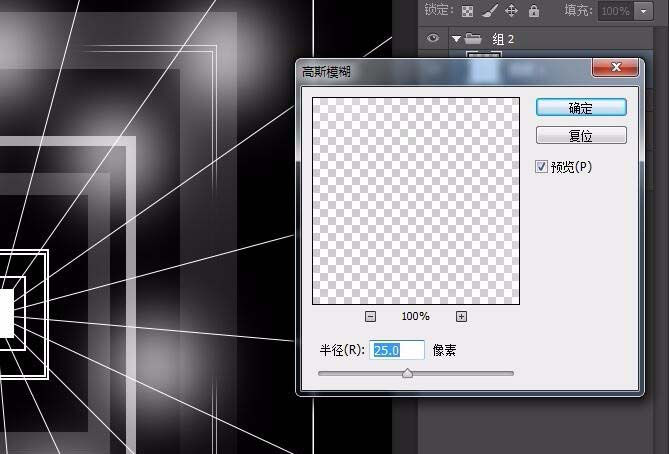
18、新建图层添加白色,填充为0,并进行渐变叠加,混合模式设置为颜色
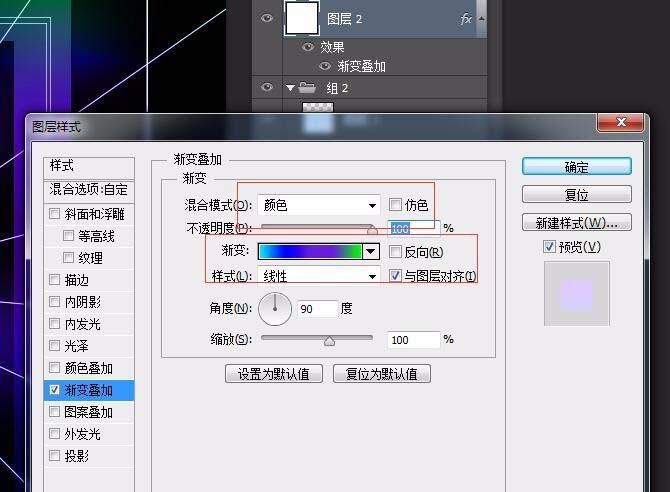
19、ctrl+shift+alt+e盖章图层并将其置于底层,图层模式设置为电光,不透明度设置为75%
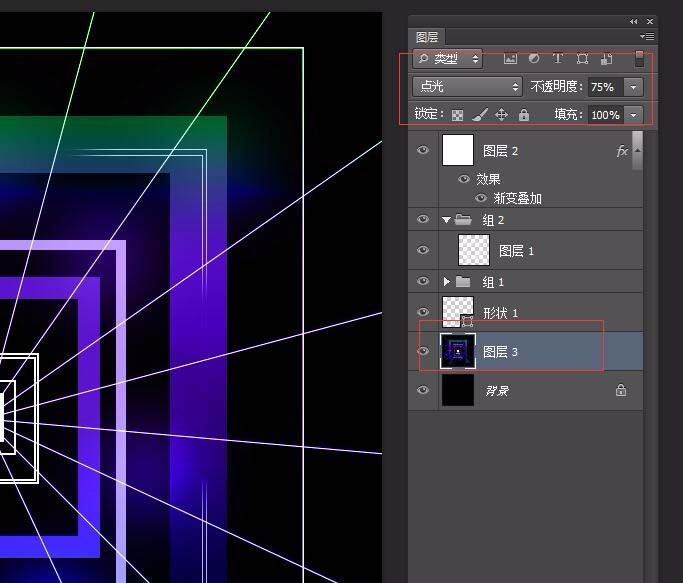
20、效果如图
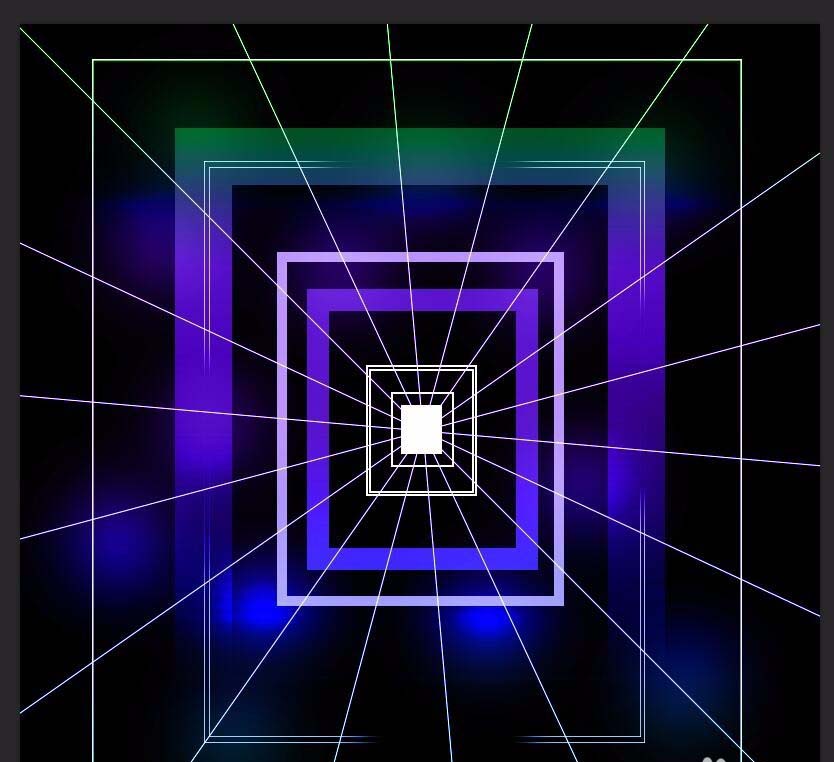
21、新建图层设置底色为蓝色,如图
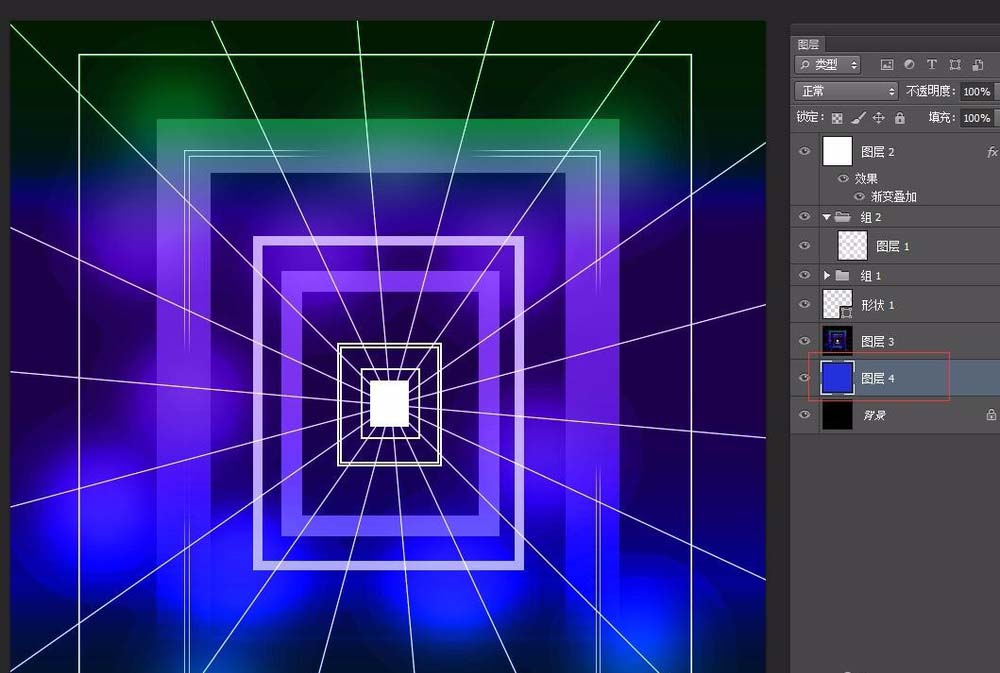
22、也可以根据自己的喜好设置颜色,如绿色
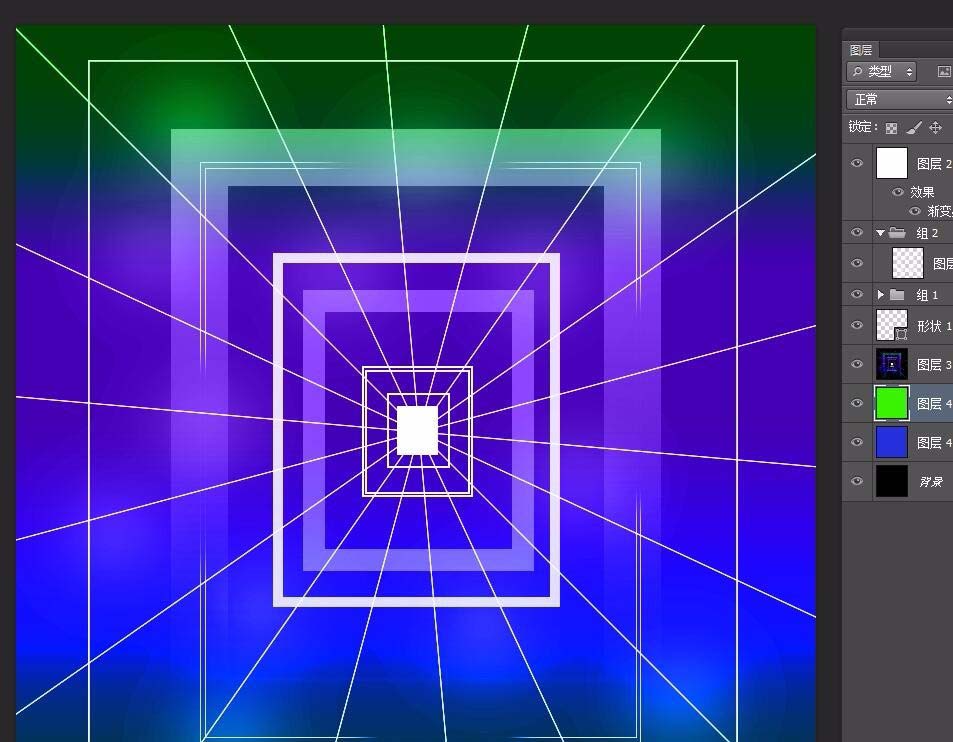
以上就是ps设计传送门的教程,希望大家喜欢,请继续关注PSD素材网(www.PSD.cn)。