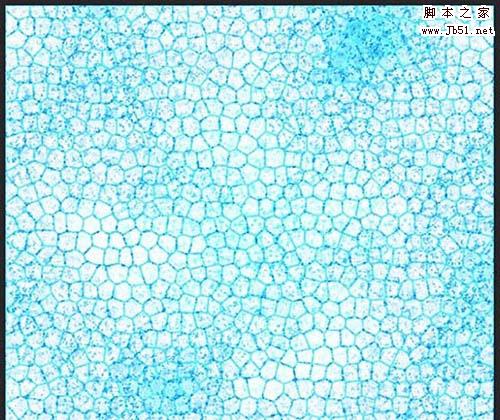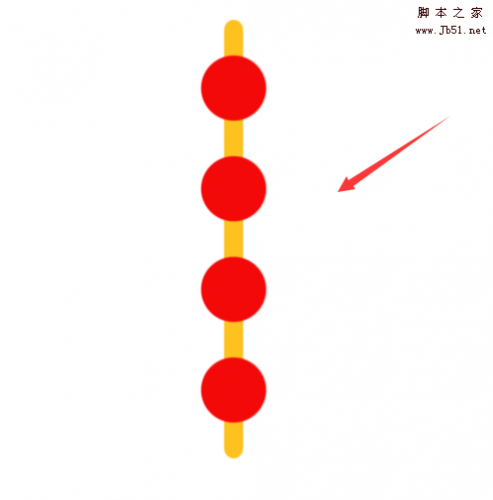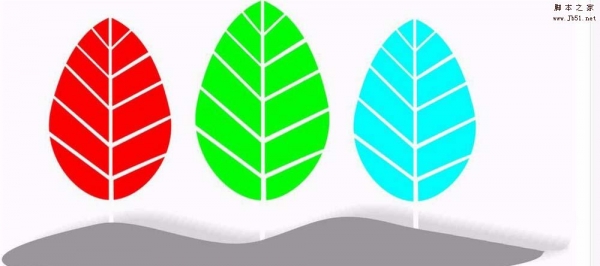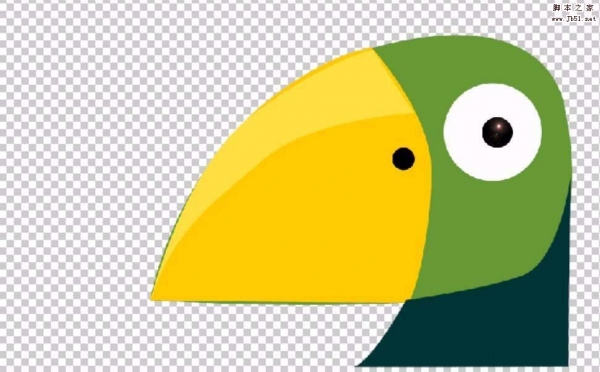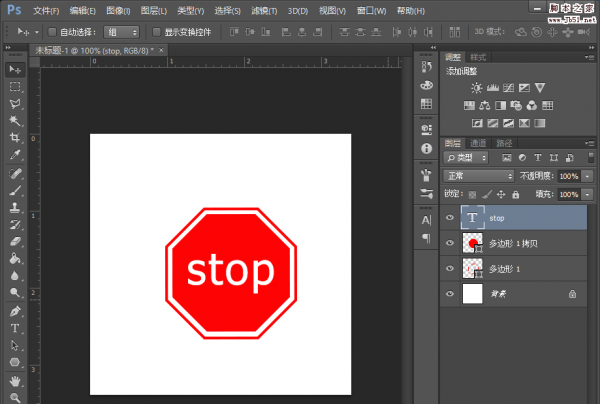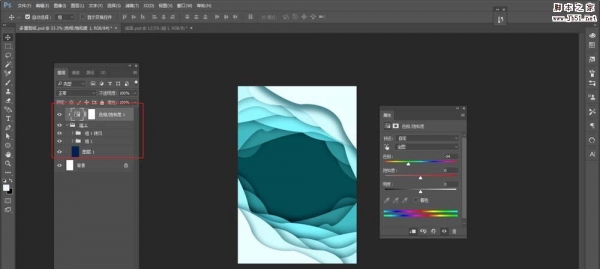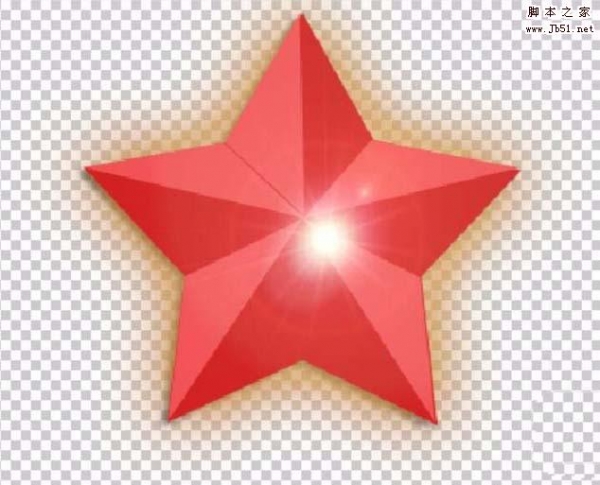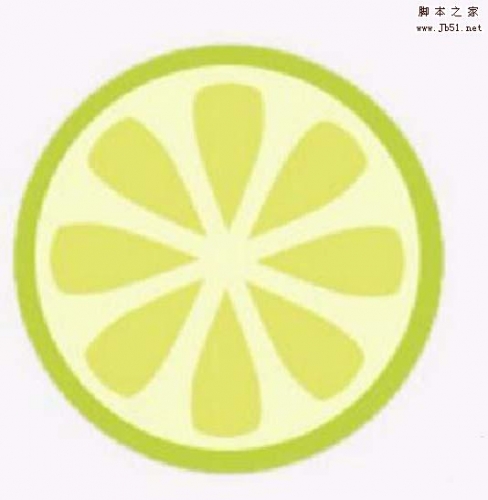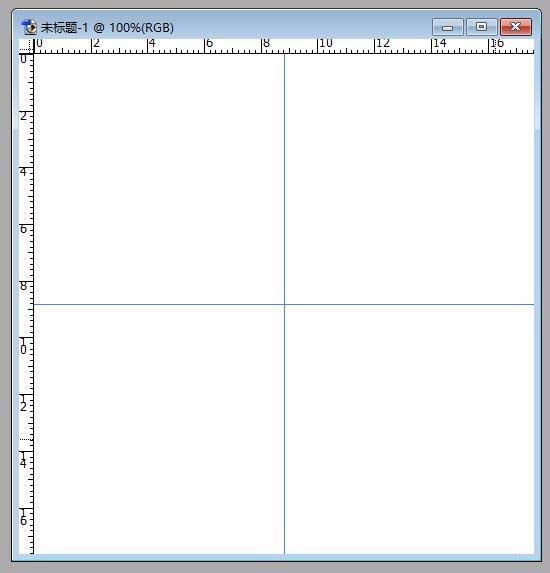之前我们也介绍了使用ps给物体添加倒影的方法,今天我们就来看看使用ps给古亭添加水面倒影的教程。

1、先使用矩形选框工具在图片中选择一块区域作为水平面之上。

2、复制选区到新图层,选择:编辑/变换/垂直翻转命令,将图层垂直翻转并将该层向下垂直移动,直到与上一层内相同的图象内容形成垂直镜像。

3、按住CTRL载入新图层,选择羽化大小为40像素,在使用:滤镜\模糊\径向模糊命令,模糊方法为缩放,品质为最好,数量为10。

4、选择:滤镜\模糊\动感模糊命令,设置角度为0,距离为15像素。

5、现在开始创建水波效果,新建一个文档,大小自定,将前景色和背景色还原为默认前黑后白。选择滤镜\模糊\云彩命令,如果不满意可反复使用CTIL+F键执行云彩滤镜。

6、选择:滤镜\模糊\光照效果命令,设定默认即可,当然光照中心要根据所选图象来判断。

7、选择:滤镜\扭曲\海洋波纹命令,波纹大小为8,幅度为16,当然大家可根据个人感觉自行调整。

8、在将图象全选并复制,回到原文档。粘贴在使用CTRL+T将该层自由缩放大小如下图。

9、再将水波层的混合模式改为柔光。

10、最后拼合所有图层,使用模糊工具在水平面上涂抹,消除生硬边缘,完成最终效果。

11、最终效果图

以上就是ps给古亭添加水面倒影的教程,希望大家喜欢,请继续关注PSD素材网(www.PSD.cn)。