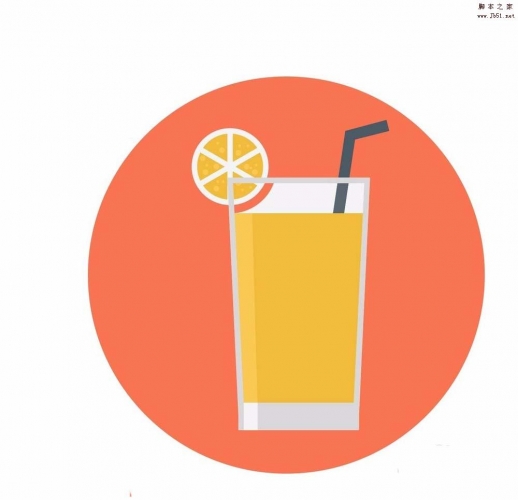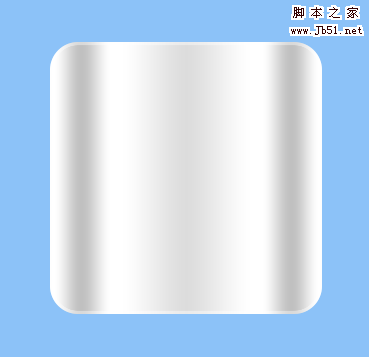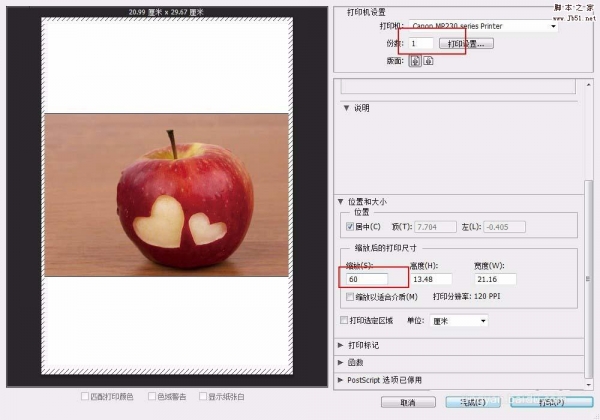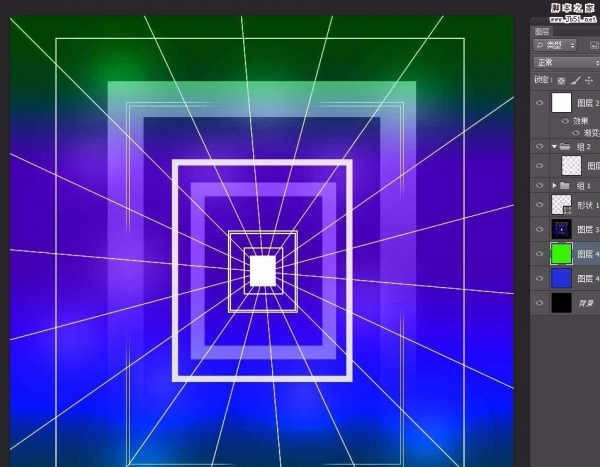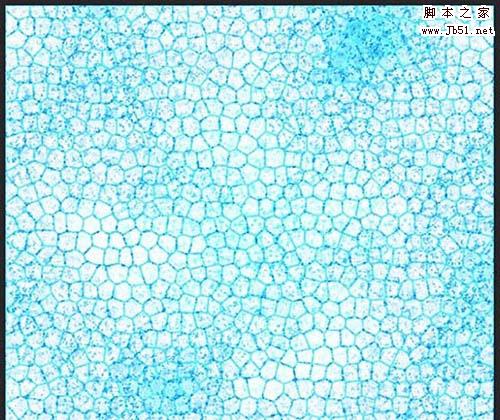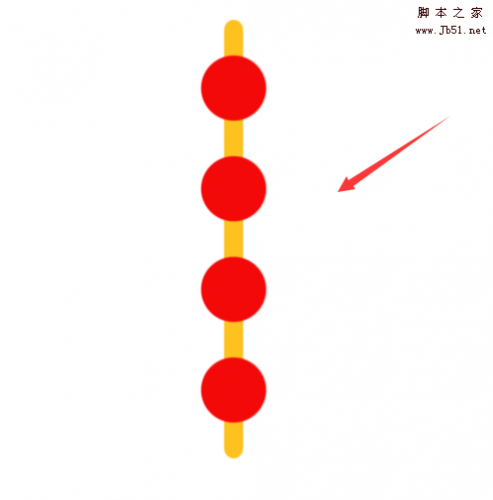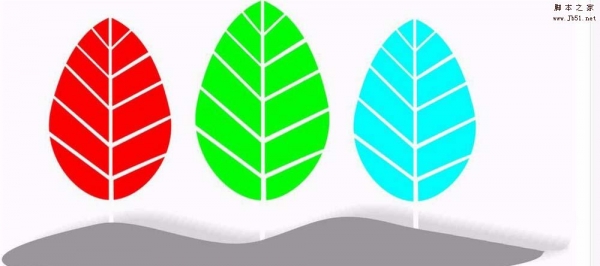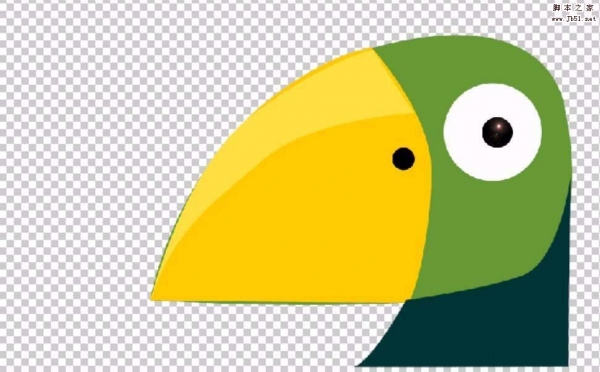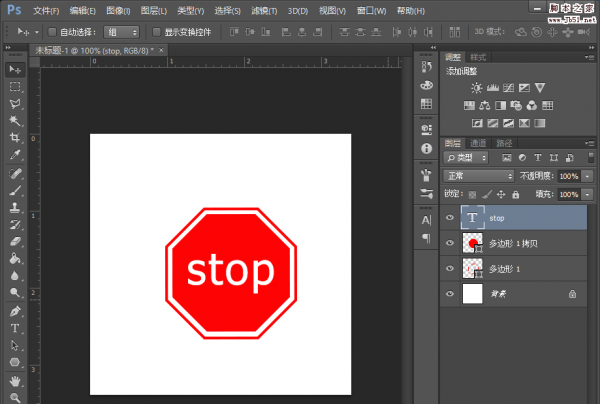今天我们就来看看使用ps设计多重剪纸海报效果的教程,请看下文详细介绍。
1、新建一个文件,先把背景定一个比较深一点的蓝色
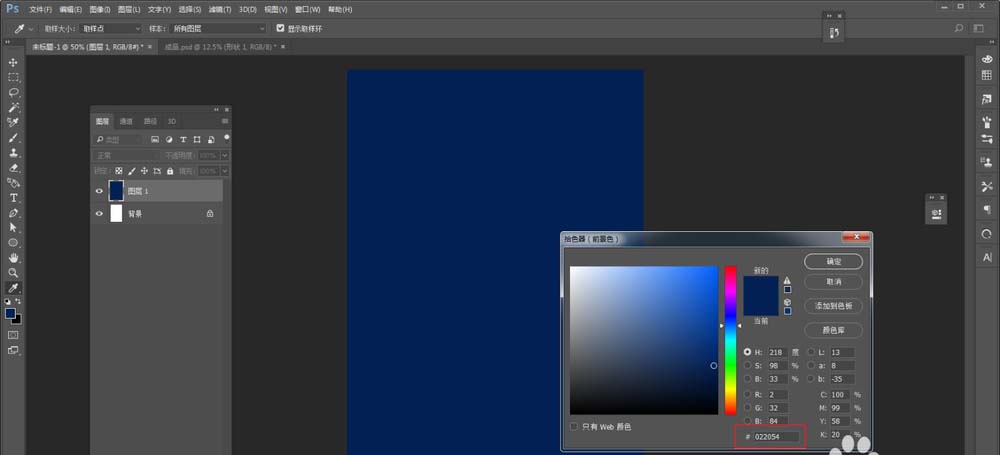
2、接着给钢笔画形状,填充颜色选择同色系但是浅一点的颜色
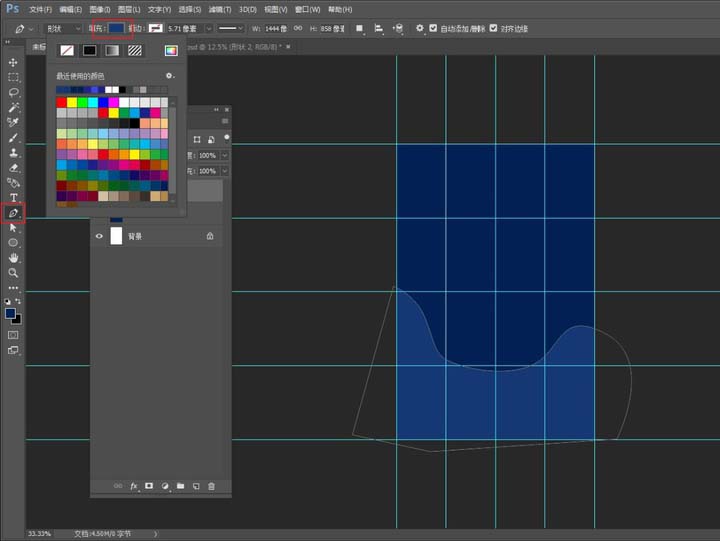
3、接着双击图层缩略图调出图层样式面板,添加投影,颜色选择背景的深蓝色就可以了,然后调整到合适的角度以及不透明度
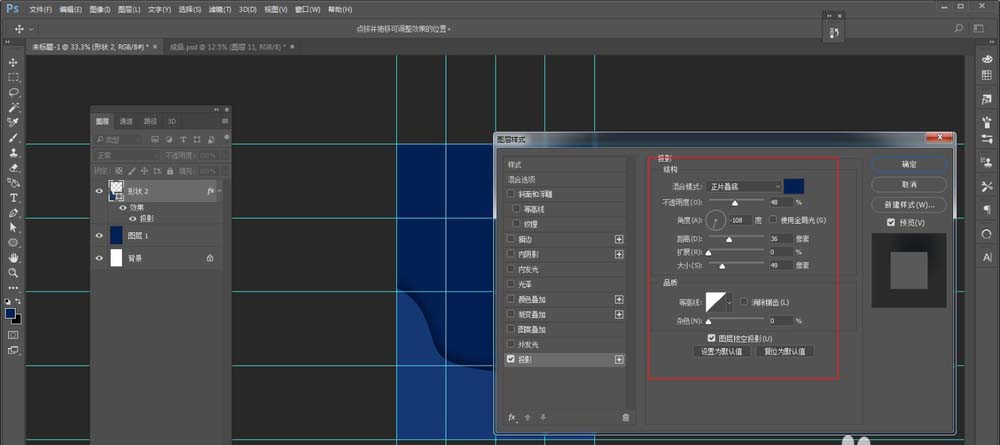
4、继续画形状,钢笔稍微平滑一点,然后填充颜色选择比上一个形状更浅一点的蓝色
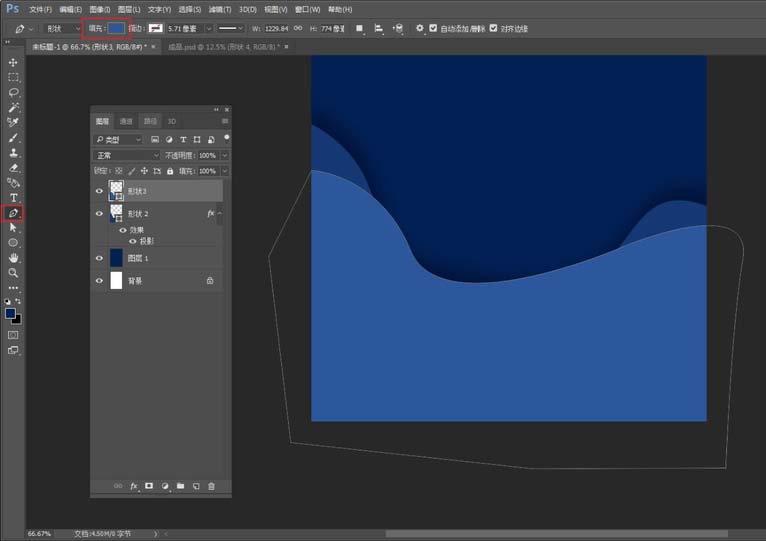
5、同样调出图层样式,添加投影
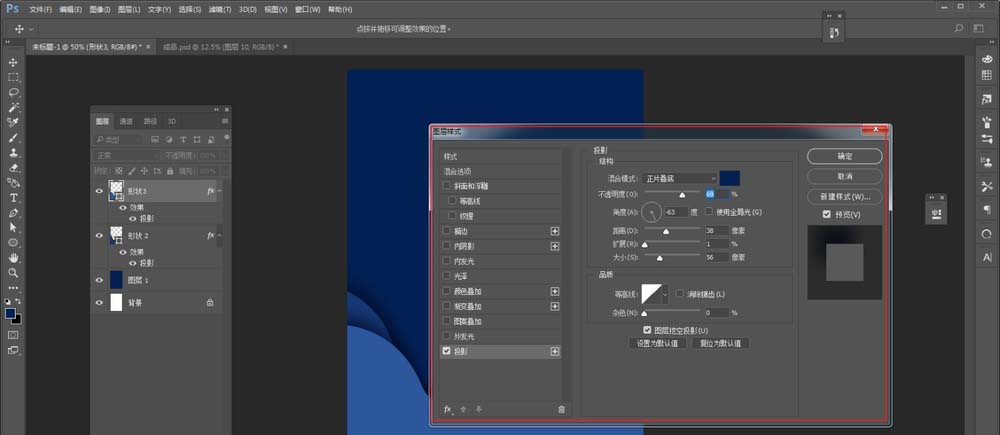
6、继续重复前面的操作
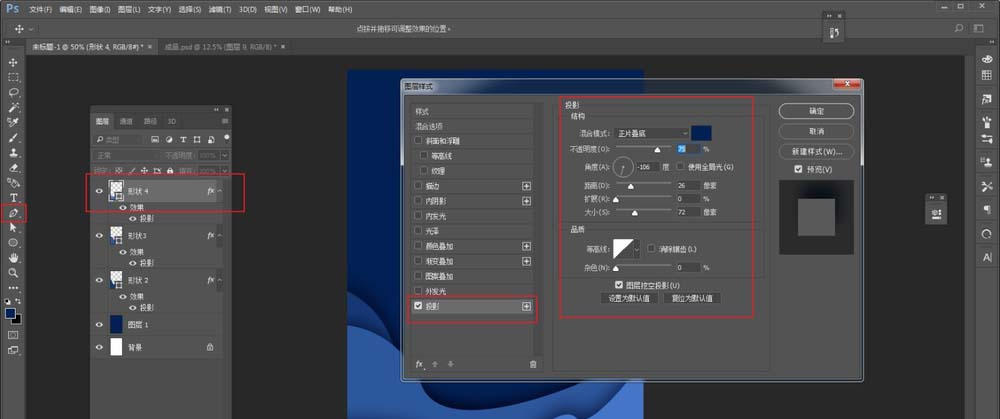
7、过程中如果觉得形状需要调整的话,可以用添加或删减锚点工具以及小黑、小白工具
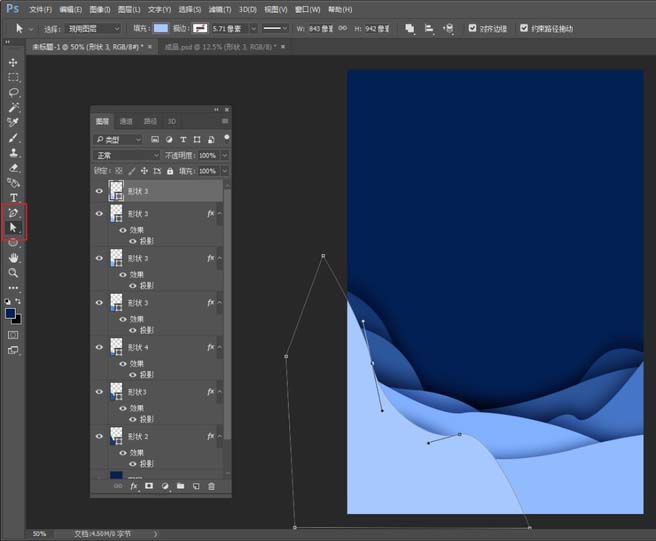
8、我搞了11个形状,把他们打个组吧,弄完大概这样
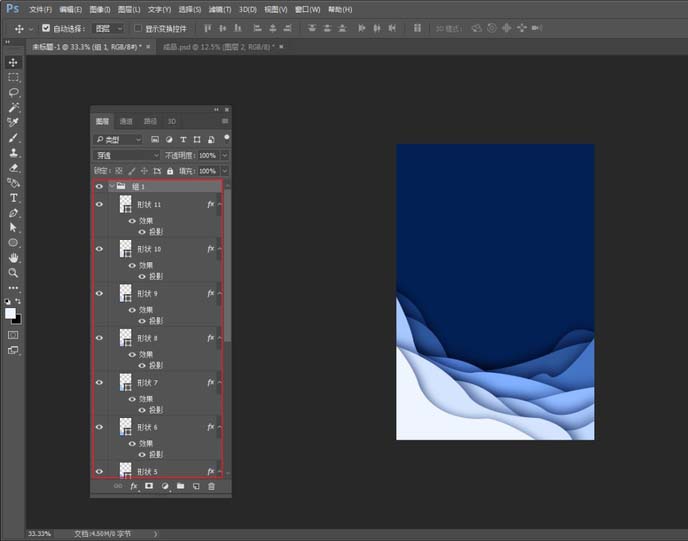
9、ctrl+j复制组,对复制出来的组执行ctrl+t自由变换,垂直变换以后再水平变换一下
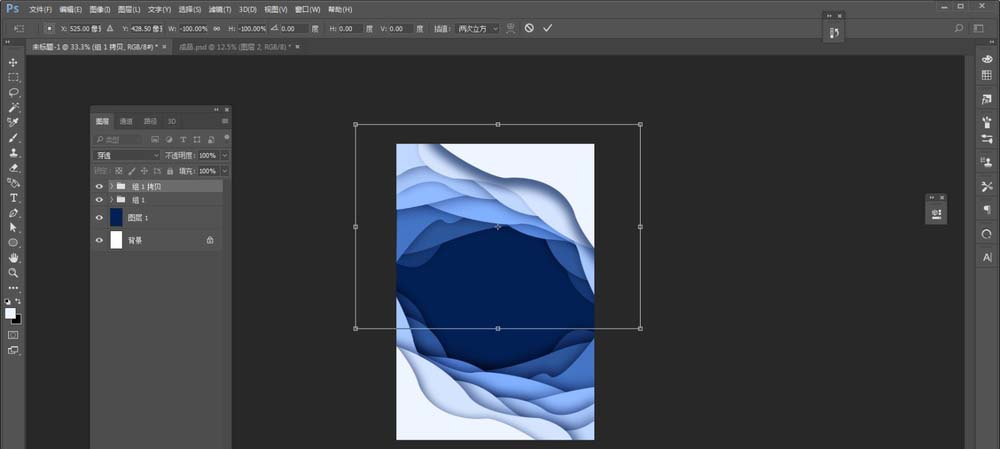
10、这样基本上就完事了,你可以把两个形状组以及背景层再次编组,然后在上面新建色相/饱和度调整图层,这样你还可以修改整体的颜色哦
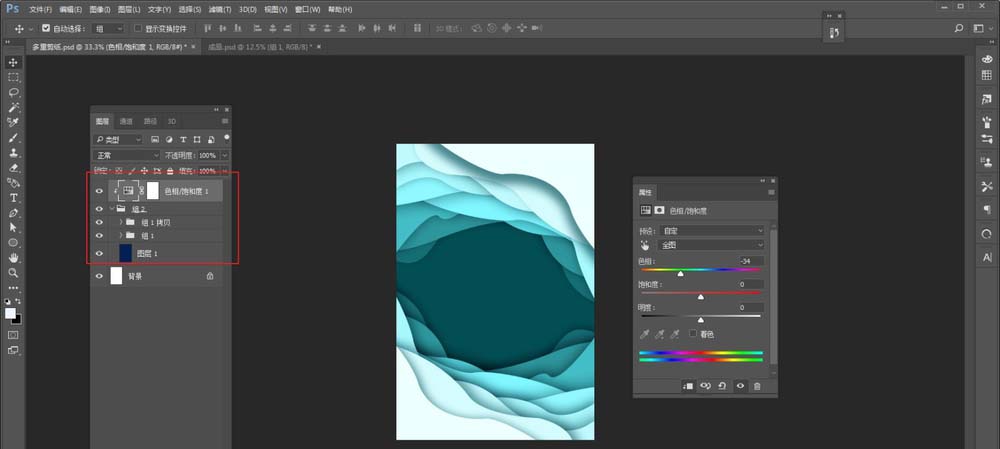
以上就是ps设计富有层次感的剪纸效果的海报的教程,希望大家喜欢,请继续关注PSD素材网(www.PSD.cn)。