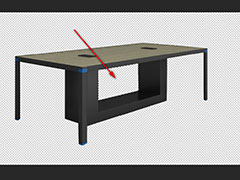效果图:

最后是替换背景:

原图:

操作步骤
01.思路分析
在进行抠图之前,先对图像进行一波分析:

(1)主体对象是3只装有酒的酒杯,前面一只非常清晰,后面两只有不同程度的虚化;
(2)背景是暖色调的黄色,在背景的映衬下,整个酒杯都呈现出黄色;
(3)对于像酒杯这种透明度大的对象,每次抠图都有新的体会;
(4)因此,在抠图之前,我就已经做好要尝试很多次的思想准备了;
(5)根据以上分析,我制定了如下抠图策略:
a)主体酒杯有两只有虚化,因此不适合钢笔工具;
b)酒杯的杯柄,杯中的酒相对来说,透明度较低;
c)然而对于酒杯的空杯部分,透明度就非常高了;
d)使用通道抠取酒杯,换上新背景后再为其上色;
02.抠图第1部分——杯柄与酒
(1)选中背景层,Ctrl+J复制一层,切换到通道面板,观察各个通道的图像情况,这里复制绿通道;

(2)Ctrl+L调出色阶命令,使用设置白场按钮,在3只杯柄的空隙处单击,将其变成白色;

(3)剩余的部分借助叠加模式的画笔,将其涂抹成白色;

(4)载入通道内的选区,切回图层面板,按住Alt键创建图层蒙版;

(5)第1部分选区制作完成!
03.
抠图第2部分——透明酒杯
(1)复制图层1,删除图层蒙版,切到通道面板,再次复制绿通道;

(2)使用套索工具创建选区,框选住酒杯上部透明度较大的区域,反选,填充白色;

(3)继续使用叠加模式的画笔,将背景涂抹成白色;

(4)载入通道内的选区,切回图层面板,按住Alt键创建图层蒙版;

(5)第2部分选区制作完成!
04.抠图第3部分——酒杯上色
(1)导入一张新背景,置于底层;

(2)选中已经抠好的两个图层,Ctrl+G将其编组;
(3)新建图层,填充白色,创建剪切蒙版;

(4)此时效果如下:

(5)第3部分选区制作完成。
本篇的抠酒杯其实操作起来还比较好上手,同学们可以通过具体的实例来进行练习,不要拘泥与素材,多练习PS技术就会越来越好。
以上就是如何在ps中抠出透明的玻璃酒杯 ps抠玻璃酒杯教程的详细内容,更多关于ps抠玻璃酒杯的资料请关注PSD素材网(www.PSD.cn)其它相关文章!