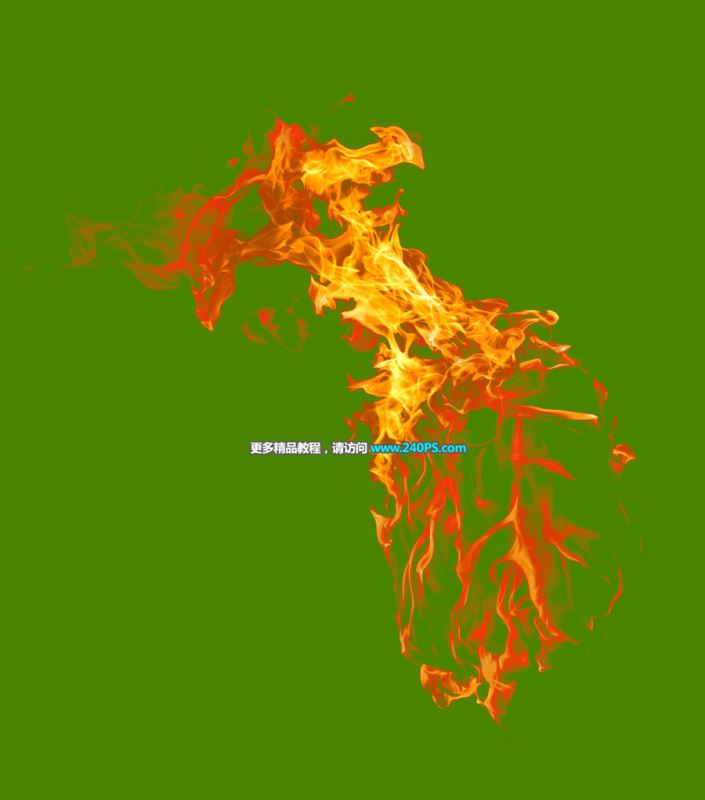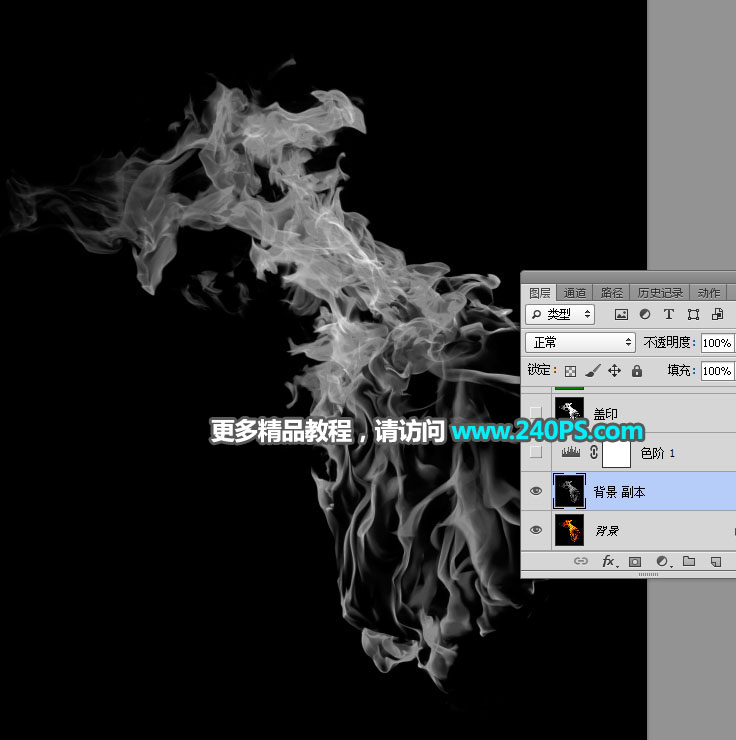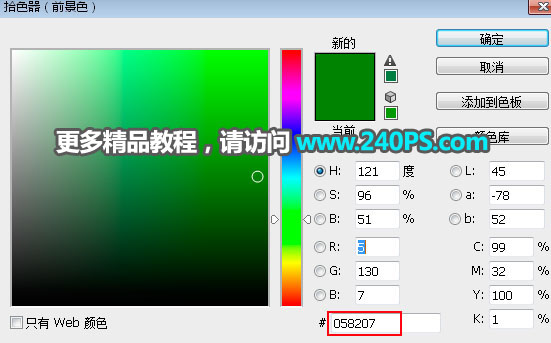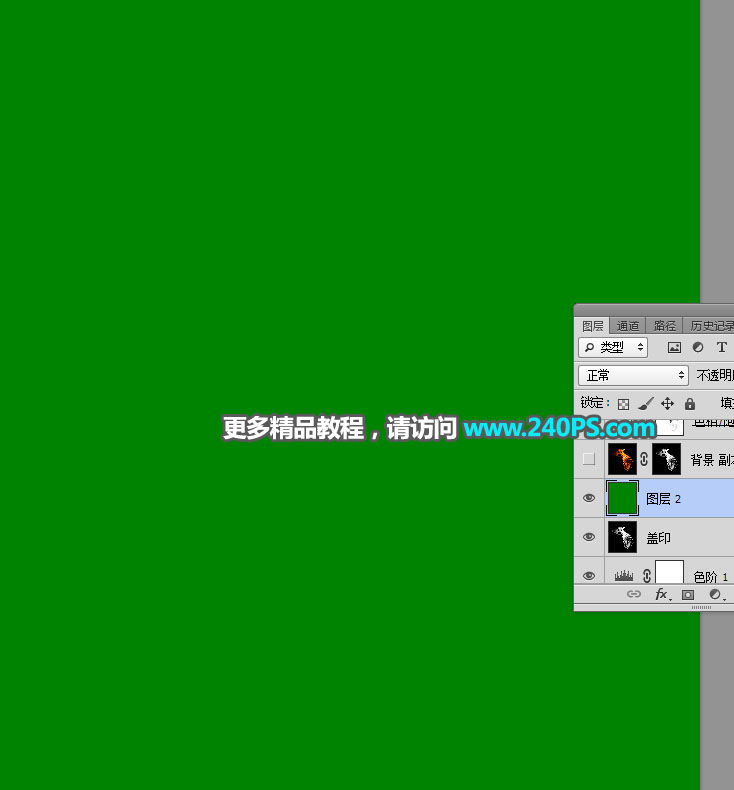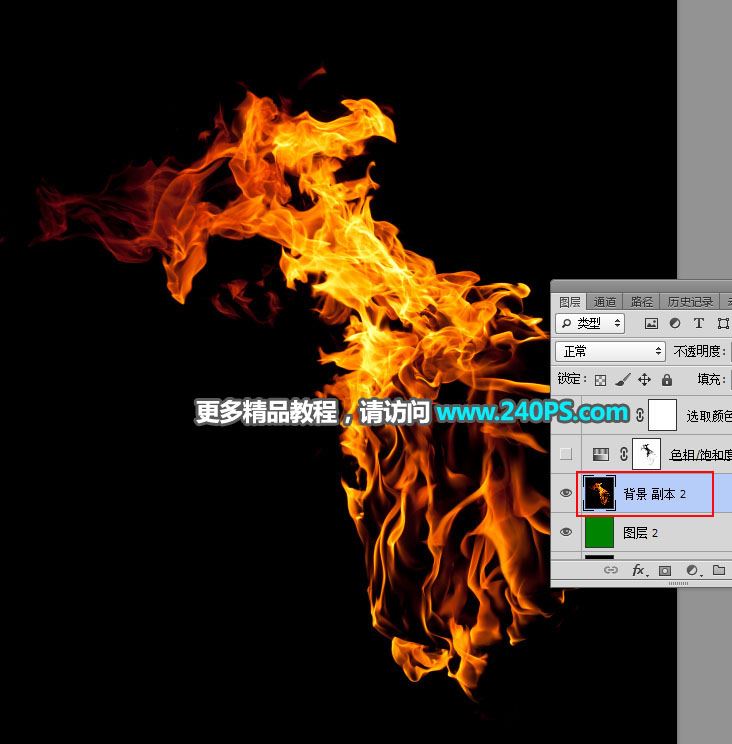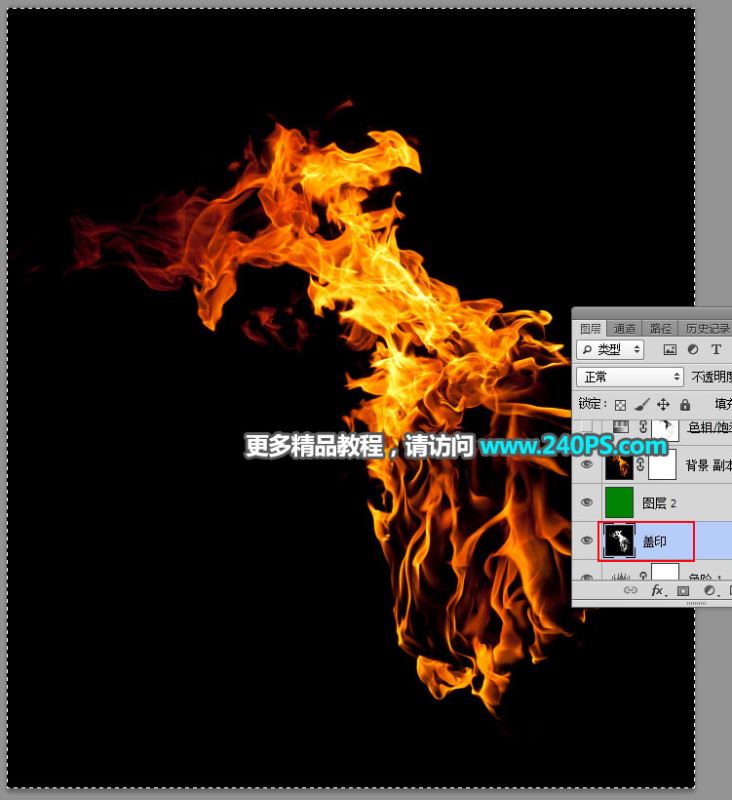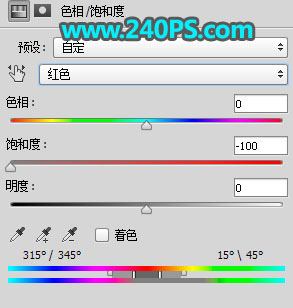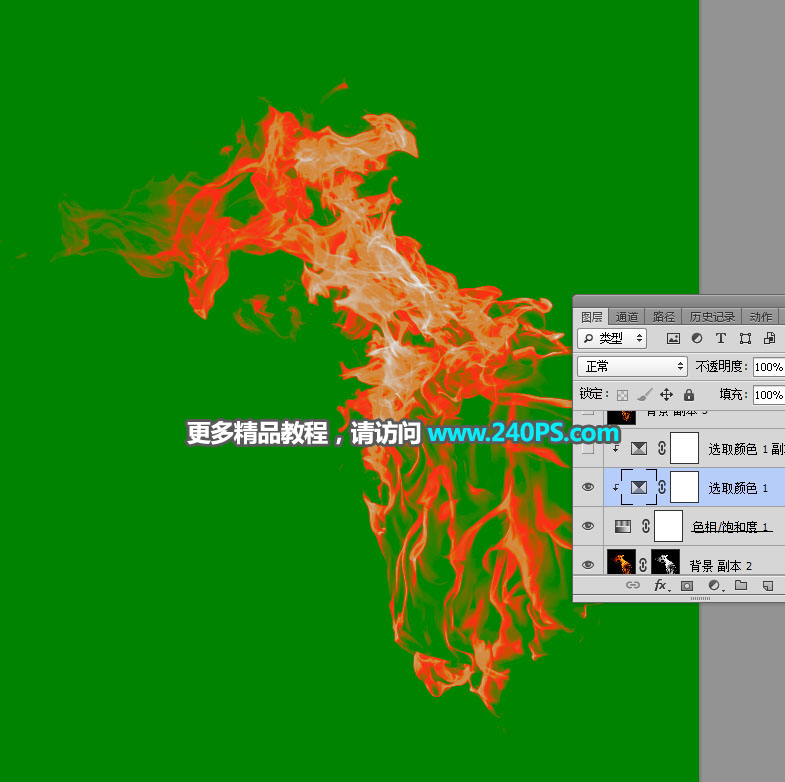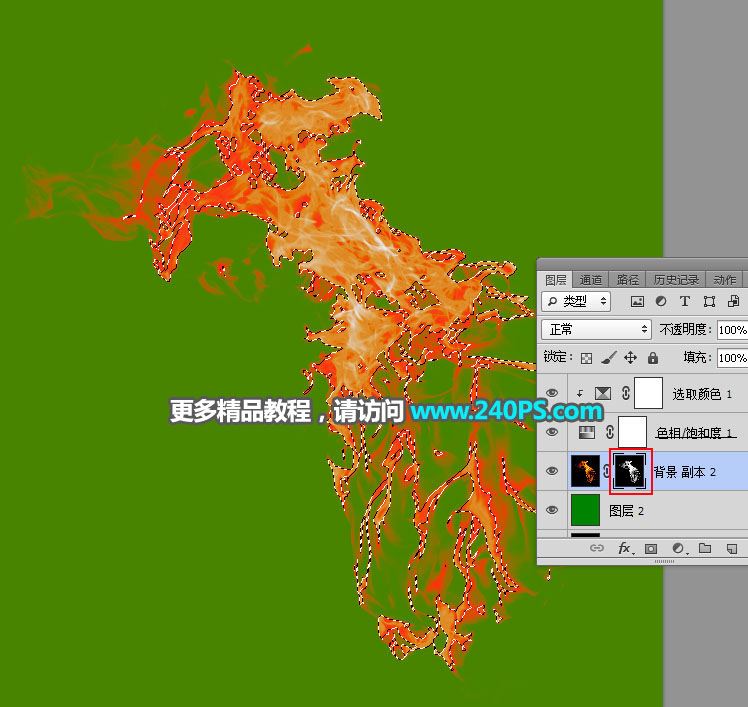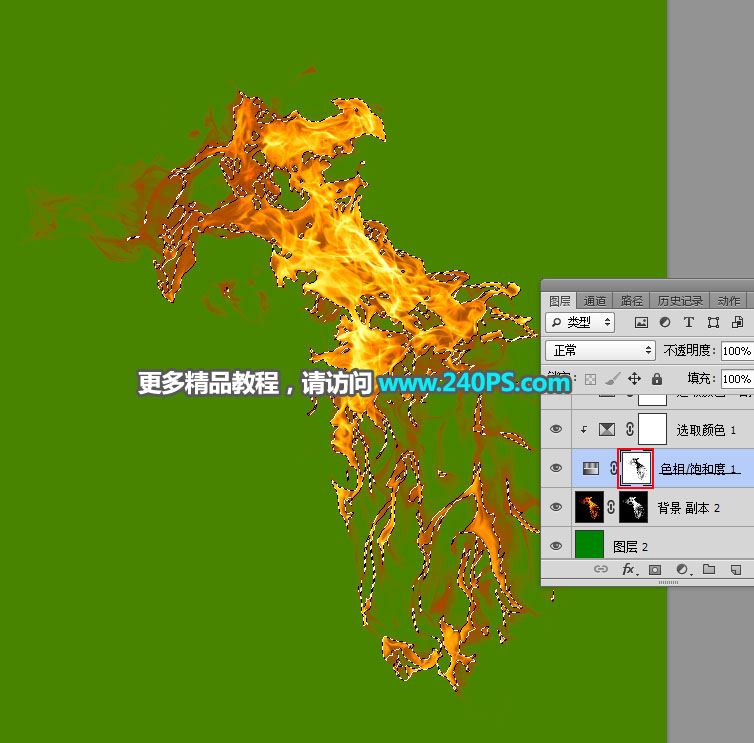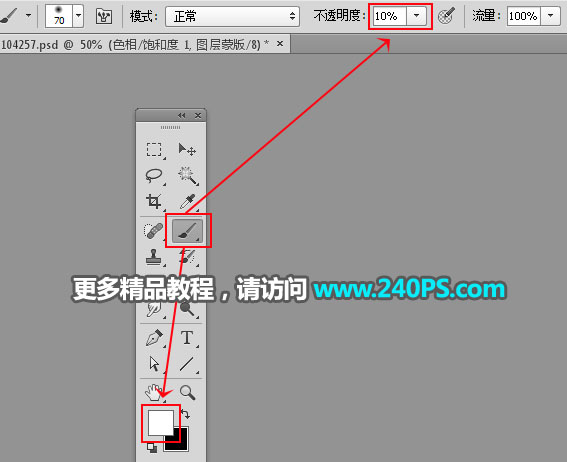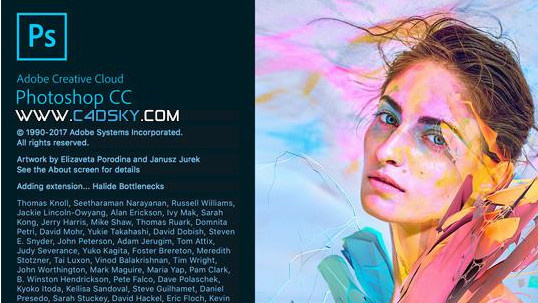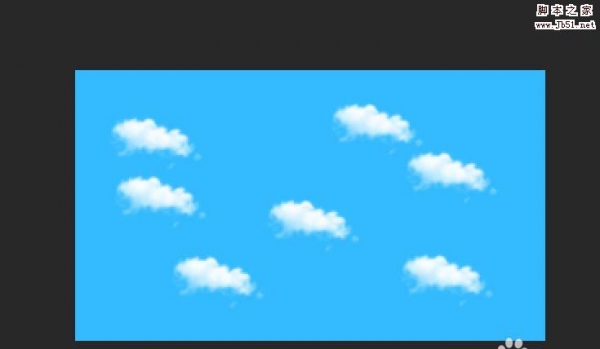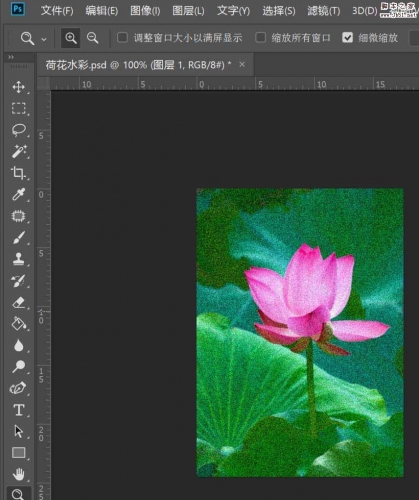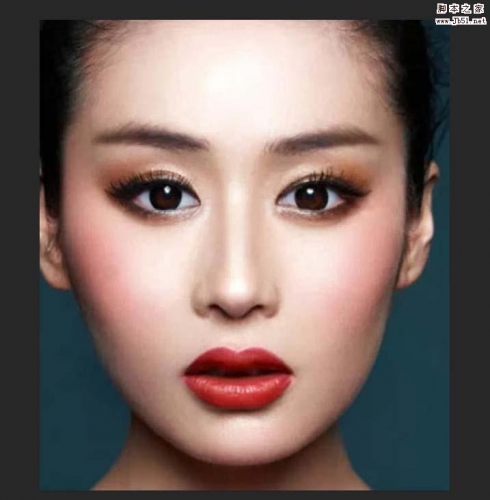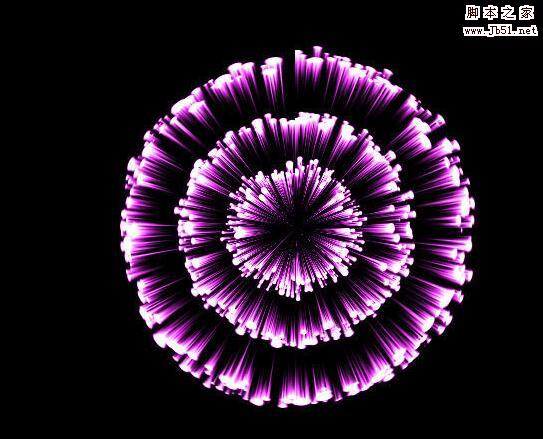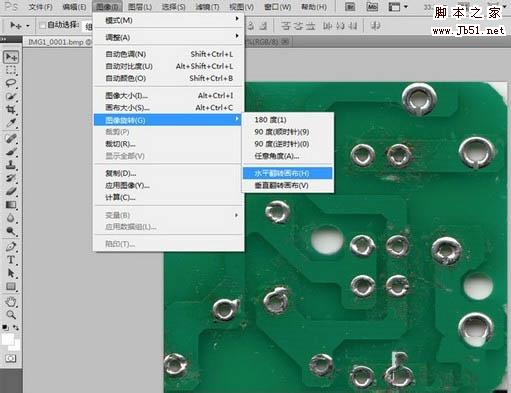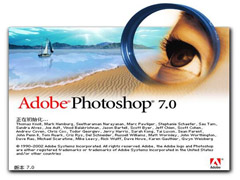ps通道怎么抠火焰?此前这种火焰抠图的方法有很多,本文抠出黑色背景中燃烧的火焰并更换为绿色背景教程中使用的方法为通道抠图。首先把火焰去色,并用调色工具把火焰与背景分离;然后通过蒙版等把火焰抠取出来;最后用调色工具微调火焰暗部及局部颜色。推荐给PSD素材网(www.PSD.cn)的朋友学习,希望大家可以喜欢。
最终效果:
原图:
具体步骤:
1、把上面的火焰素材保存到本机,打开PS软件,然后打开保存的素材。
2、按Ctrl + J 把背景图层复制一层,得到背景副本图层。
3、按Ctrl + Shift + U 把当前图层去色。
4、创建色阶调整图层,把高光部分大幅调亮,参数及效果如下图。
5、新建一个图层,按Ctrl + Alt + Shift + E 盖印图层,然后把图层命名为“盖印”。
6、创建一个纯色填充图层,颜色设置为绿色#058207,如下图。
7、选择背景图层,按Ctrl + J 复制一层,然后按Ctrl + Shift + ] 置顶,如下图。
8、给当前图层添加图层蒙版,如下图。
9、选择“盖印”图层,按Ctrl + A 全选,按Ctrl + C 复制。
10、选择背景副本2图层,按住Alt键 + 鼠标左键点击一下蒙版缩略图,如下图。
11、按Ctrl + V 把复制的图层粘贴到蒙版里面,如下图。
12、按住Alt键 + 鼠标左键点击一下蒙版缩略图,再按Ctrl + D 取消选区,效果如下图。
13、创建色相/饱和度调整图层,把红色及黄色的饱和度都设置为-100,效果如下图。
14、创建可选颜色调整图层,对中性色、黑色进行调整,参数设置如下图,确定后按Ctrl + Alt + G 创建剪切蒙版。
15、按Ctrl + J 把当前可选颜色调整图层复制一层,创建剪切蒙版后把图层不透明度设置为50%,如下图。
16、按住Ctrl键 + 鼠标左键点击一下红框位置的蒙版缩略图,载入蒙版选区。
17、选择色相/饱和度调整图层蒙版,然后把选区填充黑色,按Ctrl + D 取消选区。
18、把前景色设置为白色,选择画笔工具,画笔不透明度设置为10%,然后用画笔把火焰边缘偏暗的部分涂亮,如下图。
最终效果:
文章来源于 www.sucaijiayuan.com,感谢作者 昀恒 给我们带来经精彩的文章!